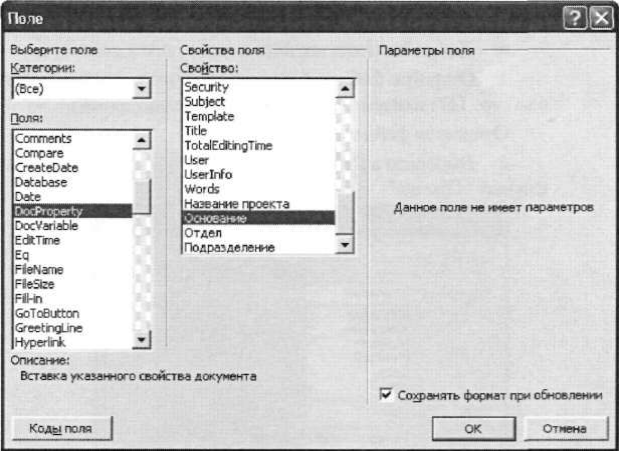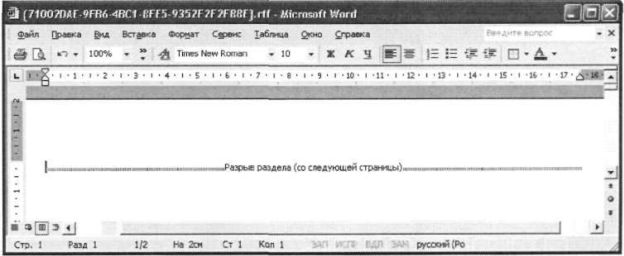Заглавная страница Избранные статьи Случайная статья Познавательные статьи Новые добавления Обратная связь FAQ Написать работу КАТЕГОРИИ: ТОП 10 на сайте Приготовление дезинфицирующих растворов различной концентрацииТехника нижней прямой подачи мяча. Франко-прусская война (причины и последствия) Организация работы процедурного кабинета Смысловое и механическое запоминание, их место и роль в усвоении знаний Коммуникативные барьеры и пути их преодоления Обработка изделий медицинского назначения многократного применения Образцы текста публицистического стиля Четыре типа изменения баланса Задачи с ответами для Всероссийской олимпиады по праву 
Мы поможем в написании ваших работ! ЗНАЕТЕ ЛИ ВЫ?
Влияние общества на человека
Приготовление дезинфицирующих растворов различной концентрации Практические работы по географии для 6 класса Организация работы процедурного кабинета Изменения в неживой природе осенью Уборка процедурного кабинета Сольфеджио. Все правила по сольфеджио Балочные системы. Определение реакций опор и моментов защемления |
Для выполнения лабораторных работСодержание книги
Поиск на нашем сайте
МетодическИЕ УКАЗАНИЯ
Для выполнения лабораторных работ по дисциплине «ЗАЩИТА И ОБРАБОТКА КОНФИДЕНЦИАЛЬНЫХ ДОКУМЕНТОВ» Для студентов всех форм обучения направлений 090104.65 «Комплексная защита объектов информатизации»; 090900.62 «Информационная безопасность»; 210700.62 «Телекоммуникационные технологии и системы связи»
ПЯТИГОРСК 2011 Методические указания предназначены для студентов всех форм обучения направлений подготовки 090104.65 «Комплексная защита объектов информатизации», 090900.62 «Информационная безопасность», 210700.62 «Телекоммуникационные технологии и системы связи» и содержат материалы и задания для выполнения лабораторных работ по дисциплине «Защита и обработка конфиденциальных документов».
Составитель: Бондаренко К.О.
Отв. редактор: Бондаренко К.О.
Рецензент: Щербакова А.В.
Методические указания рассмотрены и одобрены на заседании НМС кафедры Комплексной защиты информации и стандартизации (протокол № ____ от «__» ___ 200_ г.) Рабочая программа рассмотрена на заседании учебно-методической комиссии ФИСТ (протокол №___ от «__» ______ 201__г.)
Рабочая программа рассмотрена на заседании научно-методического совета университета (протокол №__ от «__» ______ 201__г.) СОДЕРЖАНИЕ Стр.
Лабораторная работа № 1
Изменение полей шаблона Для изменения расположения и удаления полей используются стандартные средства редактора MS Word. Добавление и удаление полей также выполняется стандартными средствами редактора. При этом можно добавлять как уже имеющиеся стандартные поля, относящиеся к свойствам документа и входящие в группу DocProperty, так и нестандартные поля. Здесь под нестандартным полем понимается любое поле, которое должно быть использовано в грифе конфиденциальности и которое отсутствует в группе DocProperty. Например, поле, в котором должно отображаться название подразделения. Для добавления нестандартного поля необходимо предварительно внести его в список полей группы DocProperty. • Для добавления нестандартного поля в список: 1. Откройте файл шаблонов. Для этого вызовите диалог задания шаблонов и нажмите в нем кнопку "Редактировать". Откроется файл шаблонов. 2. Выберите в меню "Файл | Свойства" и в открывшемся диалоге перейдите на вкладку "Прочие":
3. Введите в поле "Название" краткое описание поля, раскрывающее его назначение. Для примера в данном случае добавляется поле с названием "Основание". В поле должно отображаться наименование документа, на основании которого выполняются какие-либо действия, например, приказ или распоряжение. Это поле будет заполняться пользователем при выводе конфиденциального документа на печать. 4. В поле "Тип" выберите значение "Текст". 5. В поле "Значение" введите условное значение. Это значение будет отображаться в поле грифа. Само значение будет вводиться пользователем при выводе документа на печать. В данном примере значением является "Номер приказа или распоряжения". Таким образом, при выводе документа на печать пользователь должен будет ввести наименование (номер) приказа или распоряжения. 6. Нажмите кнопку "Добавить" в верхней части диалога. Новое поле будет добавлено в список "Свойства".
7. Нажмите кнопку "ОК". Диалог закроется. Добавленное поле можно будет использовать при вставке полей в шаблон грифа (см. следующую процедуру). Для добавления нестандартного поля в шаблон: 1. Откройте файл шаблонов (см. предыдущую процедуру). 2. Выберите шаблон и установите курсор в место предполагаемого размещения поля. Если поле должно размещаться в колонтитуле, колонтитул следует предварительно выделить. 3. Выберите в меню "Вставка I Поле". Появится диалог "Поле". 4. В списке "Поля" выберите DocProperty. В диалоге появится список "Свойства поля":
Список содержит как стандартные поля MS Word, так и поля, добавленные средствами Secret Net 5.0 (в том числе — нестандартные поля). 5. Выберите в списке "Свойства поля" название поля, предназначенного для вставки в шаблон, и нажмите кнопку "ОК.". Диалог "Поле" закроется и в шаблоне появится добавленное поле, отображающее условное значение. В данном примере было выбрано поле "Основание", добавленное в предыдущей процедуре. Поэтому значение, отображенное в поле, будет "Номер приказа или распоряжения". 6. Если добавленное поле должно иметь название, отображаемое в грифе, установите курсор слева от поля и введите название. Например, в данном случае — "Основание". 7. Сохраните изменения в документе и закройте MSWord. 8. В диалоге "Параметр" нажмите кнопку "Применить" или "ОК" и после его закрытия дождитесь сохранения изменений в политике. Добавление нового шаблона Добавление шаблона заключается во вставке в RTF-файл нового раздела с необходимым набором полей. При этом, как правило, некоторые поля размещаются в колонтитулах. Так, например, поле для отображения категории конфиденциальности помещается в верхний колонтитул. Поэтому при добавлении нового шаблона можно использовать уже имеющиеся в RTF-файле колонтитулы, выбрав наиболее подходящий из них и отредактировав его. Если за основу для редактирования берется какой-либо из имеющихся колонтитулов, новый раздел следует вставить после раздела, содержащего этот колонтитул. В этом случае в новый раздел будут скопированы колонтитулы предыдущего раздела. Если добавляемый шаблон в значительной степени отличается от имеющихся и при его формировании не требуется копировать и редактировать колонтитулы, новый раздел можно вставить в конце любого раздела. Рекомендуется вставить его в конце последнего раздела RTF-файла. Ниже приведена процедура добавления нового шаблона в исходный RTF-файл, содержащий шаблоны Грифа#1 и Грифа#2. Раздел вставляется после шаблона Грифа#1. Для добавления шаблона: 1. Откройте файл шаблонов. Для этого вызовите диалог задания шаблонов и нажмите в нем кнопку "Редактировать". Откроется файл шаблонов. 2. Установите курсор в начало строки разрыва раздела и нажмите клавишу <Enter>. Перед разрывом раздела будет вставлен пустой абзац:
3. Установите курсор в пустой абзац перед разрывом раздела и вставьте новый раздел. Для этого выберите в меню "Вставка | Разрыв | Новый раздел со следующей страницы". В документ будет вставлен новый раздел с колонтитулами, скопированными из шаблона Грифа# 1. 4. Выделите верхний колонтитул нового раздела и на открывшейся панели "Колонтитулы" нажмите кнопку "Как в предыдущем", чтобы вернуть ее в не нажатое положение (при открытии панели эта кнопка нажата):
5. Отредактируйте поля в колонтитуле (удалите ненужные, измените их расположение или содержание и т. д.). Редактирование шаблона описано в предыдущем разделе. 6. Перейдите к нижнему колонтитулу и повторите действия пунктов 4 и 5. Если нижний колонтитул в шаблоне не используется, удалите в нем все имеющиеся поля. 7. Закройте панель "Колонтитулы". 8. В первом пустом абзаце после верхнего колонтитула введите название грифа, отформатированное стилем "Заголовок 1":
9. При необходимости вставьте нужные поля (см. стр. 128), перейдите к нижнему колонтитулу и повторите действия пунктов 4 и 5. Если нижний колонтитул в шаблоне не используется, удалите в нем все имеющиеся поля. 10. Сохраните документ и закройте MS Word. 11. В диалоге "Параметр" нажмите кнопку "Применить" или "ОК" и после его закрытия дождитесь сохранения изменений в политике. Удаление шаблона При удалении шаблона из RTF-файла следует придерживаться следующих правил: • Если в составе файла содержится 2 и более шаблонов грифа, необходимо удалить сам шаблон, а затем — разрыв раздела, которым удаленный шаблон отделялся от других. То есть количество разрывов раздела в файле должно составлять (п-1), где п — количество шаблонов. • Если в состав удаляемого шаблона кроме колонтитулов входят другие элементы (см. Гриф#2), сначала следует удалить эти элементы, а затем — колонтитулы. Ниже приведены примеры выполнения 2 процедур удаления — шаблона Грифа#1 и шаблона Грифа#2. Процедуры имеют отличия, связанные с составом шаблонов. Шаблон Грифа#1 представляет собой верхний колонтитул (нижний не используется), в котором расположены поля. Шаблон Грифа#2 состоит из верхнего и нижнего колонтитулов (также заполненных полями) и расположенной между ними отдельной группы полей. Для удаления Грифа# 1: 1. Откройте файл шаблонов. На первой странице открывшегося документа появится шаблон Грифа#1, заканчивающийся разрывом раздела:
Если разрыв раздела не отображается, нажмите на панели инструментов кнопку "Непечатаемые знаки". 2. Откройте верхний колонтитул, выделите его содержимое (см. рисунок ниже) и нажмите клавишу <Delete>.
Содержимое колонтитула будет удалено. 3. Закройте панель "Колонтитулы". Курсор установится на разрыве раздела:
4. Нажмите клавишу <Delete>. Первый раздел, включающий в себя шаблон Грифа#1, будет удален В документе останется только шаблон Грифа#2:
5. Сохраните изменения и закройте документ.
6. Нажмите кнопку "ОК" в диалоге "Свойства". После закрытия диалога дождитесь сохранения изменений в политике. Для удаления Грифа#2: 1. Откройте файл шаблонов и перейдите к Грифу#2, расположенному на 2-й странице:
2. Выделите группу полей, расположенную между верхним и нижним колонтитулами (см. рисунок ниже), и нажмите клавишу <Delete>:
Группа полей будет удалена. 3. Откройте верхний колонтитул, выделите его содержимое (см. рисунок ниже) и нажмите клавишу <Delete>.
Содержимое колонтитула будет удалено. 4. Нажмите в панели "Колонтитулы" кнопку "Как в предыдущем":
На экране появится предупреждение:
5. Нажмите кнопку "Да". Колонтитул примет вид верхнего колонтитула предыдущего раздела, т.е. Грифа#1. 6. Перейдите к нижнему колонтитулу Грифа#2, выделите его содержимое (см. рисунок ниже) и нажмите клавишу <Delete>.
Содержимое колонтитула будет удалено. 7. Нажмите в панели "Колонтитулы" кнопку "Как в предыдущем". На экране появится приведенное выше предупреждение. 8. Нажмите кнопку "Да". Колонтитул примет вид нижнего колонтитула предыдущего раздела, т. е. Грифа#1. 9. Закройте панель "Колонтитулы". 10. Установите курсор в строке разрыва раздела (см. рисунок ниже) и нажмите клавишу <Delete>:
Второй раздел, включающий в себя шаблон Грифа#2, будет удален. В документе останется только шаблон Грифа# 1. 11. Сохраните изменения и закройте документ. 12. Нажмите кнопку "ОК" в диалоге "Свойства". После закрытия диалога "Свойства" дождитесь сохранения изменений в политике. Восстановление шаблонов В случае повреждения или утраты по каким-либо причинам RTF-файла с шаблонами Гриф#1 и Гриф#2 его можно восстановить. При этом другие шаблоны, входящие в состав файла, не восстанавливаются. *• Для восстановления шаблонов: 1. Откройте диалог "Свойства" для политики "Полномочное разграничение доступа: Гриф конфиденциальности" (см. стр. 127). 2. Нажмите кнопку "Восстановить исходный". 3. Нажмите кнопку "ОК". Редактирование шаблонов для MS Excel Редактирование шаблонов предполагает выполнение следующих операций: • Изменение названий шаблонов. • Добавление и удаление полей, а также изменение их расположения в шаблоне. Для редактирования используется специальное диалоговое окно. •• Для редактирования шаблона: 1. В узле "Параметры Secret Net" выберите папку "Настройки подсистем" В правой части окна появится список политик. 2. Вызовите контекстное меню для политики "Полномочное разграничение доступа: Гриф конфиденциальности для Microsoft Excel" и выберите в нем команду "Свойства". Появится диалог (см. рисунок на стр. 128). 3. Выберите шаблон, предназначенный для редактирования, и нажмите соответствующую ему кнопку "Изменить". Если требуется отредактировать шаблон Гриф#3 и редактирование осуществляется в первый раз, необходимо предварительно установить отметку в поле "Задать значение параметра" и затем — отметку в поле названия шаблона Появится диалоговое окно редактирования шаблона
В верхней части окна расположены кнопки для ввода параметров, отображаемых в грифе, и поле для ввода (изменения) названия грифа В нижней части расположены поля для ввода параметров грифа. Параметры можно вводить в левую и правую части верхнего и нижнего колонтитулов, а также в поле, предназначенное для отображения параметров в конце документа. Центральная часть колонтитулов MS Excel не используется. С помощью кнопок ввода в шаблон можно вставлять следующие параметры: • Номер текущей страницы документа; • Количество страниц в документе; • Дату вывода документа на печать; • Время вывода на печать; • Имя файла; • Путь к файлу; • Уровень конфиденциальности документа; • Имя пользователя, выполнившего печать; • Учетный номер документа; • Пользовательский параметр. Перечисленные параметры, за исключением последнего, являются стандартными. Их значения вставляются в гриф автоматически, за исключением параметра "Учетный номер документа", значение которого вводится пользователем при печати документа. Пользовательский параметр применяется в тех случаях, когда ни один из стандартных параметров не удовлетворяет требованиям маркировки документа. Значение параметра водится пользователем при печати документа. •• Для внесения изменений в шаблон: 1. Вызовите диалоговое окно редактирования шаблона (см. предыдущую процедуру). 2. При необходимости в поле "Название грифа" введите новое название. 3. Для вставки стандартного параметра установите курсор в соответствующее поле и нажмите кнопку ввода параметра 4. Для вставки текстовой информации установите курсор в соответствующее поле и введите текст вручную. Введите название параметра и нажмите кнопку "ОК". Если параметр уже использовался ранее, его название можно выбрать в раскрывающемся списке. 6. Для удаления из поля параметра или фрагмента текста, выделите его и нажмите клавишу <Delete>. 7. После внесения изменений в шаблон нажмите кнопку "ОК". 5. Для вставки нестандартного параметра установите курсор в соответствующее поле и нажмите кнопку ввода пользовательского параметра. Появится диалог:
Введите название параметра и нажмите кнопку "ОК". Если параметр уже использовался ранее, его название можно выбрать в раскрывающемся списке. 6. Для удаления из поля параметра или фрагмента текста, выделите его и нажмите клавишу <Delete>. 7. После внесения изменений в шаблон нажмите кнопку "ОК".
Выводы______________________________________________________ ______________________________________________________________ Контрольные вопросы: 1. Перечислите угрозы безопасности электронной информации. 2. Какие программно-аппаратные системы и средства используются для решения проблем защиты информации в системах защищенного электронного документооборота? 3. Что должны обеспечивать системы электронного документооборота, в которых циркулирует конфиденциальная информация? 4. Что подразумевает организация доступа к конфиденциальным массивам электронных документов?
Лабораторная работа № 3 МетодическИЕ УКАЗАНИЯ
для выполнения лабораторных работ по дисциплине «ЗАЩИТА И ОБРАБОТКА КОНФИДЕНЦИАЛЬНЫХ ДОКУМЕНТОВ» Для студентов всех форм обучения направлений 090104.65 «Комплексная защита объектов информатизации»; 090900.62 «Информационная безопасность»; 210700.62 «Телекоммуникационные технологии и системы связи»
ПЯТИГОРСК 2011 Методические указания предназначены для студентов всех форм обучения направлений подготовки 090104.65 «Комплексная защита объектов информатизации», 090900.62 «Информационная безопасность», 210700.62 «Телекоммуникационные технологии и системы связи» и содержат материалы и задания для выполнения лабораторных работ по дисциплине «Защита и обработка конфиденциальных документов».
Составитель: Бондаренко К.О.
Отв. редактор: Бондаренко К.О.
Рецензент: Щербакова А.В.
Методические указания рассмотрены и одобрены на заседании НМС кафедры Комплексной защиты информации и стандартизации (протокол № ____ от «__» ___ 200_ г.) Рабочая программа рассмотрена на заседании учебно-методической комиссии ФИСТ (протокол №___ от «__» ______ 201__г.)
Рабочая программа рассмотрена на заседании научно-методического совета университета (протокол №__ от «__» ______ 201__г.) СОДЕРЖАНИЕ Стр.
Лабораторная работа № 1
|
|||||||||||||||||||||||||||||||||||||||||
|
Последнее изменение этой страницы: 2017-02-10; просмотров: 245; Нарушение авторского права страницы; Мы поможем в написании вашей работы! infopedia.su Все материалы представленные на сайте исключительно с целью ознакомления читателями и не преследуют коммерческих целей или нарушение авторских прав. Обратная связь - 18.220.140.29 (0.008 с.) |