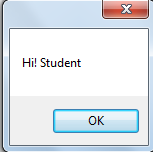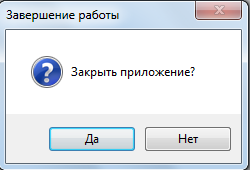Заглавная страница Избранные статьи Случайная статья Познавательные статьи Новые добавления Обратная связь КАТЕГОРИИ: ТОП 10 на сайте Приготовление дезинфицирующих растворов различной концентрацииТехника нижней прямой подачи мяча. Франко-прусская война (причины и последствия) Организация работы процедурного кабинета Смысловое и механическое запоминание, их место и роль в усвоении знаний Коммуникативные барьеры и пути их преодоления Обработка изделий медицинского назначения многократного применения Образцы текста публицистического стиля Четыре типа изменения баланса Задачи с ответами для Всероссийской олимпиады по праву 
Мы поможем в написании ваших работ! ЗНАЕТЕ ЛИ ВЫ?
Влияние общества на человека
Приготовление дезинфицирующих растворов различной концентрации Практические работы по географии для 6 класса Организация работы процедурного кабинета Изменения в неживой природе осенью Уборка процедурного кабинета Сольфеджио. Все правила по сольфеджио Балочные системы. Определение реакций опор и моментов защемления |
Создание простейшего Windows-приложения
Для создания нового Windows – приложения в окне создания проекта нужно выбрать тип проекта CLR и шаблон Проложение Windows Forms [3]. После ввода нового имени проекта необходимо нажать кнопку ОК.
После этого откроется основное окно визуальной разработки.
Рисунок 3.2. - Основное окно визуальной среды В редакторе кода появилась заготовка окна на вкладке Form1.h[Конструктор], а в папке проекта главный файл проекта First_form.cpp с методом main():
#include "stdafx.h" #include "Form1.h"
using namespace First_form;
[STAThreadAttribute] int main(array<System::String ^> ^args) { /* Включение визуальных эффектов Windows XP до создания каких-либо элементов управления*/ Application::EnableVisualStyles(); Application::SetCompatibleTextRenderingDefault(false);
// Создание главного окна и его запуск Application::Run(gcnew Form1()); return 0; } Метод main() является точкой входа для приложения и вызывает Application::Run(gcnew Form1()), который создает класс Form1. Двойной щелчок мыши по форме на вкладке Form1.h[Конструктор] позволит просмотреть программный код, соответствующий пустой форме. #pragma once
namespace First_form{ using namespace System; using namespace System::ComponentModel; using namespace System::Collections; using namespace System::Windows::Forms; using namespace System::Data; using namespace System::Drawing;
public ref class Form1: public System::Windows::Forms::Form { public: Form1(void) { InitializeComponent(); } protected: ~Form1() { if (components) { delete components; } } private: System::ComponentModel::Container ^components;
#pragma region Windows Form Designer generated code
void InitializeComponent(void) { this->SuspendLayout(); this->AutoScaleDimensions = System::Drawing::SizeF(6, 13); this->AutoScaleMode = System::Windows::Forms::AutoScaleMode::Font; this->ClientSize = System::Drawing::Size(284, 262); this->Name = L"Form1"; this->Text = L"Form1"; this->Load += gcnew System::EventHandler(this, &Form1::Form1_Load); this->ResumeLayout(false);
} #pragma endregion private: System::Void Form1_Load(System::Object^ sender, System::EventArgs^ e) { } }; } В тексте программы имеется директива using, обеспечивающая использование классов, очень важных для создания оконных приложений – классов из пространства имен System. Пространство имен System содержит фундаментальные типы данных, реализованные в.NET Framework. Класс System::Convert предоставляет полный набор методов для поддерживаемых преобразований типов. В то время как различные языки программирования могут иметь различающиеся методы преобразования типов данных, класс Convert гарантирует, что все обычные преобразования доступны в общем формате. Например, поддерживаются преобразования из типов String в числовые типы, из типов DateTime в типы String и из типов String в типы Boolean.
Все типы данных (как структурные, так и ссылочные) производятся от единого общего предка: класса System::Object. Главные методы объекта System::Object приведены ниже. 1. Метод Equals (Object) или Equals(Object, Object)— служит для проверки, являются ли два объекта одним и тем же экземпляром. Метод позволяет проверить идентичность хранимых экземплярами объекта значений. 2. Метод ReferenceEquals (Object, Object) проверяет, являются ли два объекта одним и тем же экземпляром класса. 3. Метод Finalize() по умолчанию не выполняет никаких действий. Этот метод может быть переопределен в унаследованных классах для выполнения финальной очистки памяти перед тем, как механизм сборки мусора (Garbage Collector) уничтожит данный объект. 4. Метод GetHashCode() служит для генерации хэш-значений (типа Integer), которые могут быть использованы для хранения объектов в хэш-таблицах. 5. Метод MemberwiseClone() создает точную копию объекта. 6. Метод ToString() возвращает текстовое представление объекта. В большинстве случаев этот метод возвращает полное имя класса для данного объекта. 7. Метод GetType() возвращает объект типа Type для данного экземпляра класса. Приведенный выше программный код генерируется автоматически, он может быть скомпилирован и запущен на выполнение. При этом появится пустая форма следующего вида:
Рисунок 3.3. – Пустая форма проекта Создание Windows-приложения заключается в расположении компонентов разного назначения на форме, изменение их свойств, написание кода для обработки возникающих событий и написание кода, определяющего логику самого приложения. Диалоговые окна При разработке Windows-приложений часто возникает необходимость вывода различных сообщений при обработки разных событий. Чаще всего сообщения выводятся в специальные диалоговые окна. Диалоговое окно - это форма, обладающая некоторыми специальными характеристиками. Первая отличительная черта большинства диалоговых окон - то, что их размер изменять нельзя. Кроме того, в диалоговых окнах обычно не используются элементы управления, помещаемые в заголовке обычных форм: ControlBox, MinimizeBox и MaximizeBox.
Для пользователя диалоговое окно в противоположность обычным является практически неизменяемым. Диалоговые окна бывают модальные и немодальные. Если приложение открывает модальное окно, то работа приложения блокируется до тех пор, пока не будет закрыто модальное окно. Немодальные окна могут работать одновременно с породившим их главным окном приложения. Такие окна часто используются для "плавающих" инструментальных панелей, настройки различных параметров приложения, причем отсутствие модальности позволяет использовать в приложении измененные параметры, не закрывая окна настройки этих параметров. Windows предоставляет множество функций, сообщений и предопределенных элементов управления, которые помогают создавать и управлять диалоговыми окнами, таким образом, облегчая процесс разработки интерфейса пользователя для прикладной программы. Окно сообщения (message box) - специальное диалоговое окно, которое прикладная программа может использовать, чтобы показывать сообщения и приглашение для обычного ввода данных. Окно сообщения обычно содержит текстовое сообщение и одну или большее количество кнопок. Прикладная программа создает окно сообщения, используя специальный класс MessageBox, определяя текст сообщения, заголовок, число и типы кнопок для показа. Окно сообщения - модальное диалоговое окно и Windows создает его, используя те же самые внутренние функции, что и DialogBox. Для отображения диалогового окна MessageBox используется метод Show, передав ему через параметр текст сообщения. По умолчанию в окне устанавливается кнопка ОК. Например: MessageBox::Show("Hi! Student"); Выполнение этой инструкции приведет к открытию окна, вид которого приведен на рисунке 3.4. Изменить вид этого окна можно, изменяя его параметры, о которых мы поговорим ниже.
Рисунок 3.4. – Окно сообщений Вторым параметром в окне сообщений задается заголовок окна: MessageBox::Show("Hi! Student!", "Welcome"); Окно с заголовком приведено на рисунке 3.5.
Рисунок 3.5. – Окно сообщений с заголовком С помощью третьего параметра можно указать, какие кнопки необходимо расположить в окне MessageBox. Этот параметр задается константами из перечисления MessageBoxButtons (Таблица 1). Таблица 1
Например, мы хотим выводить окно подтверждения на завершение работы приложения. В этом случае выберем набор кнопок Yes и No. Метод MessageBox.Show может вернуть одно из нескольких значений перечисления DialogResult (Таблица 2).
Метод MessageBox::Show() возвращает результат выбора пользователя, который должен быть проанализирован и в зависимости от выбора приложение должно быть закрыто или нет. Тогда текст программы примет вид: System::Windows::Forms::DialogResult rez= MessageBox::Show("Закрыть приложение?","Завершение работы", MessageBoxButtons::YesNo); if (rez==System::Windows::Forms::DialogResult::Yes) this->Close(); Вид окна подтверждения приведен на рисунке 3.6. Вызов этого окна осуществляется из приложений. Если будет нажата кнопка Да, то приложение закроется, а если кнопка Нет, то приложение продолжит свою работу.
Рисунок 3.6 – Окно подтверждения С помощью четвертого параметра метода MessageBox::Show можно выбрать один из нескольких значков для расположения в левой части диалогового окна. Он задается в виде константы константы перечисления MessageBoxIcon (таблица 3).
Добавим в предыдущий пример создания окна подтверждения вывод значка вопроса: System::Windows::Forms::DialogResult rez= MessageBox::Show("Закрыть приложение?","Завершение работы", MessageBoxButtons::YesNo, MessageBoxIcon::Question); if (rez==System::Windows::Forms::DialogResult::Yes) this->Close(); Получим следующий вид окна:
Рисунок 3.7 - Окно подтверждения с выводом вопросительной пиктограммы Диалоговое окно можно создать не только на основе класса MessageBox, но и с использованием Windows -формы. Рассмотрим примеры проектирования простейших Windows-приложений.
|
|||||||||||||||||||||||||||||||||||||||||||||||||||||
|
Последнее изменение этой страницы: 2017-02-08; просмотров: 788; Нарушение авторского права страницы; Мы поможем в написании вашей работы! infopedia.su Все материалы представленные на сайте исключительно с целью ознакомления читателями и не преследуют коммерческих целей или нарушение авторских прав. Обратная связь - 3.145.183.137 (0.017 с.) |
 Рисунок 3.1 –Окно создания проекта
Рисунок 3.1 –Окно создания проекта