
Заглавная страница Избранные статьи Случайная статья Познавательные статьи Новые добавления Обратная связь FAQ Написать работу КАТЕГОРИИ: ТОП 10 на сайте Приготовление дезинфицирующих растворов различной концентрацииТехника нижней прямой подачи мяча. Франко-прусская война (причины и последствия) Организация работы процедурного кабинета Смысловое и механическое запоминание, их место и роль в усвоении знаний Коммуникативные барьеры и пути их преодоления Обработка изделий медицинского назначения многократного применения Образцы текста публицистического стиля Четыре типа изменения баланса Задачи с ответами для Всероссийской олимпиады по праву 
Мы поможем в написании ваших работ! ЗНАЕТЕ ЛИ ВЫ?
Влияние общества на человека
Приготовление дезинфицирующих растворов различной концентрации Практические работы по географии для 6 класса Организация работы процедурного кабинета Изменения в неживой природе осенью Уборка процедурного кабинета Сольфеджио. Все правила по сольфеджио Балочные системы. Определение реакций опор и моментов защемления |
Создание таблиц со стандартными типами полейСодержание книги Поиск на нашем сайте
В режиме конструктора в соответствии со структурой, приведенной в Таблице 2 создать структуру таблицы Факультеты базы данных Сессия. По умолчанию таблица создаётся в режиме таблицы. Создание таблицы в режиме конструктора можно выполнить либо на вкладке ленты главного меню Главная, далее нажать Конструктор, либо на вкладке Создание, далее нажать Конструктор таблиц (рисунок 13.)
Рисунок 13 - Кнопки конструктора таблиц После этого в обоих случаях появляется окно создания таблицы (рисунок 14):
Рисунок 14 - Окно таблицы в режиме конструктора В появившемся окне определить поля таблицы в соответствии с таблицей 2. Для этого в столбец Имя поля ввести имя первого поля Код_фак, в столбце Тип данных выбрать из выпадающего списка типов (рисунок 15а) тип Числовой. В Access имеется семь числовых типов, а по умолчанию устанавливается тип длинное целое. Поскольку в таблице Факультеты поле должно быть ключевым, для него наиболее подходящим как раз и является тип длинное целое. Для создания второго поля необходимо перейти во вторую строку столбца Имя поля, и ввести имя поля Имя_фак. Затем в столбце Тип данных выбрать из выпадающего списка типов (рисунок 15б) тип Текстовый. Этот тип по умолчанию имеет длину 255 символов. Поскольку в таблице 2 длина поля Имя_фак задана 15-ю символами, необходимо установить именно эту длину поля. Для этого необходимо перейти на панель Свойства поля и в поле вода Размер поля ввести для поля Имя_фак длину текстового типа 15 (рисунок 16).
а б Рисунок 15- Задание полей таблицы Факультеты
Рисунок 16- Задание длины поля Имя_фак таблицы Факультеты Для связи таблиц между собой в базе данных в таблицах необходимо задать ключевые поля. В таблице Факультеты ключевым полем задано поле Код_фак. Для задания в таблице Access ключевого поля необходимо установить курсор на заголовок имени ключевого поля (Код_фак) и нажать кнопку задания ключевого поля
Рисунок 17- Задание ключевого поля Код_фак таблицы Факультеты Созданная таблица имеет стандартное имя Таблица1. Сохранить таблицу под именем Факультеты можно разными способами, наиболее простой из которых реализуется при закрытии окна таблицы кнопкой
Рисунок 18- Окно предложения сохранения таблицы
а б Рисунок 19- Окна сохранения таблицы
Аналогичным образом, в соответствии с таблицами 2÷6 создать таблицы Группы, Предметы, Вид_отчетности, Семестры, Список_студентов.
Создание простых форм
Заполнение созданных таблиц данными можно осуществлять разными способами. Наиболее удобно ввод данных проводить с помощью простых форм. Создание простых форм можно осуществить используя вкладку ленты главного меню Создание, далее панель инструментов Формы и инструмент
Рисунок 20- Окна создания форм
После нажатия на кнопку
Рисунок 21- Окна выбора вида формы
При этом появится окно выбора внешнего вида формы. Выбираем вид в один столбец и нажимаем кнопку
Рисунок 22- Окно формы Ввод_таблицы_Факультеты
Аналогично форме Ввод_таблицы_Факультеты создать формы Ввод_таблицы_ Группы, Ввод_таблицы_Предметы, Ввод_таблицы_Вид_отчетности, Ввод_таблицы_ Семестры, Ввод_таблицы_ Список_студентов для ввода данных в таблицы Группы, Предметы, Вид_отчетности, Семестры, Список_студентов.
|
||||||||||||||
|
Последнее изменение этой страницы: 2017-02-05; просмотров: 134; Нарушение авторского права страницы; Мы поможем в написании вашей работы! infopedia.su Все материалы представленные на сайте исключительно с целью ознакомления читателями и не преследуют коммерческих целей или нарушение авторских прав. Обратная связь - 18.226.248.17 (0.007 с.) |

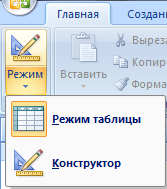
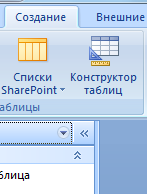



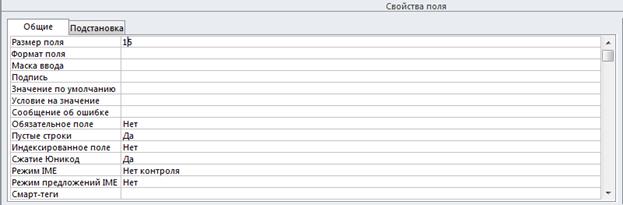
 . Индикатор ключевого поля появится перед именем поля в создаваемой таблице (рисунок 17).
. Индикатор ключевого поля появится перед именем поля в создаваемой таблице (рисунок 17).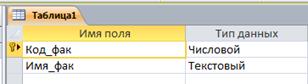
 . В этом случае Access предложит сохранить таблицу и выведет окно предложения сохранения (рисунок 18), и при нажатии кнопки
. В этом случае Access предложит сохранить таблицу и выведет окно предложения сохранения (рисунок 18), и при нажатии кнопки  появится окно сохранения (рисунок 19а), в котором необходимо набрать имя таблицы Факультеты (рисунок 18б) и нажать
появится окно сохранения (рисунок 19а), в котором необходимо набрать имя таблицы Факультеты (рисунок 18б) и нажать  .
.
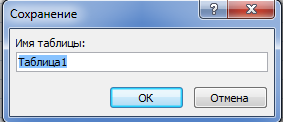

 . При нажатии на кнопку Мастер форм появится окно Создание форм (рисунок 20), в котором в окне Таблицы и запросы необходимо выбрать таблицу Факультеты, для которой создается форма.
. При нажатии на кнопку Мастер форм появится окно Создание форм (рисунок 20), в котором в окне Таблицы и запросы необходимо выбрать таблицу Факультеты, для которой создается форма.

 появится предложение выбора полей в котором кнопкой
появится предложение выбора полей в котором кнопкой  выбрать все поля таблицы Факультеты и нажать кнопку
выбрать все поля таблицы Факультеты и нажать кнопку  .
.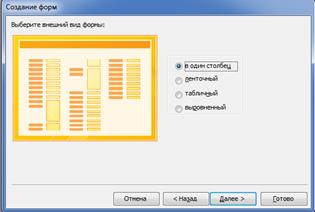

 , после чего появляется готовая форма, с помощью которой можно вводить данные в таблицу Факультеты (рисунок 22).
, после чего появляется готовая форма, с помощью которой можно вводить данные в таблицу Факультеты (рисунок 22). .
.


