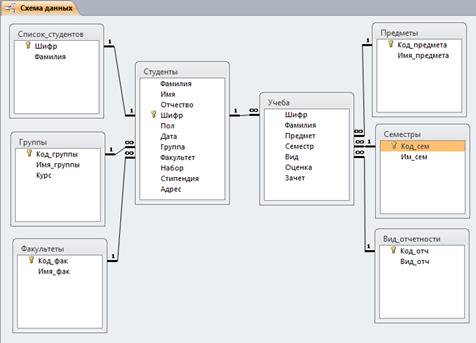Заглавная страница Избранные статьи Случайная статья Познавательные статьи Новые добавления Обратная связь FAQ Написать работу КАТЕГОРИИ: ТОП 10 на сайте Приготовление дезинфицирующих растворов различной концентрацииТехника нижней прямой подачи мяча. Франко-прусская война (причины и последствия) Организация работы процедурного кабинета Смысловое и механическое запоминание, их место и роль в усвоении знаний Коммуникативные барьеры и пути их преодоления Обработка изделий медицинского назначения многократного применения Образцы текста публицистического стиля Четыре типа изменения баланса Задачи с ответами для Всероссийской олимпиады по праву 
Мы поможем в написании ваших работ! ЗНАЕТЕ ЛИ ВЫ?
Влияние общества на человека
Приготовление дезинфицирующих растворов различной концентрации Практические работы по географии для 6 класса Организация работы процедурного кабинета Изменения в неживой природе осенью Уборка процедурного кабинета Сольфеджио. Все правила по сольфеджио Балочные системы. Определение реакций опор и моментов защемления |
Создание таблицы с полями подстановкиСодержание книги Поиск на нашем сайте
Таблицы Студенты и Учеба имеют поля, которые могут быть заполнены данными из других таблиц или наборов данных. Такой способ заполнения называется подстановкой данных. В таблице Студенты в полях Фамилия и Шифр в качестве подстановки используются поля Фамилия и Шифр таблицы Список_студентов, поле Пол будет использовать фиксированный набор данных мужской/женский, поле Факультет таблицу Факультеты, поле Группа таблицу Группы, поле Набор фиксированный набор данных бюджетный/коммерческий. В таблице Учеба поля Фамилия и Шифр в качестве подстановки будут использовать поля Фамилия и Шифр таблицы Список_студентов, поле Предмет таблицу Предметы, поле Семестр таблицу Семестры, поле Вид таблицу Вид_отчетности, поле Зачет фиксированный набор зачет/незачет. Для создания таблицы Студенты с полями подстановки из таблиц и фиксированных списков необходимо выполнить следующие действия: 1. Вызвать Конструктор таблиц. 2. В первой строке таблицы в столбце Имя поля набрать имя первого поля Фамилия и перейти во второй столбец Тип данных. 3. Из меню типов данных выбрать Мастер подстановок (рисунок 29)
Рисунок 29- Задание поля подстановки 4. В открывшемся окне создания подстановок (рисунок 30а) на первом шаге следует установить переключатель в положение Объект “столбец подстановки” будет использовать значения из таблицы или запроса, нажать кнопку
а б Рисунок 30- Выбор таблицы подстановки
5. В открывшемся окне второго шага выбрать имя таблицы – Список_студентов (рисунок 30б) и нажать кнопку 6. На третьем шаге (рисунок 31а) следует выделить подставляемое поле Фамилия и нажать кнопку
а б Рисунок 31- Выбор поля подстановки 7. На четвертом шаге задать ширину столбца (рисунок 32а), нажать
а б Рисунок 32- Задание параметров подстановки 8. Поля Имя и Отчество задаются обычным образом и для них устанавливается текстовый тип поля. 9. Поле Шифр устанавливается подстановкой из таблицы Список_студентов аналогично полю Фамилия. Крометого, данное поле задается ключевым. 10. В поле Пол в качестве подстановки использовать фиксированный набор значений мужской/женский. Поле Пол ввести с помощью Мастера подстановок. Для этогов столбце Тип поля выбрать Мастер подстановок. В открывшемся окне на первом шаге следует установить переключатель в положение Будет введен фиксированный набор значений, (рисунок 33а) нажать кнопку
а б Рисунок 33- Задание параметров подстановки
11. На втором шаге задать число столбцов 1и в столбец 1 ввести значения мужской женский (точки и пробелы не ставить!) (рисунок 33б). Для перехода на следующую строку необходимо перемещать курсор мыши и щелкать левой кнопкой мыши. Нажать 12. На следующем шаге задать имя поля подстановки и затемкнопку 13. Поле Дата задается обычным образом, при этом тип поля задается в выпадающем списке типов как Дата/Время. 14. Поля Факультет и Группа создаются подстановкой из таблиц Факультет и Группа аналогично созданию поля Фамилия. Поле Набор задается подстановкой из фиксированного списка бюджетный/коммерческий аналогично созданию поля Пол. 15. Поля Стипендия и Адрес задаются обычным образом. Для поля Стипендия необходимо задать тип данных Денежный. В поле Адрес длину текстового типа задать равным 50 для ввода полного адреса. 16. Таблицу Учеба с полями подстановки создать аналогично таблице Студенты.
Схема данных Создание схемы данных, связывающую таблицы, надо выполнить при открытом окне базы данных, но закрытых окнах таблиц! Для создания схемы данных необходимо: 1. Открыть вкладку Работа с базами данных и нажать кнопку Схема данных (рисунок 34).
Рисунок 34 - Вкладка Работа с базами данных 2. В появившемся окне Добавление таблицы (рисунок 35) поочередно выбрать все таблицы создаваемой базы данных Сессия кнопкой
Рисунок 35 – Окно Добавление таблицы 3. После добавления таблиц и закрытия окна добавление таблиц, будет выведено окно Схема данных с таблицами без связей (рисунок 35).
Рисунок 36 – Окно Схема данных без связей 4. Установить связи. Для этого перетащить с помощью мыши поле Шифр из таблицы Список_студентов на одноименное поле в таблице Студенты. Откроется окно Изменение связей (рисунок 37), в котором будет предложен тип отношения Один-к-одному. Необходимо в этом окне установить флажки: Обеспечение целостности данных, каскадное обновление связанных полей, каскадное удаление связанных полей и нажать кнопку
Рисунок 37 – Окно изменение связей 5. Создать связь по полю Шифр между таблицами Студенты и Учеба. В таблице Учеба поле шифр не является ключевым, т.к. в этой таблице будут оценки одного студента по нескольким дисциплинам. Поэтому тип отношения связи между таблицами Студенты и Учеба должен быть один к многим. Для установления связи связываем в схеме данных поля Шифр в таблицах Студенты и Учеба и в окне Изменение связей устанавливаем флажки Обеспечение целостности данных, каскадное обновление связанных полей, каскадное удаление связанных полей, и нажимаем кнопку
Рисунок 38 – Создание связи один-ко-многим 6. Таблицы группы и факультеты должны быть связаны с таблицей Студенты по своим ключевым полям, а таблицы Предметы, Семестры и Вид_отчетности также по ключевым полям связаны с таблицей Учеба. 7. После установления всех связей схема данных приобретет вид, представленный на рисунке 39.
Рисунок 39– Схема данных
|
||||||||||||
|
Последнее изменение этой страницы: 2017-02-05; просмотров: 333; Нарушение авторского права страницы; Мы поможем в написании вашей работы! infopedia.su Все материалы представленные на сайте исключительно с целью ознакомления читателями и не преследуют коммерческих целей или нарушение авторских прав. Обратная связь - 3.21.246.53 (0.007 с.) |

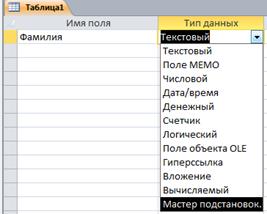
 .
.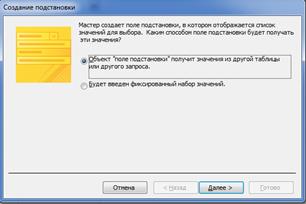

 , после чего окно мастера примет вид, соответствующий рисунку 31б. Нажать кнопку
, после чего окно мастера примет вид, соответствующий рисунку 31б. Нажать кнопку 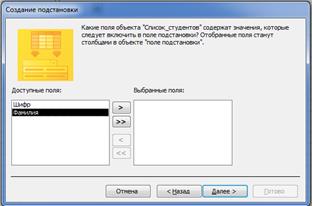

 . (Ответить нет на вопрос о сохранении таблицы!);
. (Ответить нет на вопрос о сохранении таблицы!);

 .
.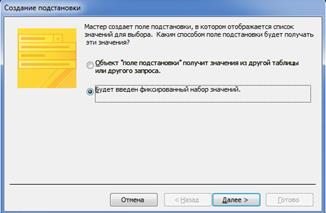


 . Затем следует нажать кнопку
. Затем следует нажать кнопку  в окне Добавление таблицы
в окне Добавление таблицы
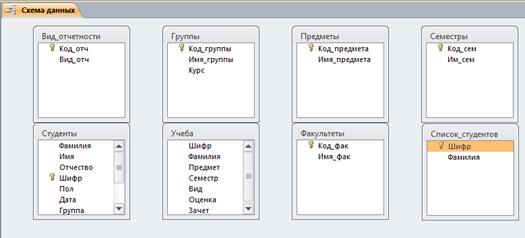
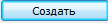 .
.