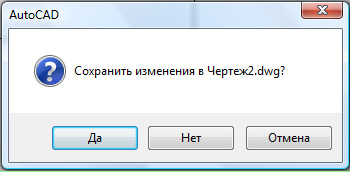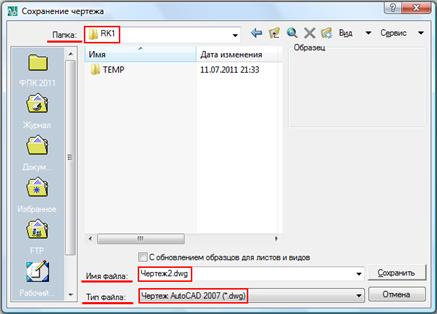Заглавная страница Избранные статьи Случайная статья Познавательные статьи Новые добавления Обратная связь КАТЕГОРИИ: ТОП 10 на сайте Приготовление дезинфицирующих растворов различной концентрацииТехника нижней прямой подачи мяча. Франко-прусская война (причины и последствия) Организация работы процедурного кабинета Смысловое и механическое запоминание, их место и роль в усвоении знаний Коммуникативные барьеры и пути их преодоления Обработка изделий медицинского назначения многократного применения Образцы текста публицистического стиля Четыре типа изменения баланса Задачи с ответами для Всероссийской олимпиады по праву 
Мы поможем в написании ваших работ! ЗНАЕТЕ ЛИ ВЫ?
Влияние общества на человека
Приготовление дезинфицирующих растворов различной концентрации Практические работы по географии для 6 класса Организация работы процедурного кабинета Изменения в неживой природе осенью Уборка процедурного кабинета Сольфеджио. Все правила по сольфеджио Балочные системы. Определение реакций опор и моментов защемления |
Исключение объектов из набора выбора
Если в набор выбора попал объект, который не должен был быть выбранным, то, чтобы его исключить, необходимо нажать клавишу SHIFT и, удерживая ее, вновь указать объект.
Удаление элементов чертежа Для удаления объектов чертежа можно использовать следующие способы. 1. Удалить элементы чертежа можно, последовательно отменяя действия команд, использованных для их создания. Такое удаление выполняется кнопкой ОТМЕНИТЬ, расположенной на инструментальной панели Стандартная. 2. Удалить объекты можно, предварительно выбрав их и нажав на клавишу DELETE. 3. Можно удалить выбранные объекты из чертежа, используя команду СТЕРЕТЬ инструментальной панели Редактировать. 4. Можно удалить элементы чертежа в процессе выполнения команды, не прерывая ее, если использовать параметр команды [ Отменить ].
Работа с файлами Чертеж в системе AutoCAD – это файл, содержащий совокупность графической, текстовой и иной информации в специальном формате (файл чертежа имеет расширение DWG). В процессе создания чертежа соответствующий файл хранится в оперативной памяти компьютера. Длительное хранение файла чертежа осуществляется на жестком диске или съемных носителях информации. Создание нового файла чертежа. Новый файл чертежа создается автоматически в начале работы с программой. Можно создать новый файл во время сеанса работы с программой, если нажать соответствующую кнопку, которая расположена на инструментальной панели Стандартная или выбрать строку Создать … в выпадающем меню Файл. В ответ на команду программа открывает диалоговое окно для выбора шаблона (шаблон), рабочая среда которого будет использоваться при работе с чертежом. По умолчанию программа присваивает новому файлу чертежа условное имя – Чертеж1.dwg. Открытие существующего файла чертежа. Открыть существующий файл чертежа во время сеанса работы с программой можно с помощью команды ОТКРЫТЬ. Команда запускается соответствующей кнопкой, расположенной на инструментальной панели Стандартная. В ответ на команду программа открывает диалоговое окно для выбора файла чертежа, находящегося в текущей или в любой другой папке. Команда ОТКРЫТЬ позволяет открыть во время сеанса работы с программой несколько чертежей одновременно. Список открытых чертежей находится в выпадающем меню Окно.
Сохранение чертежа. Процедура сохранения чертежа (рис.20) запускается при выходе из программы или при закрытии чертежа (если чертеж был изменен пользователем).
Рис. 20 При выборе «Да» программа открывает диалоговое окно Сохранение чертежа (рис.21), где нужно задать папку, ввести имя файла и выбрать тип файла.
Рис. 21 Во время работы с программой чертеж можно сохранить, используя команду СОХРАНИТЬ. Команда запускается при помощи соответствующей кнопки, расположенной на инструментальной панели Стандартная. Команда СОХРАНИТЬ позволяет сохранить чертеж без дополнительных запросов, под ранее присвоенным пользователем именем. Если команда СОХРАНИТЬ дана для сохранения нового чертежа, то автоматически вызывается команда СОХРАНИТЬКАК, которая позволяет сохранить чертеж под именем, отличным от ранее присвоенного имени файла чертежа. Команда СОХРАНИТЬКАК может быть также вызвана во время работы над чертежом из выпадающего меню Файл. Закрытие текущего чертежа. Процедура закрытия чертежа вызывается: - при завершении сеанса работы с программой (команда ВЫХОД), при этом последовательно закрываются все открытые чертежи; - в текущем сеансе работы с программой (команда ЗАКРЫТЬ), если надо закрыть только текущий чертеж. - в текущем сеансе работы с программой (команда ЗАКРЫТЬВСЕ), если надо закрыть все открытые чертежи. Чаще всего для закрытия текущего чертежа используют кнопку Закрыть, расположенную в строке заголовка диалогового окна открытого чертежа.
Завершение работы с AutoCAD Для выхода из AutoCAD используется команда ВЫХОД, которая вызывается из меню Файл. Чаще всего, для завершения работы с программой используют стандартное средство управления приложениями Windows – кнопку Закрыть, которая располагается в правом верхнем углу главного окна в строке заголовка. При завершении работы с программой, в случае несохраненных изменений чертежа, системой выдается запрос Сохранить изменения в Чертеж1.dwg?. Для сохранения чертежа следует выбрать Да, после чего открывается диалоговое окно Сохранение рисунка.
СОЗДАНИЕ РАБОЧЕЙ СРЕДЫ
Скорость и легкость, с которыми могут быть выполнены чертежи средствами системы AutoCAD, зависят от рабочей среды и степени ее соответствия требованиям Единой системы конструкторской документации (ЕСКД). Особенно важны настройки рабочей среды при необходимости совместной работы над конструкторской документацией с предприятиями-смежниками. Рассмотрим один из возможных вариантов действий пользователя при настройке параметров AutoCAD.
Настройка режима черчения Задание требуемых параметров осуществляется в диалоговом окне Режимы рисования. Открыть диалоговое окно Режимы рисования – меню Сервис → Режимы рисования… Закрыть диалоговое окно Режимы рисования после выполнения настроек – щелкнуть левой клавишей мыши на кнопке ОК. Оперативное управление режимом черчения – включение или выключение режима, изменение параметров – осуществляется с помощью инструментов строки состояния приложения. Задание параметров фоновой сетки. В диалоговом окне Режимы рисования. На вкладке Шаг и сетка: - установите флажок Сетка Вкл. На панели Режим сетки: - снять флажок Показать сетку за лимитами. Задание постоянных режимов объектной привязки. В диалоговом окне Режимы рисования. На вкладке Объектная привязка. - установите флажок Объектная привязка Вкл; - установите флажок Объектное отслеживание Вкл. На панели Режимы объектной привязки: - установите флажок Конточка. - установите флажок Центр. - установите флажок Пересечение.
|
||||||
|
Последнее изменение этой страницы: 2017-02-05; просмотров: 144; Нарушение авторского права страницы; Мы поможем в написании вашей работы! infopedia.su Все материалы представленные на сайте исключительно с целью ознакомления читателями и не преследуют коммерческих целей или нарушение авторских прав. Обратная связь - 3.128.202.221 (0.008 с.) |