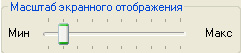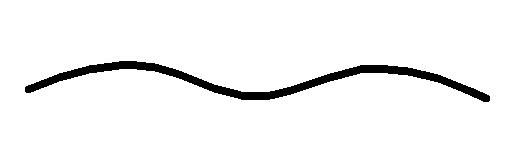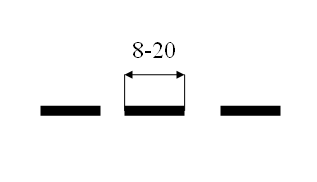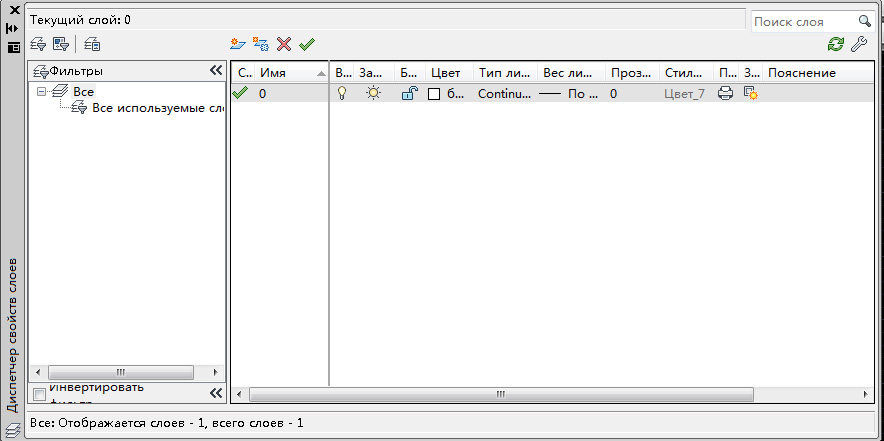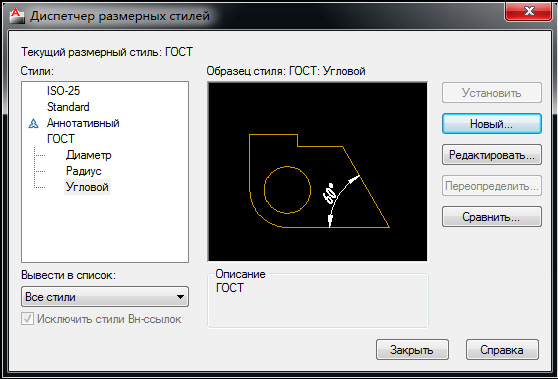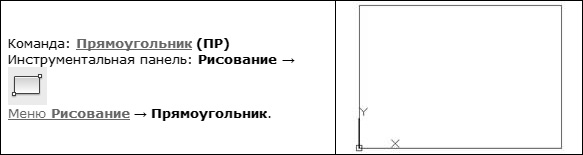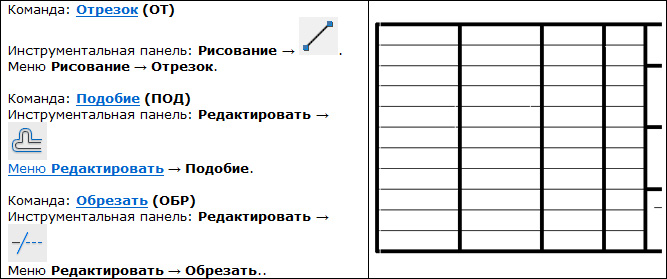Заглавная страница Избранные статьи Случайная статья Познавательные статьи Новые добавления Обратная связь КАТЕГОРИИ: ТОП 10 на сайте Приготовление дезинфицирующих растворов различной концентрацииТехника нижней прямой подачи мяча. Франко-прусская война (причины и последствия) Организация работы процедурного кабинета Смысловое и механическое запоминание, их место и роль в усвоении знаний Коммуникативные барьеры и пути их преодоления Обработка изделий медицинского назначения многократного применения Образцы текста публицистического стиля Четыре типа изменения баланса Задачи с ответами для Всероссийской олимпиады по праву 
Мы поможем в написании ваших работ! ЗНАЕТЕ ЛИ ВЫ?
Влияние общества на человека
Приготовление дезинфицирующих растворов различной концентрации Практические работы по географии для 6 класса Организация работы процедурного кабинета Изменения в неживой природе осенью Уборка процедурного кабинета Сольфеджио. Все правила по сольфеджио Балочные системы. Определение реакций опор и моментов защемления |
Формат представления линейных и угловых величин
Необходимо задать привычный для пользователя формат представления единиц измерения линейных величин (десятичный) с точностью до одной десятой (0,0) и формат представления единиц измерения угловых величин (десятичный) с точностью до единицы (0). Задание формата отображения единиц чертежа. Меню Формат → Единицы… В диалоговом окне Единицы чертежа: - установите на панели Линейные формат – Десятичные и точность представления единиц измерения линейных величин – 0,0; - установите на панели Угловые формат – Десятичные градусы и точность представления единиц измерения угловых величин – 0; - нажмите в диалоговом окне Единицы чертежа кнопку ОК.
Границы черчения Все построения на экране выполняются в масштабе 1:1. Для работ начального уровня в безразмерном пространстве программы AutoCAD предлагается выделить область черчения, соответствующую формату листа чертежа А3. Задание границ чертежа. Меню Формат → Лимиты чертежа Далее: - на первый запрос команды Левый нижний угол или [Вкл / Откл] <0.00,0.00>: нажмите клавишу Enter. - на второй запрос команды Правый верхний угол <420.00,297.00>: нажмите клавишу Enter.
Отображение границ черчения По умолчанию виртуальное пространство, создаваемое программой для нового чертежа, неизмеримо больше, чем размер экрана. Поэтому, для приведения в соответствие области черчения (формат А3) с размерами экрана, нужно регенерировать виртуальное пространство. Отображение границ чертежа на экране монитора. Меню Вид → Зумирование → Границы В результате правильно выполненных действий на экране монитора фоновая сетка отображается в пределах указанных границ формата А3.
Отображение толщины линий В системе AutoCAD предусмотрена возможность отображения на экране монитора линий различной толщины. Включение или отключение отображения толщин линий на экране монитора осуществляется с помощью кнопки «Вес» в строке состояния главного окна AutoCAD, а настройка пропорций между отображением толщины линии на экране монитора и ее толщиной на листе бумаги осуществляется в диалоговом окне Параметры весов линий. Задание отображения толщины линий на экране монитора. Меню Формат → Веса линий… В диалоговом окне Параметры весов линий:
- установите флажок Отображать линии в соответствии с весами; - установите на панели Масштаб экранного отображения движок в положение, показанное на рис. 22.
Рис. 22
- нажмите в диалоговом окне Параметры весов линий кнопку ОК.
Типы линий. Для повышения выразительности изображений на чертеже используют линии различных типов. Тип линии определяется заданной регулярной последовательностью чередования штрихов, точек и пробелов, например, тип линии – штрихпунктирная. Кроме прерывистых линий на чертеже применяют также сплошные непрерывные линии. Начертание и назначение линий на чертежах всех отраслей промышленности и строительства устанавливается стандартом ГОСТ 2.303-68 «Линии» (табл. 2).
Таблица 2 Рекомендуемые линии чертежа
По умолчанию при открытии нового чертежа программа AutoCAD загружает три типа линии Continuous, ПоСлою, ПоБлоку, загрузка линий других типов осуществляется с помощью диалогового окна Диспетчер типов линий. Загрузка типов линий. Меню Формат → Типы линий… В диалоговом окне Диспетчер типов линий: -нажмите кнопку Загрузить; -выберите в списке Доступные типы линий линии ISO_Штриховая (тонкая штриховая линия) и ISO_Ш/Пункт (тонкая штрихпунктирная линия). -нажмите в диалоговом окне Загрузка типов линий кнопку ОК; - нажмите в диалоговом окне Диспетчер типов линий кнопку ОК.
Слои. Для структурирования графической информации в системе AutoCAD применяется полезный и удобный инструмент, основанный на технике слоев. Слои – это мощное средство для логической группировки данных, подобное стопке наложенных друг на друга прозрачных калек с элементами чертежа. Таким образом, чертеж представляется в виде неограниченного множества слоев, на каждом из которых может быть размещена различная информация. Каждый из слоев может отображаться на экране монитора отдельно или в комбинации с другими слоями, он может быть включен, выключен или заблокирован для редактирования. Программа AutoCAD присваивает каждому вновь созданному слою условное имя, которое может быть заменено пользователем на значащее имя, например, соответствующее содержанию слоя. Имя слоя может содержать до 256 символов. Слои характеризуются различными цветом, типом и толщиной линий, устанавливаемыми для всех объектов, принадлежащих слою. Рабочая среда, загружаемая по умолчанию, выполнена с единственным слоем 0 (название слоя), который является родительским для всех создаваемых пользователем слоев. Для слоя 0 установлено: цвет линий – белый (номер цвета 7); тип линии – CONTINUOUS (сплошная); толщина линии – По умолчанию; включены все параметры управления текущим состоянием слоя и разрешен его вывод на графопостроитель (рис.23).
Рис. 23 Создадим набор слоев с определенными свойствами, соответствующими требованиям ЕСКД (команда Слой). Например, для создаваемой рабочей среды можно назначить следующие имена слоев и связанных с ними параметров (табл. 3).
Таблица 3 Рекомендуемые параметры слоев
Текстовые стили Текстовый стиль – это именованная совокупность значений параметров, которые определяют общие стилевые особенности и отличительные детали рисунка символов. Для работы с текстовыми стилями используется диалоговое окно Текстовые стили. Создание текстового стиля. Меню Формат → Тестовый стиль… В диалоговом окне Текстовые стили: - нажмите кнопку Новый; В диалоговом окне Новый текстовый стиль: -введите имя нового текстового стиля – ГОСТ; - нажмите в диалоговом окне Новый текстовый стиль кнопку ОК. Далее: - выберите на панели Шрифт из списка Имя шрифта шрифт – ISOCPEUR (шрифт, поставляемый вместе с AutoCAD, практически полностью соответствует требованиям стандарта ГОСТ 2.304-81 «Шрифты»); - задайте на панели Размер высоту нового шрифта – 0,0; - задайте на панели Эффекты степень растяжения символов шрифта – 0,75; - задайте на панели Эффекты угол наклона символов шрифта – 15; - нажмите в диалоговом окне Текстовые стили кнопку Применить; - установите текущим новый стиль ГОСТ, нажав кнопку Сделать текущим; - нажмите в диалоговом окне Текстовые стили кнопку Закрыть. Убедитесь в том, что на панели инструментов Стили (рис.24) текущим текстовым стилем является стиль ГОСТ.
Рис. 24
Размерные стили Как известно, основанием для определения величины изображенного на чертеже изделия являются размеры. Размер – совокупность размерной линии со стрелками, выносных линий, размерного числа, знаков и текстовых надписей. В программе AutoCAD эта совокупность представлена как размерный блок (единый объект) и зависит от текущей комбинации системных переменных и их значений. По умолчанию включен ассоциативный режим нанесения размеров, при котором элементы размера связаны с представляемой геометрией. В этом случае размеры автоматически изменяются при редактировании объекта. Размерный стиль – это именованная совокупность значений всех размерных переменных, которая определяет внешний вид размера. Размерные стили можно создавать, модифицировать, удалять, переименовывать или переносить на другой чертеж. Каждый размерный стиль может содержать семейство дочерних размерных стилей, которые позволяют создавать вариации начертания размера для различных типов размеров при сохранении общих черт с породившим их родительским стилем. В системе AutoCAD определены следующие типы размеров, из которых можно формировать дочерний стиль: - угловые размеры; - диаметры; - выноски и допуски; - линейные размеры; - ординатные размеры; - радиусы. Последовательность действий при создании семейства стилей: - создайте родительский размерный стиль из стиля, предлагаемого системой по умолчанию; - создайте дочерний стиль в родительском стиле, выбрав тип размера из предлагаемого списка; - модифицируйте свойства дочернего стиля в диалоговом окне Диспетчер размерных стилей; - сохраните дочерний стиль. Дочерний стиль является подмножеством родительского стиля, которое используется применительно к определенным типам размеров, при этом родительский стиль должен быть текущим. Программа AutoCAD управляет размерными стилями с помощью диалогового окна Диспетчер размерных стилей. Создание размерного стиля. Меню Формат → Размерные стили В диалоговом окне Диспетчер размерных стилей: - нажмите кнопку Новый; В диалоговом окне Создание нового размерного стиля: - введите имя нового размерного стиля – ГОСТ; - нажмите в диалоговом окне Создание нового размерного стиля кнопку Далее. В диалоговом окне Новый размерный стиль: ГОСТ
На вкладке Линии: - на панели Размерные линии установите расстояние между размерными линиями в базовых размерах Шаг в базовых размерах – 10. - на панели Выносные линии установите удлинение выносных линий за размерные линии Удлинение за размерные – 2. - на панели Выносные линии установите отступ начала выносных линий от объекта Отступ от объекта – 1. На вкладке Символы и стрелки: - на панели Стрелки установите начало линии выноски Выноска – Нет - на панели Стрелки установите Размер стрелки – 3,5 - на панели Метки центра выберите режим Нет - на панели Ломаная размера радиуса установите угол излома размерной линии радиуса Угол излома – 90. На вкладке Текст: - на панели Свойства текста выберите Текстовый стиль – ГОСТ. - на панели Свойства текста установите Высота текста – 3,5. - на панели Выравнивание текста установите Отступ от размерной линии – 1.5. На вкладке Основные единицы: - на панели Линейные размеры установите в размерном числе число знаков после запятой Точность – 0,0. Нажмите кнопку ОК в диалоговом окне Новый размерный стиль: ГОСТ. Создание дочерних стилей. Проверить, является ли размерный стиль ГОСТ текущим размерным стилем. Создание дочернего стиля Радиусы. В диалоговом окне Диспетчер размерных стилей: - нажмите кнопку Новый; В диалоговом окне Создание нового размерного стиля: - выберите в списке Размеры имя дочернего размерного стиля – Радиусы; - нажмите в диалоговом окне Создание нового размерного стиля кнопку Далее. В диалоговом окне Новый размерный стиль: ГОСТ: Радиус На вкладке Текст. - на панели Ориентация текста выберите режим Согласно ISO. На вкладке Размещение. - на панели Опции размещения выберите режим Текст. Нажмите в диалоговом окне Новый размерный стиль: ГОСТ:Радиус кнопку ОК. Создание дочернего стиля Диаметры. Установить текущим размерный стиль ГОСТ. В диалоговом окне Диспетчер размерных стилей: - нажмите кнопку Новый; В диалоговом окне Создание нового размерного стиля: - выберите в списке Размеры имя дочернего размерного стиля – Диаметры; - нажмите в диалоговом окне Создание нового размерного стиля кнопку Далее. В диалоговом окне Новый размерный стиль: ГОСТ: Диаметр На вкладке Текст. - на панели Ориентация текста выберите режим Согласно ISO. На вкладке Размещение. - на панели Опции размещения выберите режим Текст. Нажмите в диалоговом окне Новый размерный стиль: ГОСТ: Диаметр кнопку ОК. Создание дочернего стиля Угловые размеры. Установить текущим размерный стиль ГОСТ. В диалоговом окне Диспетчер размерных стилей: - нажмите кнопку Новый; В диалоговом окне Создание нового размерного стиля: - выберите в списке Размеры имя дочернего размерного стиля – Угловые размеры; - нажмите в диалоговом окне Создание нового размерного стиля кнопку Далее. В диалоговом окне Новый размерный стиль: ГОСТ: Угловой На вкладке Текст. - на панели Выравнивание текста выберите для размещения текста Повертикали режим JIS.
На вкладке Размещение. - на панели Выравнивание текста выберите режим Строить выноску. Нажмите в диалоговом окне Новый размерный стиль: USDD: Угловой кнопку ОК. Установить текущим размерный стиль ГОСТ. Нажмите в диалоговом окне Диспетчер размерных стилей кнопку Закрыть (рис.24). Убедитесь в том, что на панели инструментов Стили текущим размерным стилем является стиль ГОСТ (рис.25). Сохранение подготовленной рабочей среды Сохранение чертежа во временном архиве рабочего компьютера (папка RK1 диска С:). Меню Файл → Сохранить как В диалоговом окне Сохранение чертежа: - выберите в списке Тип Файла строку Шаблоны чертежа AutoCAD (*.dwt); - введите в списке Имя файла название файла шаблона, например, – Work.dwt; - нажмите кнопку Сохранить. В диалоговом окне Параметры шаблона: - нажмите кнопку ОК. Закройте файл шаблона чертежа.
Рис. 24
Рис. 25
Создание шаблона формата А3. 1. Перейти к слою Формат 2. Вычертить внешнюю рамку формата A3 используя рисование прямоугольника (рис.26).
Рис. 26 3. Установить текущую толщину линии 0.7 мм Панель инструментов Свойства → Веса линий → 0.7. 4. Вычертить внутреннюю рамку формата A3 (рис. 27).
Рис. 27 5. Вычертить в правом нижнем углу формата сплошные толстые линии (рис.29) основной надписи (рис.28).
Рис. 28
Рис. 29
6. Установить текущую толщину линии Послою Панель инструментов Свойства → Веса линий → Послою. 7. Вычертить сплошные тонкие линии (рис.30) основной надписиформата A3 (рис.28).
Рис. 30
8. Изменить настройки текущего режима черчения В диалоговом окне Режимы рисования на вкладке Шаг и Сетка: на панели Шаг привязки установить - шаг привязки по X – 1 мм; - шаг привязки по Y – 1 мм; на панели Шаг сетки установить - шаг сетки по X – 1 мм; - шаг сетки по Y – 1 мм; В диалоговом окне Режимы рисования нажать кнопку ОК. 9.Зумировать рамкой часть граф основной надписи (инструментальная панель Стандартная → Зумирование рамкой). 10. Заполнить названия граф (рис.31) основной надписи чертежа (высота букв Н = 2.5 мм)
Рис. 31 11. Установить на экране прежний масштаб (инструментальная панель Стандартная → Зумировать предыдущий) 12. Установить настройки режима черчения: - шаг привязки по X – 5 мм; - шаг привязки по Y – 5 мм; - шаг сетки по X – 10 мм; - шаг сетки по Y – 10 мм. 13. Сохранить формат листа чертежа в качестве шаблона под именем A3H.dwt. 14. Закрыть окно чертежа A3H.dwt. Создание шаблона формата А4. 1. Открыть новый чертеж, используя рабочую среду A3H.dwt. 2. Модифицировать формат А3, преобразовав его в формат А4. 3. Изменить размеры рамок (рис.32).
Рис. 32 4. Задать границы чертежа 210х297. 5. Сохранить формат листа чертежа в качестве шаблона под именем A4.dwt. 6. Закрыть окно чертежа A4.dwt. Создание шаблона формата А2. 1. Открыть новый чертеж, используя рабочую среду A3H.dwt. 2. Модифицировать формат А3, преобразовав его в формат А2. 3. Изменить размеры рамок (рис.33). 4. Задать границы чертежа 594х420 5. Сохранить формат листа чертежа в качестве шаблона под именем A2H.dwt 6. Закрыть окно чертежа A2H.dwt
Рис. 33
|
|||||||||||||||||||||||||||||||||||||||||||||||||||||||||||||||||||||||||||||||||||||||||||
|
Последнее изменение этой страницы: 2017-02-05; просмотров: 333; Нарушение авторского права страницы; Мы поможем в написании вашей работы! infopedia.su Все материалы представленные на сайте исключительно с целью ознакомления читателями и не преследуют коммерческих целей или нарушение авторских прав. Обратная связь - 3.147.80.3 (0.122 с.) |