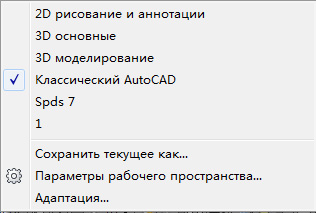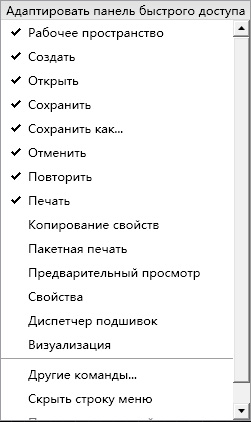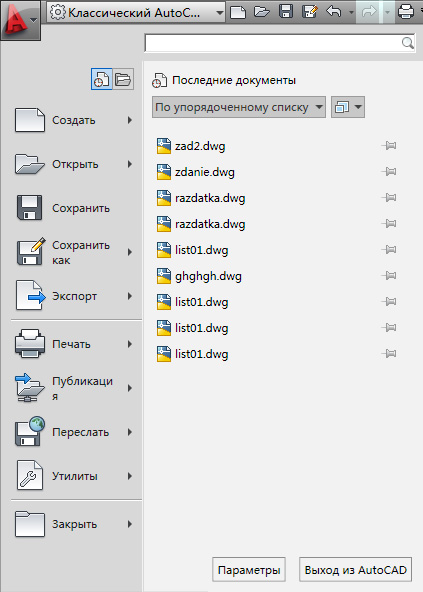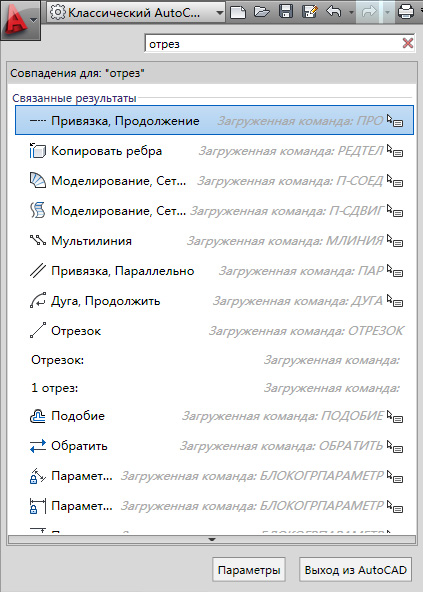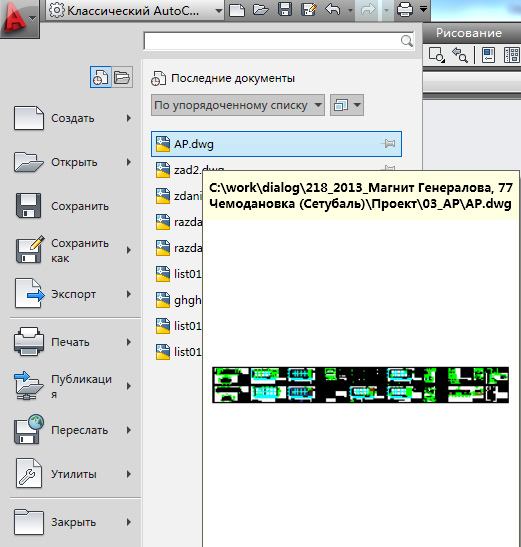Заглавная страница Избранные статьи Случайная статья Познавательные статьи Новые добавления Обратная связь КАТЕГОРИИ: ТОП 10 на сайте Приготовление дезинфицирующих растворов различной концентрацииТехника нижней прямой подачи мяча. Франко-прусская война (причины и последствия) Организация работы процедурного кабинета Смысловое и механическое запоминание, их место и роль в усвоении знаний Коммуникативные барьеры и пути их преодоления Обработка изделий медицинского назначения многократного применения Образцы текста публицистического стиля Четыре типа изменения баланса Задачи с ответами для Всероссийской олимпиады по праву 
Мы поможем в написании ваших работ! ЗНАЕТЕ ЛИ ВЫ?
Влияние общества на человека
Приготовление дезинфицирующих растворов различной концентрации Практические работы по географии для 6 класса Организация работы процедурного кабинета Изменения в неживой природе осенью Уборка процедурного кабинета Сольфеджио. Все правила по сольфеджио Балочные системы. Определение реакций опор и моментов защемления |
Алфавитно-цифровая клавиатура.
Любая клавиатура содержит основную и цифровую части, специальные и функциональные клавиши. Ниже описано назначение некоторых специальных и функциональных клавиш алфавитно-цифровой клавиатуры, часто используемых при работе с пакетом AutoCAD. 1. Клавиша ESC служит для прерывания и отмены ошибочно введенной команды. 2. Клавиши ENTER и SPACE (ПРОБЕЛ) служат для запуска на исполнение только что введенной команды или для повторения последней команды. 3. Клавиша TAB позволяет перемещаться в диалоговом окне с одного поля на другое. Клавиши F1–F12, расположенные в верхней части алфавитно-цифровой клавиатуры, используют для быстрого переключения режимов черчения. 1. Клавиша F1 открывает предметный указатель справочной системы AutoCAD. 2. Клавиша F2 включает или отключает текстовое окно. 3. Клавиша F3 включает или отключает объектную привязку. 4. Клавиша F6 включает или отключает отображение координат графического курсора в строке состояния приложения. 5. Клавиша F7 включает или отключает отображение фоновой вспомогательной сетки на экране монитора. 6. Клавиша F8 включает или отключает ОРТО режим. 7. Клавиша F9 включает или отключает шаговую привязку. 8. Клавиша F10 включает или отключает режим полярного отслеживания. 9. Клавиша F11 включает или отключает режим объектного отслеживания. 10. Клавиша F12 включает или отключает режим динамического ввода. ОБЗОР ЭЛЕМЕНТОВ ИНТЕРФЕЙСА Общие сведения Главное диалоговое окно AutoCAD полностью соответствует современным стандартам, применяемым при разработке приложений Windows. По умолчанию при первом запуске AutoCAD открывается в рабочем пространстве Рисование и аннотации. В зависимости от выполняемой работы пользователь может выбрать один из четырех доступных вариантов рабочего пространства: Рисование и аннотации, 3D основные, 3D моделирование и Классический AutoCAD. Рабочее пространства выбирают с помощью кнопки Переключение рабочих пространств, расположенной справа в строке состояния приложения (строка состояния ограничивает снизу главное диалоговое окно). Например, чтобы открыть пространство Классический AutoCAD выполните следующие действия. 1. Щелкните на кнопке Переключение рабочих пространств (рис.1).
Рис. 1 2. Выберите в открывшемся списке строку Классический AutoCAD (рис.2).
Рис. 2 AutoCAD запоминает, в каком рабочем пространстве работал пользователь и открывает его текущим в следующем сеансе. В связи с тем, что рабочие пространства для работы могут быть разными и, кроме того, за одним компьютером могут работать несколько пользователей, рекомендуется на первой лабораторной работе пользоваться рабочим пространством Классический AutoCAD. После переключения рабочего пространства в классический режим главное диалоговое окно программы будет содержать следующие элементы: − строку заголовка главного диалогового окна; − строку заголовков выпадающих меню; − панели инструментов; − рабочую зону; − окно команд; − строку состояния приложения.
Строка заголовка Строка заголовка главного диалогового окна содержит название продукта – AutoCAD, имя открытого документа (например, Чертеж1.dwg), кнопки Инфоцентра и кнопки управления состоянием окна. Функции кнопок управления состоянием главного окна AutoCAD соответствуют стандартным функциям управления окон приложений Windows, т.е. Свернуть окно, Развернуть окно, Закрыть окно.
Панель быстрого доступа Панель инструментов быстрого доступа, постоянно присутствующая на экране монитора, располагается в левой части строки заголовка главного окна AutoCAD (рис.3).
Рис. 3 Панель содержит часто используемые команды, по умолчанию это следующий набор команд (перечислены слева направо): − переключение текущего рабочего пространства; − создания нового чертежа; − открытия существующего чертежа; − сохранения активного чертежа; − сохранения активного чертежа под другим именем; − вывод активного чертежа на плоттер; − отмены последнего выполненного действия; − восстановление последнего отмененного действия. Щелчок по стрелке, расположенной в правой части панели быстрого доступа открывает дополнительное меню. Здесь флажками отмечены инструменты, уже присутствующие на панели быстрого доступа, и представлен список команд, которые можно добавить на панель (рис.4).
Рис. 4 Любую другую команду можно добавить на панель быстрого доступа, если щелкнуть мышью на строке Другие команды.
Панель быстрого доступа снабжена контекстным меню (вызывается щелчком правой клавиши мыши). Доступные в контекстном меню команды позволяют (рис.5): − удалить кнопку с панели быстрого доступа; − добавить на панель разделитель справа от кнопки, на которой был выполнен щелчок мышью для вызова контекстное меню; − открыть окно адаптации.
Рис. 5
Меню приложения Меню приложения доступно во всех рабочих пространствах AutoCAD. Окно меню появляется на экране после щелчка мышью на большой кнопке с логотипом фирмы, расположенной в левом верхнем углу главного диалогового окна (рис. 6).
Рис. 6 Меню приложения содержит команды управления файлами и ряд дополнительных инструментов.
Команды управления файлами Левая часть окна разделена на 9 групп команд, список которых открывается при щелчке на названии группы. Создать – содержит команды, обеспечивающие создание нового чертежа на основе выбранного шаблона. Открыть – содержит команды, обеспечивающие открытие существующего чертежа для редактирования. Сохранить – команда, обеспечивающая сохранение текущего чертежа. Если чертеж сохраняется в первый раз, то открывается диалоговое окно Сохранение чертежа, где нужно указать путь к папке хранения файла чертежа, ввести его имя и выбрать тип файла. Сохранить как – команда, обеспечивающая сохранение копии текущего чертежа. Чертеж можно сохранять с новым именем файла или в другой папке, а также как шаблон или файл стандарта оформления чертежа (нормоконтроль). Сохраненный чертеж остается текущим. Экспорт – содержит команды, обеспечивающие сохранение текущего чертежа в форматах DWF, PDF, BMP и др. Публикация – содержит команды, обеспечивающие передачу трехмерной модели на внешнее устройство печати или передачу файла текущего чертежа по электронной почте другим пользователям. Кроме того, здесь находятся команды для создания пакета файлов (архив ZIP), содержащего текущий чертеж и ассоциированные с ним внешние ссылки и шрифты, необходимые для открытия чертежа на другом компьютере. Печать – команды, обеспечивающие вывод чертежей на плоттер и управление плоттером. Утилиты – инструменты, обеспечивающие настройку чертежа, задание свойств файла и единиц измерения; проверку целостности и восстановление чертежа, удаление неиспользуемых в текущем чертеже блоков, слоев и стилей. Закрыть – команды, обеспечивающие закрытие текущего чертежа или всех открытых чертежей. Если чертеж был изменен, будет выведено приглашение – сохранить изменения перед закрытием чертежа.
Дополнительные инструменты В верхней части окна меню приложения располагается окно поиска, которое позволяет Вам сделать запрос к справочной системе относительно названия и расположения команд, операции, имени ленты и т.д. Если вы не помните точное имя команды или хотите получить справку по какой-либо команде, начните вводить слово в строке поиска. Например, необходимо получить информацию по команде для построения отрезка на чертеже. По мере ввода начальных букв слова в окне приложения появляется упорядоченный список разделов справочной системы, в котором легко найти нужную тему. Щелчок на выбранной теме приводит к выполнению операции, загрузке команды, открытию ленты или диалогового окна (рис.7).
В левой части окна приложения, над списком групп команд, находятся кнопки Последние документы и Открытые документы, управляющие содержанием правой части окна (рис.8).
Рис.7
Рис.8
Если кнопка нажата, то в правой части окна отображается список ранее открытых для редактирования чертежей, которые в текущий момент не открыты. Раскрывающийся список в начале перечня чертежей позволяет группировать их по алфавиту (По упорядоченному списку), по дате последнего обращения, по размеру и типу. Щелчок на кнопке, расположенной в начале перечня справа от раскрывающегося списка, позволяет выбрать способ формирования перечня: в виде простого списка (мелкие или крупные значки) или в виде эскизов чертежей (малые или большие изображения). При любом способе формирования перечня, при наведении курсора на строку с названием файла чертежа открывается окно с увеличенным изображением чертежа и дополнительной информацией о нем (рис.9).
Рис. 9
Если перечень большой (имеется полоса прокрутки), то можно зафиксировать часть чертежей, чтобы они не исчезали с экрана во время прокручивания списка. Для этого достаточно щелкнуть на значке с изображением кнопки, расположенным справа в конце строки с названием файла. Если нажата кнопка «Открытые документы», то в правой части окна отображается список всех открытых для редактирования чертежей в текущем сеансе работы с приложением.
Кнопка «Параметры» Кнопка находится в нижней части окна приложения. После щелчка на этой кнопке открывается диалоговое окно Настройка, которое содержит многочисленные параметры для настройки интерфейса и рабочей среды AutoCAD.
Кнопка «Выход из AutoCAD» Кнопка находится в нижней части окна приложения. Щелчок на кнопке приводит к закрытию программы.
|
|||||||
|
Последнее изменение этой страницы: 2017-02-05; просмотров: 135; Нарушение авторского права страницы; Мы поможем в написании вашей работы! infopedia.su Все материалы представленные на сайте исключительно с целью ознакомления читателями и не преследуют коммерческих целей или нарушение авторских прав. Обратная связь - 18.222.118.14 (0.019 с.) |