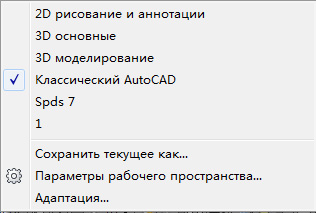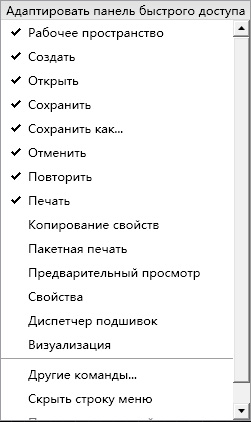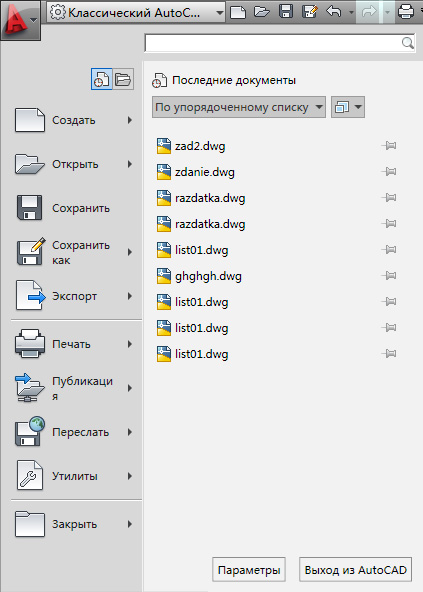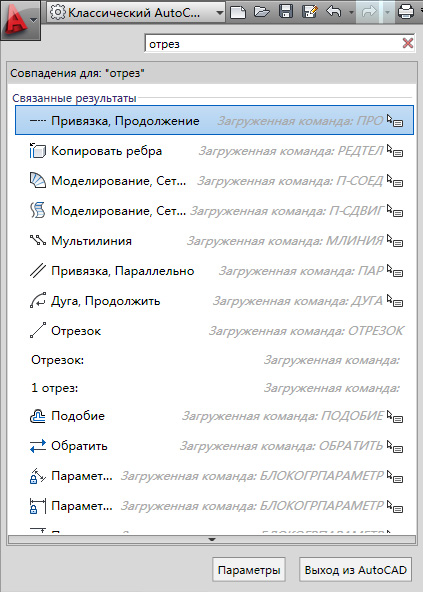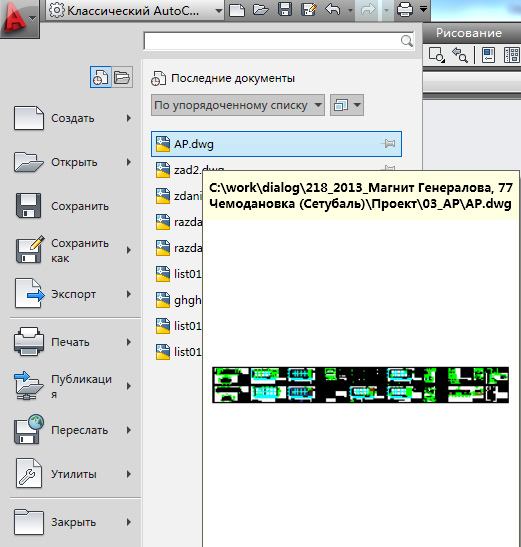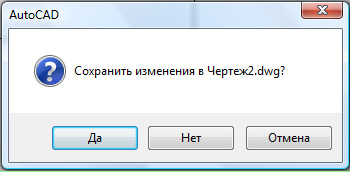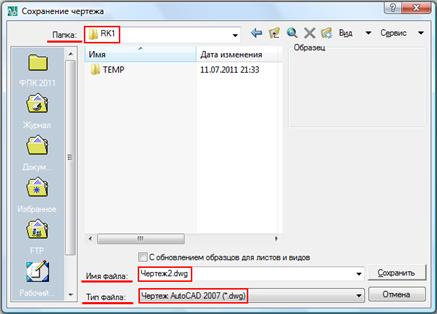Заглавная страница Избранные статьи Случайная статья Познавательные статьи Новые добавления Обратная связь FAQ Написать работу КАТЕГОРИИ: ТОП 10 на сайте Приготовление дезинфицирующих растворов различной концентрацииТехника нижней прямой подачи мяча. Франко-прусская война (причины и последствия) Организация работы процедурного кабинета Смысловое и механическое запоминание, их место и роль в усвоении знаний Коммуникативные барьеры и пути их преодоления Обработка изделий медицинского назначения многократного применения Образцы текста публицистического стиля Четыре типа изменения баланса Задачи с ответами для Всероссийской олимпиады по праву 
Мы поможем в написании ваших работ! ЗНАЕТЕ ЛИ ВЫ?
Влияние общества на человека
Приготовление дезинфицирующих растворов различной концентрации Практические работы по географии для 6 класса Организация работы процедурного кабинета Изменения в неживой природе осенью Уборка процедурного кабинета Сольфеджио. Все правила по сольфеджио Балочные системы. Определение реакций опор и моментов защемления |
Запуск программы, средства вводаСодержание книги
Поиск на нашем сайте
ЛАБОРАТОРНЫЙ ПРАКТИКУМ ПО КОМПЬЮТЕРНОЙ ГРАФИКЕ (AutoCAD)
Рекомендовано Редсоветом университета в качестве учебного пособия для использования студентами очной и заочной форм бучения по направлениям строительство (08.03.01), эксплуатация транспортно-технологических машин и комплексов (23.03.03) и информационные системы и технологии (09.03.02)
Пенза 2014
УДК 744.4:69:725.4 (075.8) ББК 30.11+38.72я73
Изложены описание, теоретические положения и порядок пользования программой AutoCAD. Приведены примеры решения задач. Отражена специфика и последовательность оформления рабочих чертежей в соответствии со стандартами применительно к строительному черчению. Даны варианты индивидуальных заданий для практической работы студентов. Учебное пособие подготовлено на кафедре «Начертательная геометрия и графика» и предназначено для использования студентами очной и заочной форм обучения по направлениям строительство (08.03.01), эксплуатация транспортно-технологических машин и комплексов (23.03.03) и информационные системы и технологии (09.03.02).
ã Пензенский государственный университет архитектуры и строительства, 2014 ВВЕДЕНИЕ Графический пакет AutoCADв настоящее время является наиболее распространенной графической системой автоматизированного проектирования (САПР) на базе ПЭВМ. Будучи созданной в 80-х годах прошлого века, система AutoCADне теряет своих позиций, во многом благодаря открытой архитектуре. Последняе позволяет с легкостью настроить параметры системы для решения конкретных задач пользователя. В частности, крайне широк спектр работ, выполняемых с помощью AutoCADв сфере проектирования в строительстве. Средства AutoCADпозволяют исполнять конструкторскую документацию в соответствии с требованиями различных стандартов, в том числе Единой системы конструкторской документации (ЕСКД) и Системы проектной документации в строительстве (СПДС). Кроме того, САПР AutoCAD обладает основными средствами трехмерного твердотельного моделирования. В пособии рассмотрены основные команды и приемы работы в системе AutoCAD, используемые в современных версиях данной САПР. Используемая версия программы для изучения базовых функций значения не имеет. Исключения оговорены отдельно Данное учебное пособие соответствует программе по инженерной графике для строительных специальностей вузов, требованиям ГОСТ и стандартам университета. Пособие состоит из введения, четырех разделов, заключения, приложений и библиографического списка. В первом разделе приводятся порядок запуска программы, состав элементов компьютера и порядок их пользования при работе с AutoCAD. Второй раздел посвящен обзору элементов интерфейса. Здесь приведены основные команды построения элементов графической информации, а также порядок ее сохранение. В третьем разделе даны способы создания рабочей среды и степени ее соответствия требованиям ЕСКД для выполнения чертежа. Кроме того, в этом разделе приведены примеры решения задач по построению плоского контура и простых сопряжений. Четвертый раздел относятся к строительному черчению. Здесь приведены рекомендации по выполнению архитектурно-строительных чертежей на примере жилого дома. В приложениях приведены варианты исходных данных для контрольной работы, образцы их выполнения и оформления. Номера вариантов заданий студентам выдаются ведущим преподавателем или определяются порядковым номером студента в списочном составе учебной группы (номером зачетной книжки). Отчетным документом (контрольная работа или курсовая работа) является совокупность чертежей выполненных в AutoCAD, которыевеличает в себя диск и распечатку следующих работ: - графическая работа №1 «Плоский контур» (задание приложение 4); - графическая работа №2 «Простые сопряжения» (задание приложение 5); - графическая работа №3 «Техническая деталь» (задание приложение 6): - графическая работа №4 «Архитектурно-строительный чертеж жилого дома» (задание приложение 7). Оформление пояснительной записки должен быть следующим: - титульный лист (пложение1, 2) - оглавление - реферат (примерные темы приложение 3) - плоский контур; - простое сопряжение; -техническая деталь 2D; -техническая деталь 3D; - детонирование (три детали по сборке выдается преподавателем); - ассоциативный чертеж одной детали; - чертеж жилого дома здесь: - план; - разрез; - фасад; - узел.
Запуск программы. Как и для множества других программ, созданных для работы в среде операционной системы Windows, запуск AutoCAD осуществляется при помощи двойного щелчка левой клавишей мыши (далее – ЛКМ) по ярлыку на рабочем столе Windows. Ярлык создается автоматически в ходе установки программы. После запуска на экране монитора появляется главное окно программы, в котором размещены основные элементы интерфейса: заголовки выпадающих меню, рабочая зона, панели инструментов и т.д. Режим запуска можно изменить по усмотрению пользователя, редактируя свойства ярлыка программы. Производится это следующим образом: а) при помощи щелчка правой клавишей мыши (далее – ПКМ) по ярлыку программы на рабочем столе Windows; б) выбрать в контекстном меню пункт «Свойства»; в) отредактировать содержимое командной строки в поле ввода «Объект» вкладки «Ярлык» пункта меню «Свойства»; г) для завершения нажать кнопку «ОК». Допустимые параметры командной строки и их функции перечислены ниже. /b – позволяет загрузить и выполнить файл сценария (расширение файла -.SCR). Файл сценария, в свою очередь, позволяет создавать последовательности команд, что может быть полезным для настройки рабочей среды проектирования. Отредактировать файл.SCRможно в любом текстовом редакторе, например, при помощи стандартного «Блокнота», входящего в поставку ОС Windowsпо умолчанию. /nologo – осуществляет запуск программы без фирменного логотипа (заставки), что существенно сокращает время загрузки. Пример содержимого командной строки с применением данного параметра приведен ниже: “C:\Program Files\Autodesk\Autocad 2014\acad.exe” / nologo /p – загрузить файл пользовательского профиля (файл с расширением.ARG). Файл профиля позволяет указать пользовательские настройки вместо используемых по умолчанию и содержит параметры настройки элементов управления системой AutoCAD. Данный файл рекомендуется применять для организации рабочей среды проектирования. Для немедленного обращения к файлу профиля при запуске обязательно указать в командной строке полный путь к файлу, например: “C:\Program Files\Autodesk\Autocad 2014\acad.exe” /p “D:\Proj\profile1”
Мышь. Манипулятор мышь представляет собой устройство позиционирования, которое позволяет перемещать графический указатель на экране монитора за счет движения мыши по поверхности стола. С помощью мыши можно открыть файл чертежа, выбрать объект или пункт меню, осуществить различные действия по редактированию объектов чертежа, настроить панели инструментов, управлять окнами и т. д. Указатель мыши на экране монитора обычно выглядит в виде перекрестия с небольшим прямоугольником, который служит для указания и выбора графических элементов чертежа. При выполнении конкретных операций вид указателя может изменяться. Функции клавиш многокнопочной мыши следующие: − левая клавиша служит для указания объектов, выбора пунктов меню или кнопок панелей инструментов; − правая клавиша служит для вызова контекстного меню либо по своему действию соответствует нажатию клавиши ENTER клавиатуры. Режим функционирования зависит от продолжительности нажатия на клавишу. − в широко распространенной трехкнопочной мыши (с колесиком) поворотом колесика осуществляется зумирование, при нажатом колесике – панорамирование, а двойной щелчок колесиком приводит к показу всех изображений чертежа в максимально возможном масштабе. Специальные клавиши CTRL и SHIFT могут изменять эффект, вызываемый стандартными действиями мыши. Например, одновременное нажатие клавиши SHIFT и правой клавиши мыши приводит к появлению на экране монитора контекстного меню режимов объектной привязки.
ОБЗОР ЭЛЕМЕНТОВ ИНТЕРФЕЙСА Общие сведения Главное диалоговое окно AutoCAD полностью соответствует современным стандартам, применяемым при разработке приложений Windows. По умолчанию при первом запуске AutoCAD открывается в рабочем пространстве Рисование и аннотации. В зависимости от выполняемой работы пользователь может выбрать один из четырех доступных вариантов рабочего пространства: Рисование и аннотации, 3D основные, 3D моделирование и Классический AutoCAD. Рабочее пространства выбирают с помощью кнопки Переключение рабочих пространств, расположенной справа в строке состояния приложения (строка состояния ограничивает снизу главное диалоговое окно). Например, чтобы открыть пространство Классический AutoCAD выполните следующие действия. 1. Щелкните на кнопке Переключение рабочих пространств (рис.1).
Рис. 1 2. Выберите в открывшемся списке строку Классический AutoCAD (рис.2).
Рис. 2 AutoCAD запоминает, в каком рабочем пространстве работал пользователь и открывает его текущим в следующем сеансе. В связи с тем, что рабочие пространства для работы могут быть разными и, кроме того, за одним компьютером могут работать несколько пользователей, рекомендуется на первой лабораторной работе пользоваться рабочим пространством Классический AutoCAD. После переключения рабочего пространства в классический режим главное диалоговое окно программы будет содержать следующие элементы: − строку заголовка главного диалогового окна; − строку заголовков выпадающих меню; − панели инструментов; − рабочую зону; − окно команд; − строку состояния приложения.
Строка заголовка Строка заголовка главного диалогового окна содержит название продукта – AutoCAD, имя открытого документа (например, Чертеж1.dwg), кнопки Инфоцентра и кнопки управления состоянием окна. Функции кнопок управления состоянием главного окна AutoCAD соответствуют стандартным функциям управления окон приложений Windows, т.е. Свернуть окно, Развернуть окно, Закрыть окно.
Панель быстрого доступа Панель инструментов быстрого доступа, постоянно присутствующая на экране монитора, располагается в левой части строки заголовка главного окна AutoCAD (рис.3).
Рис. 3 Панель содержит часто используемые команды, по умолчанию это следующий набор команд (перечислены слева направо): − переключение текущего рабочего пространства; − создания нового чертежа; − открытия существующего чертежа; − сохранения активного чертежа; − сохранения активного чертежа под другим именем; − вывод активного чертежа на плоттер; − отмены последнего выполненного действия; − восстановление последнего отмененного действия. Щелчок по стрелке, расположенной в правой части панели быстрого доступа открывает дополнительное меню. Здесь флажками отмечены инструменты, уже присутствующие на панели быстрого доступа, и представлен список команд, которые можно добавить на панель (рис.4).
Рис. 4 Любую другую команду можно добавить на панель быстрого доступа, если щелкнуть мышью на строке Другие команды. Панель быстрого доступа снабжена контекстным меню (вызывается щелчком правой клавиши мыши). Доступные в контекстном меню команды позволяют (рис.5): − удалить кнопку с панели быстрого доступа; − добавить на панель разделитель справа от кнопки, на которой был выполнен щелчок мышью для вызова контекстное меню; − открыть окно адаптации.
Рис. 5
Меню приложения Меню приложения доступно во всех рабочих пространствах AutoCAD. Окно меню появляется на экране после щелчка мышью на большой кнопке с логотипом фирмы, расположенной в левом верхнем углу главного диалогового окна (рис. 6).
Рис. 6 Меню приложения содержит команды управления файлами и ряд дополнительных инструментов.
Команды управления файлами Левая часть окна разделена на 9 групп команд, список которых открывается при щелчке на названии группы. Создать – содержит команды, обеспечивающие создание нового чертежа на основе выбранного шаблона. Открыть – содержит команды, обеспечивающие открытие существующего чертежа для редактирования. Сохранить – команда, обеспечивающая сохранение текущего чертежа. Если чертеж сохраняется в первый раз, то открывается диалоговое окно Сохранение чертежа, где нужно указать путь к папке хранения файла чертежа, ввести его имя и выбрать тип файла. Сохранить как – команда, обеспечивающая сохранение копии текущего чертежа. Чертеж можно сохранять с новым именем файла или в другой папке, а также как шаблон или файл стандарта оформления чертежа (нормоконтроль). Сохраненный чертеж остается текущим. Экспорт – содержит команды, обеспечивающие сохранение текущего чертежа в форматах DWF, PDF, BMP и др. Публикация – содержит команды, обеспечивающие передачу трехмерной модели на внешнее устройство печати или передачу файла текущего чертежа по электронной почте другим пользователям. Кроме того, здесь находятся команды для создания пакета файлов (архив ZIP), содержащего текущий чертеж и ассоциированные с ним внешние ссылки и шрифты, необходимые для открытия чертежа на другом компьютере. Печать – команды, обеспечивающие вывод чертежей на плоттер и управление плоттером. Утилиты – инструменты, обеспечивающие настройку чертежа, задание свойств файла и единиц измерения; проверку целостности и восстановление чертежа, удаление неиспользуемых в текущем чертеже блоков, слоев и стилей. Закрыть – команды, обеспечивающие закрытие текущего чертежа или всех открытых чертежей. Если чертеж был изменен, будет выведено приглашение – сохранить изменения перед закрытием чертежа.
Дополнительные инструменты В верхней части окна меню приложения располагается окно поиска, которое позволяет Вам сделать запрос к справочной системе относительно названия и расположения команд, операции, имени ленты и т.д. Если вы не помните точное имя команды или хотите получить справку по какой-либо команде, начните вводить слово в строке поиска. Например, необходимо получить информацию по команде для построения отрезка на чертеже. По мере ввода начальных букв слова в окне приложения появляется упорядоченный список разделов справочной системы, в котором легко найти нужную тему. Щелчок на выбранной теме приводит к выполнению операции, загрузке команды, открытию ленты или диалогового окна (рис.7). В левой части окна приложения, над списком групп команд, находятся кнопки Последние документы и Открытые документы, управляющие содержанием правой части окна (рис.8).
Рис.7
Рис.8
Если кнопка нажата, то в правой части окна отображается список ранее открытых для редактирования чертежей, которые в текущий момент не открыты. Раскрывающийся список в начале перечня чертежей позволяет группировать их по алфавиту (По упорядоченному списку), по дате последнего обращения, по размеру и типу. Щелчок на кнопке, расположенной в начале перечня справа от раскрывающегося списка, позволяет выбрать способ формирования перечня: в виде простого списка (мелкие или крупные значки) или в виде эскизов чертежей (малые или большие изображения). При любом способе формирования перечня, при наведении курсора на строку с названием файла чертежа открывается окно с увеличенным изображением чертежа и дополнительной информацией о нем (рис.9).
Рис. 9
Если перечень большой (имеется полоса прокрутки), то можно зафиксировать часть чертежей, чтобы они не исчезали с экрана во время прокручивания списка. Для этого достаточно щелкнуть на значке с изображением кнопки, расположенным справа в конце строки с названием файла. Если нажата кнопка «Открытые документы», то в правой части окна отображается список всех открытых для редактирования чертежей в текущем сеансе работы с приложением.
Кнопка «Параметры» Кнопка находится в нижней части окна приложения. После щелчка на этой кнопке открывается диалоговое окно Настройка, которое содержит многочисленные параметры для настройки интерфейса и рабочей среды AutoCAD.
Кнопка «Выход из AutoCAD» Кнопка находится в нижней части окна приложения. Щелчок на кнопке приводит к закрытию программы.
Инструментальные панели При использовании рабочего пространства Классический AutoCAD на экране находятся восемь инструментальных панелей и палитра инструментов. Панели инструментов Стандартная, Стили, Слои, Свойства, Рабочие пространства располагаются в главном окне AutoCAD горизонтально и находятся ниже строки заголовков выпадающих меню. Панели Рисование, Редактирование и Порядок следования располагаются вертикально – первая на левой стороне, а вторая и третья на правой стороне главного окна. Помимо упомянутых панелей инструментов программа AutoCAD располагает большим количеством других панелей (всего в группе меню AutoCAD содержится более 50 инструментальных панелей). Постоянно присутствующие на экране монитора панели инструментов, содержат наиболее часто используемые команды AutoCAD. Панели предоставляют пользователю удобное средство для быстрого запуска команд и процедур. Для того чтобы запустить команду, представленную на панели инструментов соответствующей кнопкой, достаточно щелкнуть мышью на этой кнопке. Если задержать курсор на кнопке инструментальной панели, то рядом программа откроет окно, где будет отображено название команды, соответствующей кнопке, краткая справка по применению команды и комбинация «горячих клавиш» для быстрого вызова этой команды.
Рабочая зона Рабочая зона – это наибольшая область главного окна программы, в которой чертят и редактируют различные фрагменты чертежа. Для каждого чертежа можно открыть в рабочей зоне отдельное окно. Каждому чертежу программа присваивает условное имя Чертеж …. dwg. Одновременно в зоне могут быть открыты окна для нескольких чертежей. В левом нижнем углу рабочей зоны размещена пиктограмма текущей системы координат. Направление стрелок пиктограммы совпадает с положительным направлением соответствующих осей системы координат. В центре рабочей зоны располагается курсор. Размер перекрестья курсора определяется в процентном отношении с размером рабочей зоны. Допустимые значения находятся в интервале от 1% до 100%. При значении 100 перекрестье отображается на всю рабочую зону, и окончания образующих его линий не видны. При значении менее 100 окончания образующих перекрестье линий могут быть видимы при перемещении курсора. Внизу рабочей зоны находится строка заголовков вкладок Модель, Лист 1, Лист 2. Первая вкладка является вкладкой пространства модели, вторая и последующие (их может быть много) являются вкладками пространства листа. Внизу и справа в рабочей зоне по умолчанию расположены полосы прокрутки. Если в рабочей зоне нажать правую клавишу мыши, то появляется контекстное меню рабочей зоны. Содержание меню может быть различным и зависит от текущей ситуации.
Зона окна команд Зона окна команд обычно располагается в нижней части экрана перед строкой состояния (рис.10). Окно служит для ввода команд и ведения диалога с системой, уточняющего действие этой команды. Задать команду системе можно, набрав ее имя с помощью клавиатуры в командной строке (нижняя строка зоны команд). В эту же строку системой выводятся сообщения и запросы, соответствующие команде, а в верхние – предыдущие команды и сообщения. Необходимо внимательно следить за выводимыми в окне команд сообщениями, так как таким образом поддерживается связь пользователя с системой AutoCAD.
Рис. 10 Более полную информацию о действиях пользователя и сообщениях системы за текущий сеанс работы можно получить в текстовом окне, которое открывается при нажатии на клавишу F2 (при повторном нажатии той же клавиши окно закрывается). Полоса прокрутки, расположенная справа, поможет просмотреть предысторию выполнения команд. Кроме того, при необходимости можно повторить их выполнение. Если в зоне окна команд нажать правую клавишу мыши, то появляется контекстное меню окна команд (рис.11).
Рис. 11 Первый набор (Последние команды) открывает подменю, содержащее список из 6-ти команд, которые были последними применены пользователем. Второй набор содержит средства, облегчающие ввод команд в командной строке и средства вставки и копирования команд в командную строку. 1. Команду КОПИРОВАТЬ для копирования выделенного в зоне команд элемента в буфер Windows; 2. Команду КОПИРОВАТЬ ПРОТОКОЛ для копирования полного протокола работы в буфер Windows; 3. Команду ВСТАВИТЬ для вставки текста из буфера Windows; 4. Команду ВСТАВИТЬ В КОМАНДНУЮ СТРОКУ для вставки текста из буфера Windows в командную строку. Третий набор (Настройка …) меню зоны команд служит для вызова диалогового окна настройки системы.
Строка состояния приложения Строка состояния (рис.12) – самая нижняя строка главного окна.
Рис. 12 В левой части строки состояния находится окно, в котором отображаются текущие координаты перекрестья графического курсора. Отключение или включение режима осуществляется щелчком мыши на индикаторе координат в строке состояния. Кроме окна отображения координат курсора, строка состояния содержит индикаторы инструментов черчения, которые информируют, в каком состоянии (включен или выключен) в настоящий момент находится тот или иной инструмент. Изображение светлой (голубой) кнопки соответствует включенному состоянию инструмента, а изображение темной (серой) кнопки – выключенному. Для переключения нужно щелкнуть мышью на изображении соответствующей кнопки (рис.13).
Рис.13 Имеются следующие инструменты черчения (перечислены слева направо). Подразумеваемые зависимости – позволяет управлять параметрами геометрических зависимостей и размерных ограничений. Шаговая привязка – позволяет управлять параметрами перемещения курсора. Отображение сетки – включает или выключает изображение фоновой вспомогательной сетки на экране монитора. Режим Орто – включает или выключает инструмент черчения, позволяющий вычерчивать отрезки прямых линий, направленные строго вдоль осей координат. Полярное отслеживание – включает или выключает инструмент черчения, позволяющий вычерчивать отрезки прямых линии под углами кратными заданным пользователем, при этом на экране точками отображаются временные вспомогательные линии (линии трассировки), помогающие пользователю создавать новые объекты, точно позиционируя их по углу. Заметим, что инструменты Орто и Полярное отслеживание можно использовать только поочередно, их совместное действие не допускается. Объектная привязка – включает или выключает постоянные режимы объектной привязки, позволяющие пользователю задавать новые точки, опираясь на характерные точки существующих объектов. 3D объектная привязка – позволяет управлять текущими значениями параметров объектной привязки для 3D объектов. Объектное отслеживание – включает или выключает режим вычерчивания отрезков прямых линий от характерных точек существующих объектов под углами кратными заданным пользователем, что позволяет точно позиционировать новые объекты относительно существующих. Разрешить/Запретить динамическую ПСК – включает или выключает отображение пиктограммы ПСК при 3D моделировании. Динамический ввод – разрешает или запрещает отображение строки ввода команд рядом с курсором. Отображение линий в соответствии с весами – разрешает или запрещает отображение толщины линии на экране монитора. Показать / Скрыть прозрачность – позволяет управлять прозрачностью элементов интерфейса. Быстрые свойства – позволяет управлять отображением палитры быстрых свойств. Циклический перебор – позволяет управлять параметрами отображения списка циклического выбора. В строке состояния приложения отображаются также инструменты быстрого просмотра (перечислены слева направо) чертежей и листов. Пространство (модели или листа) – кнопка отображает название активного пространства (модель или лист) и является переключателем в пространстве листа (рис.14).
Рис.14 Быстрый просмотр листов – кнопка обеспечивает просмотр листов. Быстрый просмотр чертежей – кнопка обеспечивает просмотр чертежей. В конце строки состояния отображаются несколько дополнительных инструментов управления и кнопки переключатели режимов (рис.15).
Рис. 15 Переключение рабочих пространств – кнопка для переключения, сохранения и адаптации рабочих пространств. Переключатель положения панелей инструментов и окон – кнопка позволяет фиксировать положение и размер панелей инструментов и закрепляемых окон, например, Центр управления и палитра свойств. Переключатель аппаратного ускорения – кнопка позволяет управлять производительностью системы при работе с 3D изображениями. Переключатель отображения объектов – кнопка позволяет изолировать или скрывать объекты чертежа. Щелчок мышью на треугольном значке, расположенном в конце строки состояния, открывает меню строки состояния (рис.16).
Рис.16
Ввод команды с клавиатуры Для ввода команды с клавиатуры необходимо напечатать имя команды в командной строке и нажать клавишу ENTER или SPACE. При работе в локализованной версии AutoCAD, например, в русской версии, можно пользоваться и английскими именами команд. В этом случае необходимо напечатать знак «нижнее подчеркивание» перед именем команды или параметра, например: Команда: _line
Повторный ввод команды Независимо от метода, использованного для ввода последней команды, для ее повторения достаточно в ответ на приглашение системы Команда: нажать клавишу ENTER или SPACE, а также можно нажать правую клавишу мыши и выбрать команду для повторения из контекстного меню.
Отказ от выполнения команды . Выполнение команды можно прервать на любой стадии диалога, нажав клавишу ESC.
Ввод данных Формирование любых графических примитивов невозможно без ввода точек, которые определяют положение и размер примитива. Каждая точка на плоскости однозначно определяется значениями ее координат X и Y, положение точки в пространстве определяют координаты X, Y, Z. При определении координат точек программа AutoCAD использует по умолчанию текущую систему координат.
Выбор объектов При создании чертежа требуется выполнять его редактирование либо в процессе вычерчивания, либо для внесения изменений. Прежде чем редактировать объекты чертежа их необходимо выбрать, то есть указать системе набор объектов, с которыми предполагается дальнейшая работа. Выбранные объекты изображаются на экране монитора пунктирными линиями, что служит визуальным подтверждением их выбора. Для выбора объектов можно использовать следующие способы. 1. Прямое указание объектов курсором (щелчок левой клавишей мыши на объекте). 2. Способ выбора объектов рамкой. Этим способом можно выбрать сразу несколько геометрических объектов, полностью разместившихся в прямоугольной области, которая формируется двумя диагональными точками. При этом диагональ создается перемещением курсора слева направо. Первая точка должна быть указана в зоне чертежа, свободной от геометрических объектов. 3. Способ выбора объектов секущей рамкой. Операция выбора осуществляется аналогично предыдущему случаю, однако диагональ рамки определяется перемещением курсора справа налево. В этом случае выбираются объекты не только полностью разместившиеся в окне выбора, но и пересекающие рамку. 4. Способ выбора всех объектов чертежа. Этим способом можно выбрать сразу все объекты чертежа. Для выбора объектов нужно открыть выпадающее меню Правка и выбрать строку Выбрать все, либо при помощи комбинации клавиш «Ctrl+A».
Удаление элементов чертежа Для удаления объектов чертежа можно использовать следующие способы. 1. Удалить элементы чертежа можно, последовательно отменяя действия команд, использованных для их создания. Такое удаление выполняется кнопкой ОТМЕНИТЬ, расположенной на инструментальной панели Стандартная. 2. Удалить объекты можно, предварительно выбрав их и нажав на клавишу DELETE. 3. Можно удалить выбранные объекты из чертежа, используя команду СТЕРЕТЬ инструментальной панели Редактировать. 4. Можно удалить элементы чертежа в процессе выполнения команды, не прерывая ее, если использовать параметр команды [ Отменить ].
Работа с файлами Чертеж в системе AutoCAD – это файл, содержащий совокупность графической, текстовой и иной информации в специальном формате (файл чертежа имеет расширение DWG). В процессе создания чертежа соответствующий файл хранится в оперативной памяти компьютера. Длительное хранение файла чертежа осуществляется на жестком диске или съемных носителях информации. Создание нового файла чертежа. Новый файл чертежа создается автоматически в начале работы с программой. Можно создать новый файл во время сеанса работы с программой, если нажать соответствующую кнопку, которая расположена на инструментальной панели Стандартная или выбрать строку Создать … в выпадающем меню Файл. В ответ на команду программа открывает диалоговое окно для выбора шаблона (шаблон), рабочая среда которого будет использоваться при работе с чертежом. По умолчанию программа присваивает новому файлу чертежа условное имя – Чертеж1.dwg. Открытие существующего файла чертежа. Открыть существующий файл чертежа во время сеанса работы с программой можно с помощью команды ОТКРЫТЬ. Команда запускается соответствующей кнопкой, расположенной на инструментальной панели Стандартная. В ответ на команду программа открывает диалоговое окно для выбора файла чертежа, находящегося в текущей или в любой другой папке. Команда ОТКРЫТЬ позволяет открыть во время сеанса работы с программой несколько чертежей одновременно. Список открытых чертежей находится в выпадающем меню Окно. Сохранение чертежа. Процедура сохранения чертежа (рис.20) запускается при выходе из программы или при закрытии чертежа (если чертеж был изменен пользователем).
Рис. 20 При выборе «Да» программа открывает диалоговое окно Сохранение чертежа (рис.21), где нужно задать папку, ввести имя файла и выбрать тип файла.
Рис. 21 Во время работы с программой чертеж можно сохранить, используя команду СОХРАНИТЬ. Команда запускается при помощи соответствующей кнопки, расположенной на инструментальной панели Стандартная. Команда СОХРАНИТЬ позволяет сохранить чертеж без дополнительных запросов, под ранее присвоенным пользователем именем. Если команда СОХРАНИТЬ дана для сохранения нового чертежа, то автоматически вызывается команда СОХРАНИТЬКАК, которая позволяет сохранить чертеж под именем, отличным от ранее присвоенного имени файла чертежа. Команда СОХРАНИТЬКАК может быть также вызвана во время работы над чертежом из выпадающего меню Файл. Закрытие текущего чертежа. Процедура закрытия чертежа вызывается: - при завершении сеанса работы с программой (команда ВЫХОД), при этом последовательно закрываются все открытые чертежи; - в текущем сеансе работы с программой (команда ЗАКРЫТЬ), если надо закрыть только текущий чертеж. - в текущем сеансе работы с программой (команда ЗАКРЫТЬВСЕ), если надо закрыть все открытые чертежи. Чаще всего для закрытия текущего чертежа используют кнопку Закрыть, расположенную в строке заголовка диалогового окна открытого чертежа.
Завершение работы с AutoCAD Для выхода из AutoCAD используется команда ВЫХОД, которая вызывается из меню Файл. Чаще всего, для завершения работы с программой используют стандартное средство управления приложениями Windows – кнопку Закрыть, которая располагается в правом верхнем углу главного окна в строке заголовка. При завершении работы с программой, в случае несохраненных изменений чертежа, системой выдается запрос Сохранить изменения в Чертеж1.dwg?. Для сохранения чертежа следует выбрать Да, после чего открывается диалоговое окно Сохранение рисунка. СОЗДАНИЕ РАБОЧЕЙ СРЕДЫ
Скорость и легкость, с которыми могут быть выполнены чертежи средствами системы AutoCAD, зависят от рабочей среды и степени ее соответствия требованиям Единой системы конструкторской документации (ЕСКД). Особенно важны настройки рабочей среды при необходимости совместной работы над конструкторской документацией с предприятиями-смежниками. Рассмотрим один из возможных вариантов действий пользователя при настройке
|
||||||||||
|
Последнее изменение этой страницы: 2017-02-05; просмотров: 131; Нарушение авторского права страницы; Мы поможем в написании вашей работы! infopedia.su Все материалы представленные на сайте исключительно с целью ознакомления читателями и не преследуют коммерческих целей или нарушение авторских прав. Обратная связь - 18.188.218.140 (0.013 с.) |