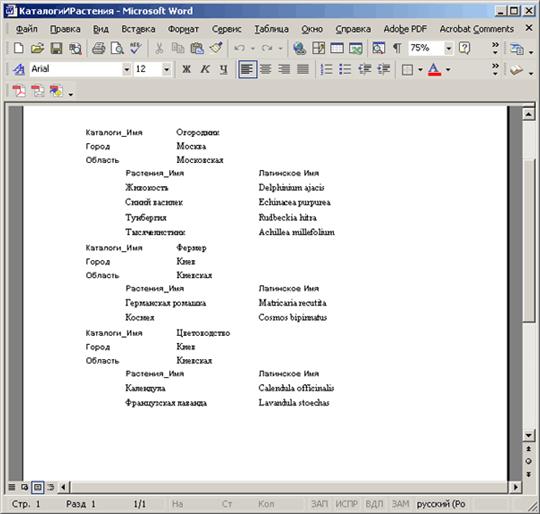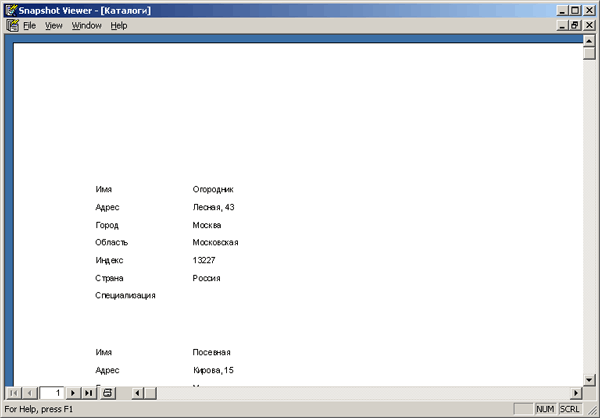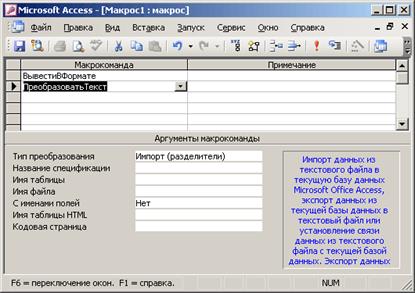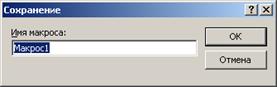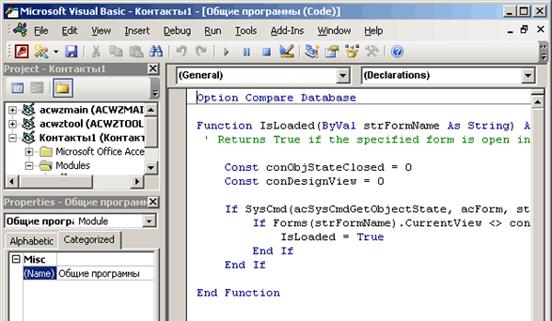Заглавная страница Избранные статьи Случайная статья Познавательные статьи Новые добавления Обратная связь FAQ Написать работу КАТЕГОРИИ: ТОП 10 на сайте Приготовление дезинфицирующих растворов различной концентрацииТехника нижней прямой подачи мяча. Франко-прусская война (причины и последствия) Организация работы процедурного кабинета Смысловое и механическое запоминание, их место и роль в усвоении знаний Коммуникативные барьеры и пути их преодоления Обработка изделий медицинского назначения многократного применения Образцы текста публицистического стиля Четыре типа изменения баланса Задачи с ответами для Всероссийской олимпиады по праву 
Мы поможем в написании ваших работ! ЗНАЕТЕ ЛИ ВЫ?
Влияние общества на человека
Приготовление дезинфицирующих растворов различной концентрации Практические работы по географии для 6 класса Организация работы процедурного кабинета Изменения в неживой природе осенью Уборка процедурного кабинета Сольфеджио. Все правила по сольфеджио Балочные системы. Определение реакций опор и моментов защемления |
Злиття даних Access з документами WordСодержание книги
Поиск на нашем сайте
Публікація даних в Word Не дивлячись на наявність в її арсеналі ефективних засобів для створення звітів, Access не призначена для застосування як текстовий редактор. Коли потрібно виконати додаткове форматування даних, недоступне в Access, доводиться ухвалювати рішення про їх публікацію в Word. (Під словом публікація слід розуміти копіювання даних без зміни формату в документ Word.) Під час публікації деякі властивості, що визначають формат Access, можуть бути втрачені, проте дані в Word, швидше за все, форматуватимуться наново. Ми опублікуємо звіт Каталогиірастенія у Word, виконавши наступні дії. 1. У Access клацніть на посиланні Звіти у вікні бази даних і виберіть звіт Каталогиірастенія. 2. Виберіть команду Публікація в Microsoft Office Word із списку кнопки Зв'язки з Office. Звіт, відкритий в Word, показаний на рисунку 1.
Рисунок 1 - Звіт Access скопійований в документ Word
Після публікації документа можна використовувати будь-які функції форматування Word. Цікаво, що документ публікується не у форматі Word, а у форматі «збагаченого» тексту. Тому при збереженні файлу зміните параметр Тип файлу на Документ Word (*.doc). Інакше програмою буде вибраний формат з розширенням.rtf. Сумісне використання звітів Звіти Access володіють чималою кількістю властивостей форматування, які можуть бути втрачені при передачі звіту за межі бази даних. Якщо відправити звіт як текстовий файл з розширенням.rtf, деякі параметри форматування вдасться зберегти. Проте кращим вибором буде використання спеціального формату, який називається знімок і має розширення.snp. Формат дозволяє створити високоякісну копію кожної сторінки звіту Access. Це дає можливість при пересилці звіту зберегти його в тому вигляді, в якому він відправлявся, із збереженням параметрів форматування і навіть із зображеннями. Більш того, одержувачеві при прогляданні звіту не знадобиться використовувати Access! Всі ці можливості доступні завдяки невеликій програмі Проглядання знімків (Snapshot Viewer)яка встановлюється автоматично при інсталяції Access. Користувачі, Access, що не мають, можуть завантажити дану програму з Web-узла www.microsoft.com. Давайте створимо знімок звіту Каталоги. Для цього необхідно виконати такі дії. 1. Клацніть на посиланні Звіти у вікні бази даних і виберіть опцію Каталоги.
2. Виконаєте команду Файл>отправіть>сообщеніє (як вкладення). 3. У діалоговому вікні Відправка поштою виберіть опцію Snapshot Format і клацніть на кнопці ОК. 4. Введіть адресу електронної пошти (або ж відправте звіт за локальною адресою), потім клацніть на кнопці Відправити. 5. Після відправки і одержання листа відкрийте вкладення. На рисунку 5 звіт Каталоги показаний у вікні Snapshot Viewer. Як бачите, отриманий звіт нічим не відрізняється від базового звіту Каталоги в Access. Звернете увагу, що у вікні Snapshot Viewer навіть представлено меню параметрів, що дозволяють роздрукувати звіт або відправити його за новою адресою.
Рисунок 5 - Звіт автоматично відкривається програмою Snapshot Viewer Макроси Макрос (macro) служить для автоматизації виконання операції, що часто повторюється. Він створюється в результаті вибору із списку можливих дій (макрокоманд), які виконуються послідовно або в заданому порядку. Наприклад, натискує кнопки, можна запустити макрос, який відкриє, роздрукує і закриє звіт. Слово макрос (macro) означає великою і в даному контексті, вочевидь, передбачається, що з його допомогою можна виконати велику роботу, чим за допомогою окремих макрокоманд. Основне призначення макросу — створення зручного для користувача інтерфейсу, що відображує, наприклад, зручні меню і панелі інструментів. Макроси, написані в Access, відрізняються від макросів, які створюються в додатках Word, Excell і PowerPoint. Microsoft рекомендує використовувати для автоматизації операцій мову програмування Visual Basic for Application (VBA), а не макроси, які використовуються для сумісності з ранішими версіями Access. Створення макросу Створити макрос можна декількома способами: - у вікні бази даних на вертикально розташованій панелі Об'єкти (Objects) вибрати значок Макроси (Macro) і натискувати кнопку Створити (New) на панелі інструментів; - у вікні бази даних вибрати в меню Вставка (Insert) команду Макрос (Macro). У верхньої зони вікна конструктора макросів за умовчанням кожен рядок розбитий на два стовпці:Макрокоманда (Action) і Примітка (Comment) (рисунок 1). У стовпці Макрокоманда клацніть перше вічко, натискуйте кнопку розкриття списку, виберіть із списку ім'я потрібної макрокоманди, наприкладПреобразоватьтекст (TransferText) У стовпці Примітка можна ввести коментар, що пояснює призначення макрокоманди. Примітку полегшують розуміння і супровід макросів.
Рисунок 1 - Вікно макросу Після заповнення поля в стовпці Макрокоманда в нижньої зони вікна конструктора відображується панель аргументів, що дозволяє ввести значення аргументів відповідної макрокоманди. Аргументом називається константа, змінна або вираження, службовці джерелом даних для макрокоманди, процедури або методу. Аргумент дає додаткову інформацію до виконання макрокоманди. Для завдання багатьох аргументів макрокоманд використовується вираження, перед яким ставиться знак рівності (= *).Вибрати в списку, що розкривається, одне із значень аргументу дозволяє кнопка. Аби швидко створити макрос, що виконує дію над конкретним об'єктом бази даних, перетягнете цей об'єкт з вікна бази даних в рядок макрокоманди вікна макросу. Наприклад, можна створити макрос, що відкриває форму Замовлення у вікні бази даних Борей. Для цього виконаєте наступні дії: - у вікні бази даних Борей в спискуОб'єкти (Objects) натискуйте кнопку Форми і двічі клацніть значок Замовлення клієнта; - на панелі інструментів Режим форми в списку, що розкривається, виберіть Макрос (Macro). Закінчивши написання макросу, його необхідно зберегти, вибравши в меню Файл (File) команду Зберегти (Save). Потім введіть Ім'я макросу у вікноЗбереження (Save As) (рисунок 2).
Рисунок 2 - Діалогове вікно збереження макросу Перевірка умов на значення Перевірка умов на значення це процес з'ясування, чи задовольняють дані, що вводяться, певним умовам або обмеженням. Для перевірки умов на значення за допомогою макросу у вікні макросу натискуйте кнопку Умови (Condition) на панелі інструментів Конструктор макросів (Macro Design) і введіть умову у вічко стовпця Умова (Condition) у порожньому рядку макрокоманди. У вічку стовпця Макрокоманда виберіть в списку макрокоманду, яка повинна виконуватися, якщо умова достеменна. Для всіх інших макрокоманд, які повинні виконуватися, якщо умова достеменна, введіть багатокрапку (...) у вічко стовпця Умова (Condition) і ім'я макрокоманди у вічко стовпця Макрокоманда. Наприклад, зазвичай останньою макрокомандою в наборі макрокоманд, що виконуються, якщо умова достеменна, є макрокоманда «Отменітьсобитіє» (CancelEvent). Натискуйте кнопкуЗберегти (Save) аби зберегти макрос. Редагування макросу При редагуванні макросу може потрібно змінити положення макрокоманди, вставити або видалити рядок. Для виконання цих операцій у вікні бази даних на вертикально розташованій панелі Об'єкти (Objects) виберіть значок Макроси (Macro) виділите макрос, який редагуватимете і натискуйте кнопку Конструктор (Design).\ ля зміни положення макрокоманди в макросі у вікні макросу клацніть область виділення рядка макрокоманди (прямокутник з лівого краю рядка або смуга на лівому краю вікна). Ще раз клацніть область виділення рядка і перетягнете рядок в нове положення. Для вставки рядка помістите курсор в будь-яке місце рядка, над яким буде поміщена макрокоманда і виберіть в меню Вставка (Insert) команду Рядки (Rows) або натискуйте на панелі інструментів кнопку Додати рядки (Insert Rows).
Для видалення рядка виділите її і виберіть в меню Правка (Edit) команду Видалити рядки (Delete Rows) або натискуйте кнопку Видалити рядки (Delete Rows) на панелі інструментів. Запуск макросу Макрос можна запустити декількома способами: 1. Вибрати команду Запуск (Run) у меню Запуск (Run). Це меню відображується, коли файл запуску відкритий для редагування. 2. У вікні бази даних на вертикально розташованій панелі Об'єкти (Objects) виділите значок Макроси (Macro). Клацніть в списку об'єктів в правій частині вікна макрос, який має бути запущений і натискуйте кнопку Запуск (Run) на панелі інструментів. 3. Вибрати в меню Сервіс (Tools) команду Макрос (Macro) Виконати Макрос (Run Macro). Вставка макросу у форму Макрос вставляється у форму> якщо створюється пов'язаний з ним елемент управління. За допомогою макросів можуть задаватися умови на значення, які, визначають умови або обмеження для значень, які можуть бути введені в одне або декілька полий форми. В більшості випадків правильність введення даних в елемент управління у формі можна перевірити шляхом завдання властивості елементу управління Умова на значення (ValidationRule) або процедур обробки подій. Наприклад, перед збереженням запису може перевірятися заповнення два мулі три полів. Аби вставити макрос у форму, відкрийте форму в режимі конструктора і виведіть список властивостей елементу управління, який буде пов'язаний з макросом. Для цього клацніть правою кнопкою миші елемент управління, виберіть команду Властивості (Properties) у меню Вигляд (View) і відкрийте вкладку Події (Event). На екрані відображуватиметься список подій, які можуть використовуватися для активізації макросу (рисунок 3).
Рисунок 3 - Список подій, які можуть використовуватися для активізації макросу Модуль Модуль Access складається з описів, інструкцій і підпрограм (процедур) написаних на мові програмування VBA (Visual Basic for Application), збережених під загальним ім'ям. Visual Basic був розроблений Microsoft як мова високого рівня для створення додатків на базі операційної системи Windows. У VBA процедури є замкнутими програмними одиницями. Вони забезпечують ширші можливості, ніж макроси. Кожна форма або звіт в базі даних містить вбудовані процедури обробки подій, наприклад, процедура обробки події дозволяє відкрити іншу форму при натисненні певної кнопки у формі. У Microsoft Access існують модулі двох типів; стандартний модуль і модуль класу. Стандартний модуль містить процедури Sub і Function, не пов'язані з конкретним об'єктом: формою або звітом. Вони доступні для всіх процедур в базі даних.
Стандартні модулі використовуються також для оголошення доступних зі всіх модулів додатка глобальних змінних. Для перегляду списку стандартних модулів натискуйте на панелі інструментів кнопкуМодулі (Modules) у вікніБаза даних (Database). Модулі класів окрім процедур містять опис нового об'єкту і програми, які є локальними для цих об'єктів. Як приклад модуля класу можна назвати модулі форм і звітів. Модуль форми створюється і зв'язується з формою, аби створити процедуру обробки подій для цієї форми. Процедури із стандартного модуля, якщо вони не описані явно як локальні для модуля, що містить їх, розпізнаються і можуть викликатися процедурами з інших модулів в тій же базі даних або з баз даних, що адресуються. Для перевірки цього положення, відкрийте в режимі конструктора будь-яку форму додатка Борей (Northwind). На вкладці Інші (Others) у рядкуНаявність модуля (Has Module) буде записано Heт (No). Якщо натискувати кнопкуПрограма (Code) то відкриється редактор коди VBA і в рядку з'явиться значення Так (Yes). На рисунку 4 показано вікно редактора після подвійного клацання модуля Службові функції (Utility Functions). Він містить функцію IsLoaded, яка повертає значення True якщо задана форма відкрита в режимі форми або таблиці (Returns True if the specified form is open in Form view or Datasheet).
Рисунок 4 - Вікно редактора VBA
Натискуйте клавіші Ctrl+G, аби відкрити вікно відладчика (Immediate). У вікні Immediate можна прослідити вживання синтаксису функцій. У міру введення функцій в вікно спливаюча підказка відображує ім'я функції і список її аргументів. Використання паролів Якщо до вашого комп'ютера не мають доступу сторонні, то ви можете не встановлювати пароль. У тих випадках, коли в базі даних міститься інформація, з якою не бажано знайомити несанкціонованих користувачів, можна використовувати наступних типів паролів: - паролі баз даних; - паролі облікових записів користувачів; - паролі Visual Basic для додатків (VBA). Введення пароля першого типа потрібне від кожного користувача, що відкриває базу даних. Проте після відкриття бази даних інших засобів захисту при цьому не надається. При включеній системі захисту бази даних існує можливість заборонити користувачам установку пароля бази даних. За умовчанням Microsoft Access автоматично підключає користувача при запуску за допомогою вбудованого облікового запису Admin і надає йому повні дозволи на всі об'єкти бази даних. Можна додати паролі для створюваних облікових записів користувачів або наказати користувачам додати власні паролі.
Пароль Visual Basic для додатків (VBA) використовуються лише один раз за сеанс для захисту модулів з програмами на мові VBA у формах і звітах. Цей пароль запобігає редагуванню, вирізуванню, вставці, копіюванню, експорту і видаленню програми VBA несанкціонованими користувачами Особливості друку Діалогове вікно Друк (Print) у Access аналогічно однойменну окну в Word. Його особливість полягає в тому, що кожен об'єкт: таблицю, форму, звіт слід друкувати окремо. Натискуйте кнопки Властивості (Properties) у діалоговому вікні Друк і Додатково (Layout for Print) у вікні властивостей принтера. Вибір значення Та для параметра Оптимізація друку (Fast Laser Printing) дозволяє замінити символи підкреслення і вертикальних ліній в тексті на реальні лінії, що прискорює друк на лазерних принтерах.
Контрольні питання
1. Що таке гиперсилка? 2. Як використовувати додатки Microsoft Office? 3. Як вставити елементи ActiveX? 4. Які можливості Ви використували при створенні форм? 5. Які можливості Ви використували при створенні звітів? 6. Що таке Макроси? 7. Як створити макрос? 8. Як перевірити умови на значення? 9. Для чого редагувати макрос? 10. Як запустити макрос? 11. Як вставити макрос у форму? 12. Що таке Модуль? 13. Як використовувати паролі? 14. Як захистити базу даних за допомогою пароля? 15. Як налаштувати параметри роботи Access? 16. Як змінити ім’я об'єкту бази данных? 17. Як змінити налаштування клавіатури? 18. Які особливості друку у Access?
Публікація даних в Word Не дивлячись на наявність в її арсеналі ефективних засобів для створення звітів, Access не призначена для застосування як текстовий редактор. Коли потрібно виконати додаткове форматування даних, недоступне в Access, доводиться ухвалювати рішення про їх публікацію в Word. (Під словом публікація слід розуміти копіювання даних без зміни формату в документ Word.) Під час публікації деякі властивості, що визначають формат Access, можуть бути втрачені, проте дані в Word, швидше за все, форматуватимуться наново. Ми опублікуємо звіт Каталогиірастенія у Word, виконавши наступні дії. 1. У Access клацніть на посиланні Звіти у вікні бази даних і виберіть звіт Каталогиірастенія. 2. Виберіть команду Публікація в Microsoft Office Word із списку кнопки Зв'язки з Office. Звіт, відкритий в Word, показаний на рисунку 1.
Рисунок 1 - Звіт Access скопійований в документ Word
Після публікації документа можна використовувати будь-які функції форматування Word. Цікаво, що документ публікується не у форматі Word, а у форматі «збагаченого» тексту. Тому при збереженні файлу зміните параметр Тип файлу на Документ Word (*.doc). Інакше програмою буде вибраний формат з розширенням.rtf. Злиття даних Access з документами Word Якщо ви пишете лист, який має бути відправлене декільком адресатам, а всі імена і адреси зберігаються в базі даних, то цей лист можна створити як звіт Access. Проте часто буває простіше об'єднати імена і адреси з документом Word, що містить тіло листа. Це дозволить скористатися всіма функціями даного текстового редактора по форматуванню тексту. Враховуючи, що всі імена і адреси зберігаються в базі даних Access, лист можна створити в Word у вигляді документа особливого типу — документа злиття. У тіло такого листа включаються спеціальні коди полів, відповідні іменам і адресам імен полів в базі даних Access. Потім дані Access об'єднуються з документом злиття, і Word додає дані, використовуючи як путівник по іменах коди полів. Створимо простий лист, що містить дані про всі каталоги, які зберігаються в базі даних Access, із запитом про те, чи можна отримати каталог останнього випуску. Лист був створений в результаті виконання однієї з операцій злиття даних. Процес можна продовжити, наприклад, задавши в п. 2 пов'язання даних з сущимзтуующим документом Microsoft Word. Швидше за все, документ вже містить всі необхідні коди полів, проте майстер дає можливість, перш ніж виконувати злиття даних, змінити вказані раніше параметри. 1. Клацніть на посиланні Таблиці і виберіть таблицю Каталоги. 2. Виберіть команду Злиття в Microsoft Office Word у списку кнопки Зв'язки з Office для запуску майстра Злиття з документами Microsoft Word. 3. На першій панелі майстра виберіть перемикач Створити новий документ і встановити зв'язок з ним оскільки лист ще потрібно створити. Клацніть на кнопці ОК. В результаті автоматично буде запущена програма Word і відкритий новий, порожній документ. Справа повинна знаходитися панель майстра Злиття. 4. Введіть текущую дату, вибравши команду Вставка>дата і час. У діалоговому вікні Дата і час виберіть третій формат зверху. Якщо встановити прапорець Оновлювати автоматично (при намірі його зберегти і застосовувати повторно) при кожному подальшому відкритті документа використовуватиметься поточна дата. Клацніть на кнопці ОК. 5. Натисніть клавішу <Enter> чотири рази. 6. Тепер необхідно ввести перший код поля, призначеного для зберігання імені каталога. Для цього клацніть на кнопці Вставити поля злиття. У діалоговому вікні, що з'явилося, виберіть поле Ім'я і клацніть спочатку на кнопці Вставити потім — на кнопці Закрити. Повторюючи вказані дії, додайте всі необхідні поля (Ім'я, Місто, Область, Поштовий Індекс і Країна). 7. Обов'язково введіть кому і пропуск між полями Місто і Область а також пропуск між полями Область і Поштовий Індекс. Замість того щоб кілька разів відкривати і закрити діалогове вікно Додавання поля злиттяможна відразу вибрати всі потрібні поля. 8. Двічі натисніть клавішу <Enter> і введіть напис Для відповідальних осіб:. Ще раз двічі натисніть клавішу <Enter> і введіть текст листа, як показано на рисунку 2 (панель завдань Word можна закрити). 9. Зміните, якщо буде потрібно, формат листа. 10. Коли лист придбає бажаний зовнішній вигляд, можна створити новий документ, що містить всі листи, або ж відправити листи безпосередньо на роздрук. У даному прикладі був створений саме документ, що дозволило позбавитися від необхідності роздруковувати листам. Клацніть на кнопці Злиття у новий документ, розташованою на панелі інструментів.
Рисунок 2 - Документ містить текст листа і коди полів
|
|||||||||
|
Последнее изменение этой страницы: 2017-01-25; просмотров: 386; Нарушение авторского права страницы; Мы поможем в написании вашей работы! infopedia.su Все материалы представленные на сайте исключительно с целью ознакомления читателями и не преследуют коммерческих целей или нарушение авторских прав. Обратная связь - 18.219.68.154 (0.011 с.) |