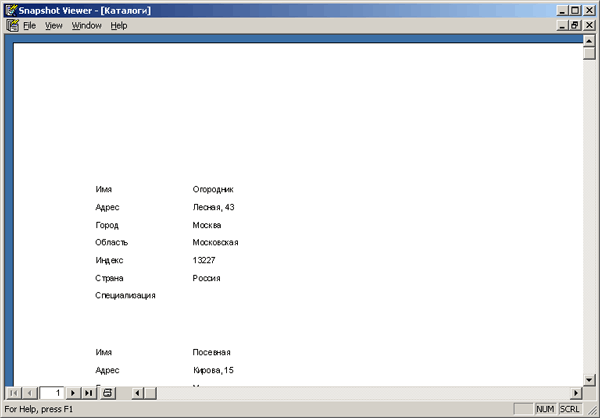Заглавная страница Избранные статьи Случайная статья Познавательные статьи Новые добавления Обратная связь FAQ Написать работу КАТЕГОРИИ: ТОП 10 на сайте Приготовление дезинфицирующих растворов различной концентрацииТехника нижней прямой подачи мяча. Франко-прусская война (причины и последствия) Организация работы процедурного кабинета Смысловое и механическое запоминание, их место и роль в усвоении знаний Коммуникативные барьеры и пути их преодоления Обработка изделий медицинского назначения многократного применения Образцы текста публицистического стиля Четыре типа изменения баланса Задачи с ответами для Всероссийской олимпиады по праву 
Мы поможем в написании ваших работ! ЗНАЕТЕ ЛИ ВЫ?
Влияние общества на человека
Приготовление дезинфицирующих растворов различной концентрации Практические работы по географии для 6 класса Организация работы процедурного кабинета Изменения в неживой природе осенью Уборка процедурного кабинета Сольфеджио. Все правила по сольфеджио Балочные системы. Определение реакций опор и моментов защемления |
Відправка даних Access по електронній поштіСодержание книги
Поиск на нашем сайте
Раніше було запропоновано відправити каталог другу, що також захоплюється садівництвом. Дані можна | експортувати на диск або ж відправити по електронній пошті. Безумовно, якщо ви обидва використовуєте електронну пошту, другий варіант переважніший. На щастя, в Access 2003 налаштування обміну даними по електронної пошти практично не вимагає ніяких зусиль. Вам досить виконати вказані нижче дії. В даному прикладі ваш лист призначений вам самому. При цьому мають бути настроєні Інтернет-з'єднання і обліковий запис електронної пошти сервера (як правило, сервера провайдера або безкоштовної поштової скриньки, наприклад mail.ru). Ви змогли б виконати всі описані вище дії і не маючи Інтернет-з'єднання, проте відправити і одержати лист вам не вдалося б. 1. У вікні бази даних виберіть посилання Таблиці а потім таблицю Каталоги. 2. Виконаєте команду Файл>отправіть.
Рисунок 3 - Новий документ містить всі листи
3. У тому, що з'явився підміню можна вибрати дві опції, але доступна тільки одна — Повідомлення (як вкладення)тому виберіть саме її. 4. У діалоговому вікні Відправка поштою вкажіть формат даних, що відправляються. Можливі формати перераховані в таблиці 1. Для нашого прикладу виберіть формат Rich Text Format (*.rtf) і клацніть на кнопці ОК. Таблиця 1 - Можливі формати електронного повідомлення
6. Клацніть на кнопці Відправити. Завантажите і відкрийте електронний лист для проглядання вкладення, представленого на рисунку 4. У файлі збереглися основні параметри формату таблиці, що дає можливість комфортно проглянути дані в придатному для читання вигляді. Звичайний текстовий файл було б важче проглянути, оскільки він напевно був би менш наочним.
Рисунок 4 - Вікно для відправки даних каталога по електронній пошті
Сумісне використання звітів Звіти Access володіють чималою кількістю властивостей форматування, які можуть бути втрачені при передачі звіту за межі бази даних. Якщо відправити звіт як текстовий файл з розширенням.rtf, деякі параметри форматування вдасться зберегти. Проте кращим вибором буде використання спеціального формату, який називається знімок і має розширення.snp. Формат дозволяє створити високоякісну копію кожної сторінки звіту Access. Це дає можливість при пересилці звіту зберегти його в тому вигляді, в якому він відправлявся, із збереженням параметрів форматування і навіть із зображеннями. Більш того, одержувачеві при прогляданні звіту не знадобиться використовувати Access! Всі ці можливості доступні завдяки невеликій програмі Проглядання знімків (Snapshot Viewer)яка встановлюється автоматично при інсталяції Access. Користувачі, Access, що не мають, можуть завантажити дану програму з Web-узла www.microsoft.com. Давайте створимо знімок звіту Каталоги. Для цього необхідно виконати такі дії. 1. Клацніть на посиланні Звіти у вікні бази даних і виберіть опцію Каталоги. 2. Виконаєте команду Файл>отправіть>сообщеніє (як вкладення). 3. У діалоговому вікні Відправка поштою виберіть опцію Snapshot Format і клацніть на кнопці ОК. 4. Введіть адресу електронної пошти (або ж відправте звіт за локальною адресою), потім клацніть на кнопці Відправити. 5. Після відправки і одержання листа відкрийте вкладення. На рисунку 5 звіт Каталоги показаний у вікні Snapshot Viewer. Як бачите, отриманий звіт нічим не відрізняється від базового звіту Каталоги в Access. Звернете увагу, що у вікні Snapshot Viewer навіть представлено меню параметрів, що дозволяють роздрукувати звіт або відправити його за новою адресою.
Рисунок 5 - Звіт автоматично відкривається програмою Snapshot Viewer
|
||||||||||||||||
|
Последнее изменение этой страницы: 2017-01-25; просмотров: 453; Нарушение авторского права страницы; Мы поможем в написании вашей работы! infopedia.su Все материалы представленные на сайте исключительно с целью ознакомления читателями и не преследуют коммерческих целей или нарушение авторских прав. Обратная связь - 3.149.252.8 (0.009 с.) |