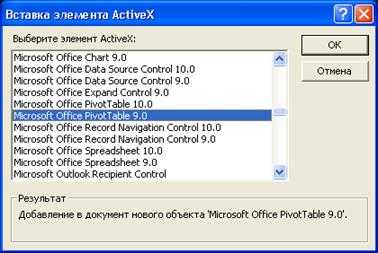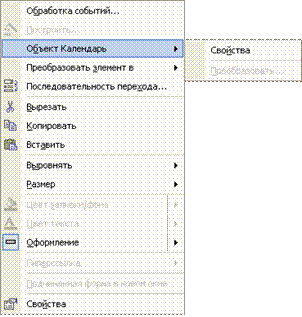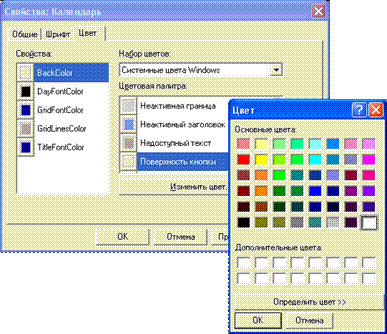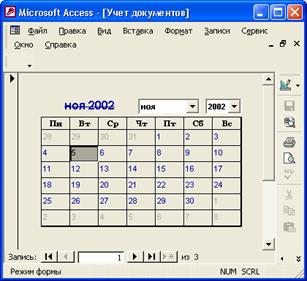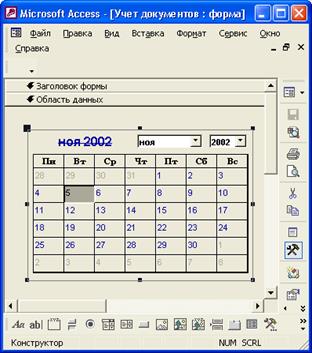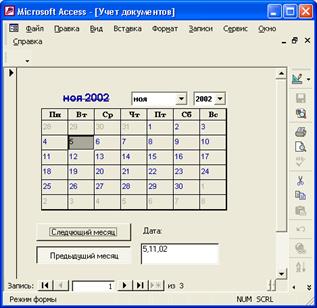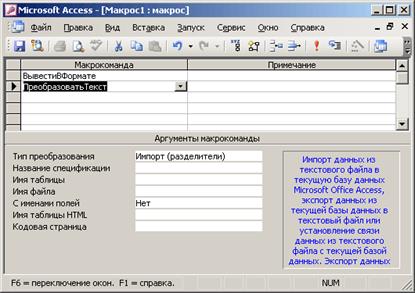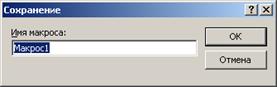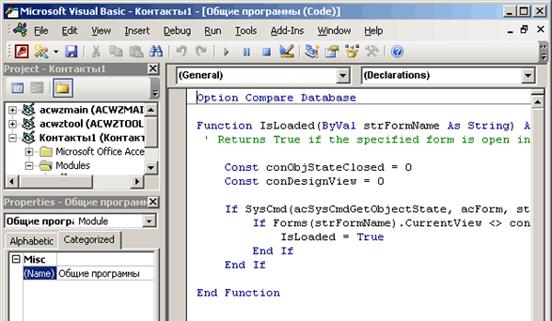Заглавная страница Избранные статьи Случайная статья Познавательные статьи Новые добавления Обратная связь FAQ Написать работу КАТЕГОРИИ: ТОП 10 на сайте Приготовление дезинфицирующих растворов различной концентрацииТехника нижней прямой подачи мяча. Франко-прусская война (причины и последствия) Организация работы процедурного кабинета Смысловое и механическое запоминание, их место и роль в усвоении знаний Коммуникативные барьеры и пути их преодоления Обработка изделий медицинского назначения многократного применения Образцы текста публицистического стиля Четыре типа изменения баланса Задачи с ответами для Всероссийской олимпиады по праву 
Мы поможем в написании ваших работ! ЗНАЕТЕ ЛИ ВЫ?
Влияние общества на человека
Приготовление дезинфицирующих растворов различной концентрации Практические работы по географии для 6 класса Организация работы процедурного кабинета Изменения в неживой природе осенью Уборка процедурного кабинета Сольфеджио. Все правила по сольфеджио Балочные системы. Определение реакций опор и моментов защемления |
Як створити посилання на місце в документі призначенняСодержание книги
Поиск на нашем сайте
1. Переконайтеся, що документ призначення збережено. 2. Відкрийте документ призначення, виділіть у ньому місце, на яке має вказувати посилання, і скопіюйте його. Місце може бути одним із таких об'єктів: · Word Закладка, вставлена в документ · Excel Визначене ім'я або діапазон (в тому числі окрема клітинка) на аркуші · PowerPoint Слайд у презентації 3. Відкрийте вихідний документ в іншій програмі Office. 4. Розташуйте курсор у місці, де має бути вставлено посилання. 5. У меню Правка виберіть команду Вставити як гіперпосилання. Примітка В Access слід вибрати режим конструктора форми або звіту. В обох випадках буде створено напис. Примітки · Посилання на окремі місця в документах повністю підтримуються в Excel, Word і PowerPoint, а також у повідомленнях Outlook (якщо Word використовується як редактор поштових повідомлень). · Гіперпосилання на веб-сторінку може вказувати лише на текст, який служить прив'язкою на веб-сторінці. Прив'язки не відображаються у браузері та звичайно є заголовками розділів веб-сторінки. · Коли використовується команда Вставити як гіперпосилання, база даних Access може бути вихідним документом, але не може бути документом призначення. · Для відкриття документа призначення користувач повинен мати доступ на читання зазначеного місця в документі та самого документа. Наприклад, у вашого співробітника може не виявитися дозволу на відкриття документа, збереженого на вашому комп'ютері. Щоб усунути цю проблему, ви можете створити посилання на документ призначення у спільній мережній папці. Додавання елемента керування Календар у форму Щоб включити елемент управління Календар у форму: 2. Виберіть команду меню Вставка, Елемент ActiveX (Insert, ActiveX Controls), при цьому відкриється діалогове вікно Вставка елемента ActiveX (Insert ActiveX Controls) зі списком всіх зареєстрованих в системі елементів ActiveX.
Рисунок 6 - Діалогове вікно Вставка елемента ActiveX
Далі можна налаштувати цей елемент, використовуючи його властивості. На відміну від інших елементів управління, в даному випадку властивості мають:
- елемент управління ActiveX форми (вікно властивостей те ж саме, що у інших елементів управління і в самої форми); - об'єкт Календар, який реалізується цим елементом управління. У нашому прикладі створіть нову форму в режимі Конструктора. Додайте в неї i описаним вище способом елемент управління Календар. Відкрийте діалогове вікно властивостей елемента ActiveX. Зверніть увагу на властивість Клас (Class), що визначає клас елемента ActiveX. Значення цієї властивості встановилося автоматично: MSCAL.Calendar.7. Визначте ім'я елемента: ocxCalendar і розміри 'приблизно 8x6 см. 1. Помістіть покажчик миші на календар і клацніть правою кнопкою миші, щоб отримати контекстне меню для елемента керування форми. 2. У меню, клацанням виберіть рядок Об'єкт Календар (Calendar Control Object), при цьому відкриється об'єктне меню (рисунок 7). Виберіть у цьому меню команду Властивості (Properties). З'явиться діалогове вікно властивостей об'єкта Календар.
Рисунок 7 - Контекстне меню для елементів управління ActiveX
Рисунок 8 - Вкладка Шрифт діалогового вікна Властивості: Календар 5. Повторіть процес вибору шрифту, описаний на попередньому кроці, для властивостей GridFont (шрифт - Arial Cyr, накреслення - напівжирний, розмір - 9) і TitleFont (шрифт - Arial Cyr, накреслення - напівжирний, розмір - 12). 6. Розкрийте вкладку Колір (Colors) діалогового вікна властивостей. Ця вкладка надає можливість змінити на будь-який з 16 стандартних кольорів (або системних кольорів Windows) кольору фону (Backcolor), шрифту назв днів (DayFontColor), шрифту дат (GridFontColor), шрифту заголовка (TitleFontColor) і ліній сітки (GridLinesColor) (рисунок 9).
Рисунок 9 - Вкладка Колір діалогового вікна Властивості: Календар
7. Натисніть кнопку ОК, щоб закрити вікно властивостей об'єкта. Відкрийте вікно властивостей форми. Встановіть Відсутні (Neither) в якості значення властивості Смуги прокрутки (ScrollBars) і Ні (No) як значення властивостей Кнопки переходу (NavigationButtons) і Область виділення (RecordSelectors). 8. Перемкніть форму з вбудованим календарем в режим форми. Вид елемента управління Календар в режимі Форми наведено на рисунок 10. Щоб змінити рік чи місяць, можна використовувати розкривні списки в заголовку календаря. 9. Поверніться в режим Конструктора. Тепер ми розглянемо, як можна використовувати методи елемента Календар. Щоб ознайомитися з усіма властивостями, методами і подіями будь-якого елементу ActiveX, вбудованого у форму, відкрийте вікно властивостей цього об'єкта і натисніть кнопку Довідка (Help). 10. Праворуч від календаря розташуйте вертикально шість кнопок. Назвіть їх так, як показано на рисунку 11: "Наступний тиждень", "Попередній тиждень", "Наступний місяць", "Попередній місяць", "Наступний рік", "Попередній рік".
Рисунок 10 - Форма з елементом управління Календар з списками місяця та року, які розкриваються
Рисунок 11 - Остаточний вигляд форми, яка містить елемент керування
11. Нижче календаря створіть текстове поле. У цьому полі буде відображатися дата, обрана в календарі. Привласніть властивості Ім'я (Name) цього поля значення Дата, а властивості Значення за замовчуванням (Default Value) - значення = Date (). 12. Тепер напишемо кілька процедур обробки подій. По-перше, потрібно, щоб при відкритті форми на календарі відображалася поточна дата. Для цього необхідно створити процедуру обробки події Завантаження (Load) форми. Нижче наводиться текст цієї процедури. Календар в режимі Конструктора Private Sub Form_Load () Календарь.Object.Value = Date End Sub 13. При виборі дати в календарі повинно змінюватися значення поля "Дата". Тому потрібно написати процедуру обробки події ПослеОбновленія (AfterUpdate) елемента управління Календар. Як і попередня, ця процедура складається з одного оператора. Проте в ній показано, що для посилання на значення елемента Календар необов'язково використовується властивість value. 14. Ще шість процедур повинні обробляти подія НажатіеКнопкі (Click) для кожної з шести кнопок. У цих процедурах використовуються шість методів об'єкта Календар: Private Sub Предидущая_неделя_С11сК () Календарь.Obj ect.PreviousWeek End Sub Private Sub Предидущій_год_С11сК () Календарь.Obj ect.NextYear End Sub Private Sub Предьщущій_месяц_С1ick () Календарь.Obj ect.PreviousMonth End Sub Private Sub Следующая_неделя_С11сk () Календарь.Object.NextWeek End Sub Private Sub Следующій_год_С11сК () Календар. Object. NextYear End Sub Private Sub Следующій_месяц_С11сК () Календарь.Object.NextMonth End Sub 15. Оскільки рік і місяць тепер можна перемикати за допомогою кнопок, ви можете прибрати з заголовка календаря розкривні списки, для чого відкрийте вкладку Загальні (General) діалогового вікна властивостей об'єкта і зніміть прапорець Вибір місяця та року (Month / Year Selectors). 16. Збережіть форму, давши їй ім'я "Календар". Остаточний вигляд форми представлений на рисунку 12.
Рисунок 12 - Остаточний вигляд форми з елементом управління Календар
Макроси Макрос (macro) служить для автоматизації виконання операції, що часто повторюється. Він створюється в результаті вибору із списку можливих дій (макрокоманд), які виконуються послідовно або в заданому порядку. Наприклад, натискує кнопки, можна запустити макрос, який відкриє, роздрукує і закриє звіт. Слово макрос (macro) означає великою і в даному контексті, вочевидь, передбачається, що з його допомогою можна виконати велику роботу, чим за допомогою окремих макрокоманд. Основне призначення макросу — створення зручного для користувача інтерфейсу, що відображує, наприклад, зручні меню і панелі інструментів. Макроси, написані в Access, відрізняються від макросів, які створюються в додатках Word, Excell і PowerPoint. Microsoft рекомендує використовувати для автоматизації операцій мову програмування Visual Basic for Application (VBA), а не макроси, які використовуються для сумісності з ранішими версіями Access. Створення макросу Створити макрос можна декількома способами: - у вікні бази даних на вертикально розташованій панелі Об'єкти (Objects) вибрати значок Макроси (Macro) і натискувати кнопку Створити (New) на панелі інструментів; - у вікні бази даних вибрати в меню Вставка (Insert) команду Макрос (Macro). У верхньої зони вікна конструктора макросів за умовчанням кожен рядок розбитий на два стовпці:Макрокоманда (Action) і Примітка (Comment) (рисунок 1). У стовпці Макрокоманда клацніть перше вічко, натискуйте кнопку розкриття списку, виберіть із списку ім'я потрібної макрокоманди, наприкладПреобразоватьтекст (TransferText) У стовпці Примітка можна ввести коментар, що пояснює призначення макрокоманди. Примітку полегшують розуміння і супровід макросів.
Рисунок 1 - Вікно макросу Після заповнення поля в стовпці Макрокоманда в нижньої зони вікна конструктора відображується панель аргументів, що дозволяє ввести значення аргументів відповідної макрокоманди. Аргументом називається константа, змінна або вираження, службовці джерелом даних для макрокоманди, процедури або методу. Аргумент дає додаткову інформацію до виконання макрокоманди. Для завдання багатьох аргументів макрокоманд використовується вираження, перед яким ставиться знак рівності (= *).Вибрати в списку, що розкривається, одне із значень аргументу дозволяє кнопка. Аби швидко створити макрос, що виконує дію над конкретним об'єктом бази даних, перетягнете цей об'єкт з вікна бази даних в рядок макрокоманди вікна макросу. Наприклад, можна створити макрос, що відкриває форму Замовлення у вікні бази даних Борей. Для цього виконаєте наступні дії:
- у вікні бази даних Борей в спискуОб'єкти (Objects) натискуйте кнопку Форми і двічі клацніть значок Замовлення клієнта; - на панелі інструментів Режим форми в списку, що розкривається, виберіть Макрос (Macro). Закінчивши написання макросу, його необхідно зберегти, вибравши в меню Файл (File) команду Зберегти (Save). Потім введіть Ім'я макросу у вікноЗбереження (Save As) (рисунок 2).
Рисунок 2 - Діалогове вікно збереження макросу Перевірка умов на значення Перевірка умов на значення це процес з'ясування, чи задовольняють дані, що вводяться, певним умовам або обмеженням. Для перевірки умов на значення за допомогою макросу у вікні макросу натискуйте кнопку Умови (Condition) на панелі інструментів Конструктор макросів (Macro Design) і введіть умову у вічко стовпця Умова (Condition) у порожньому рядку макрокоманди. У вічку стовпця Макрокоманда виберіть в списку макрокоманду, яка повинна виконуватися, якщо умова достеменна. Для всіх інших макрокоманд, які повинні виконуватися, якщо умова достеменна, введіть багатокрапку (...) у вічко стовпця Умова (Condition) і ім'я макрокоманди у вічко стовпця Макрокоманда. Наприклад, зазвичай останньою макрокомандою в наборі макрокоманд, що виконуються, якщо умова достеменна, є макрокоманда «Отменітьсобитіє» (CancelEvent). Натискуйте кнопкуЗберегти (Save) аби зберегти макрос. Редагування макросу При редагуванні макросу може потрібно змінити положення макрокоманди, вставити або видалити рядок. Для виконання цих операцій у вікні бази даних на вертикально розташованій панелі Об'єкти (Objects) виберіть значок Макроси (Macro) виділите макрос, який редагуватимете і натискуйте кнопку Конструктор (Design).\ ля зміни положення макрокоманди в макросі у вікні макросу клацніть область виділення рядка макрокоманди (прямокутник з лівого краю рядка або смуга на лівому краю вікна). Ще раз клацніть область виділення рядка і перетягнете рядок в нове положення. Для вставки рядка помістите курсор в будь-яке місце рядка, над яким буде поміщена макрокоманда і виберіть в меню Вставка (Insert) команду Рядки (Rows) або натискуйте на панелі інструментів кнопку Додати рядки (Insert Rows). Для видалення рядка виділите її і виберіть в меню Правка (Edit) команду Видалити рядки (Delete Rows) або натискуйте кнопку Видалити рядки (Delete Rows) на панелі інструментів. Запуск макросу Макрос можна запустити декількома способами: 1. Вибрати команду Запуск (Run) у меню Запуск (Run). Це меню відображується, коли файл запуску відкритий для редагування. 2. У вікні бази даних на вертикально розташованій панелі Об'єкти (Objects) виділите значок Макроси (Macro). Клацніть в списку об'єктів в правій частині вікна макрос, який має бути запущений і натискуйте кнопку Запуск (Run) на панелі інструментів.
3. Вибрати в меню Сервіс (Tools) команду Макрос (Macro) Виконати Макрос (Run Macro). Вставка макросу у форму Макрос вставляється у форму> якщо створюється пов'язаний з ним елемент управління. За допомогою макросів можуть задаватися умови на значення, які, визначають умови або обмеження для значень, які можуть бути введені в одне або декілька полий форми. В більшості випадків правильність введення даних в елемент управління у формі можна перевірити шляхом завдання властивості елементу управління Умова на значення (ValidationRule) або процедур обробки подій. Наприклад, перед збереженням запису може перевірятися заповнення два мулі три полів. Аби вставити макрос у форму, відкрийте форму в режимі конструктора і виведіть список властивостей елементу управління, який буде пов'язаний з макросом. Для цього клацніть правою кнопкою миші елемент управління, виберіть команду Властивості (Properties) у меню Вигляд (View) і відкрийте вкладку Події (Event). На екрані відображуватиметься список подій, які можуть використовуватися для активізації макросу (рисунок 3).
Рисунок 3 - Список подій, які можуть використовуватися для активізації макросу Модуль Модуль Access складається з описів, інструкцій і підпрограм (процедур) написаних на мові програмування VBA (Visual Basic for Application), збережених під загальним ім'ям. Visual Basic був розроблений Microsoft як мова високого рівня для створення додатків на базі операційної системи Windows. У VBA процедури є замкнутими програмними одиницями. Вони забезпечують ширші можливості, ніж макроси. Кожна форма або звіт в базі даних містить вбудовані процедури обробки подій, наприклад, процедура обробки події дозволяє відкрити іншу форму при натисненні певної кнопки у формі. У Microsoft Access існують модулі двох типів; стандартний модуль і модуль класу. Стандартний модуль містить процедури Sub і Function, не пов'язані з конкретним об'єктом: формою або звітом. Вони доступні для всіх процедур в базі даних. Стандартні модулі використовуються також для оголошення доступних зі всіх модулів додатка глобальних змінних. Для перегляду списку стандартних модулів натискуйте на панелі інструментів кнопкуМодулі (Modules) у вікніБаза даних (Database). Модулі класів окрім процедур містять опис нового об'єкту і програми, які є локальними для цих об'єктів. Як приклад модуля класу можна назвати модулі форм і звітів. Модуль форми створюється і зв'язується з формою, аби створити процедуру обробки подій для цієї форми. Процедури із стандартного модуля, якщо вони не описані явно як локальні для модуля, що містить їх, розпізнаються і можуть викликатися процедурами з інших модулів в тій же базі даних або з баз даних, що адресуються. Для перевірки цього положення, відкрийте в режимі конструктора будь-яку форму додатка Борей (Northwind). На вкладці Інші (Others) у рядкуНаявність модуля (Has Module) буде записано Heт (No). Якщо натискувати кнопкуПрограма (Code) то відкриється редактор коди VBA і в рядку з'явиться значення Так (Yes). На рисунку 4 показано вікно редактора після подвійного клацання модуля Службові функції (Utility Functions). Він містить функцію IsLoaded, яка повертає значення True якщо задана форма відкрита в режимі форми або таблиці (Returns True if the specified form is open in Form view or Datasheet).
Рисунок 4 - Вікно редактора VBA
Натискуйте клавіші Ctrl+G, аби відкрити вікно відладчика (Immediate). У вікні Immediate можна прослідити вживання синтаксису функцій. У міру введення функцій в вікно спливаюча підказка відображує ім'я функції і список її аргументів. Використання паролів Якщо до вашого комп'ютера не мають доступу сторонні, то ви можете не встановлювати пароль. У тих випадках, коли в базі даних міститься інформація, з якою не бажано знайомити несанкціонованих користувачів, можна використовувати наступних типів паролів: - паролі баз даних; - паролі облікових записів користувачів; - паролі Visual Basic для додатків (VBA). Введення пароля першого типа потрібне від кожного користувача, що відкриває базу даних. Проте після відкриття бази даних інших засобів захисту при цьому не надається. При включеній системі захисту бази даних існує можливість заборонити користувачам установку пароля бази даних. За умовчанням Microsoft Access автоматично підключає користувача при запуску за допомогою вбудованого облікового запису Admin і надає йому повні дозволи на всі об'єкти бази даних. Можна додати паролі для створюваних облікових записів користувачів або наказати користувачам додати власні паролі. Пароль Visual Basic для додатків (VBA) використовуються лише один раз за сеанс для захисту модулів з програмами на мові VBA у формах і звітах. Цей пароль запобігає редагуванню, вирізуванню, вставці, копіюванню, експорту і видаленню програми VBA несанкціонованими користувачами
|
|||||||||
|
Последнее изменение этой страницы: 2017-01-25; просмотров: 412; Нарушение авторского права страницы; Мы поможем в написании вашей работы! infopedia.su Все материалы представленные на сайте исключительно с целью ознакомления читателями и не преследуют коммерческих целей или нарушение авторских прав. Обратная связь - 3.22.235.8 (0.012 с.) |