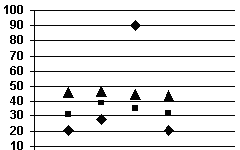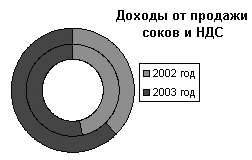Заглавная страница Избранные статьи Случайная статья Познавательные статьи Новые добавления Обратная связь FAQ Написать работу КАТЕГОРИИ: ТОП 10 на сайте Приготовление дезинфицирующих растворов различной концентрацииТехника нижней прямой подачи мяча. Франко-прусская война (причины и последствия) Организация работы процедурного кабинета Смысловое и механическое запоминание, их место и роль в усвоении знаний Коммуникативные барьеры и пути их преодоления Обработка изделий медицинского назначения многократного применения Образцы текста публицистического стиля Четыре типа изменения баланса Задачи с ответами для Всероссийской олимпиады по праву 
Мы поможем в написании ваших работ! ЗНАЕТЕ ЛИ ВЫ?
Влияние общества на человека
Приготовление дезинфицирующих растворов различной концентрации Практические работы по географии для 6 класса Организация работы процедурного кабинета Изменения в неживой природе осенью Уборка процедурного кабинета Сольфеджио. Все правила по сольфеджио Балочные системы. Определение реакций опор и моментов защемления |
Упражнение. Обработка данных метеостанцииСодержание книги
Поиск на нашем сайте
1. Подготовьте лист с именем Осадки
2. Получите итоговые данные
Введите формулы: в B17 =СУММ (B4:B15) в B18 =МАКС (B4:B15) в B19 =МИН (B4:B15) в B20 =СРЗНАЧ (B4:B15) Далее эти формулы скопируйте в С17:D21.
Работа с диаграммами
В Microsoft Excel имеется возможность графического представления данных в виде диаграмм. Диаграммы связаны с данными листа, на основе которых они были созданы, и изменяются каждый раз, когда изменяются данные на листе. Диаграммы могут использовать данные несмежных ячеек. Диаграмма может также использовать данные сводной таблицы.
Примеры типов диаграмм
Гистограмма показывает изменение данных за определенный период времени и иллюстрирует соотношение отдельных значений данных. Категории располагаются по горизонтали, а значения – по вертикали. Таким образом, уделяется большее внимание изменениям во времени.
Рисунок 6.11. Обычная гистограмма
В трехмерной гистограмме сравнение данных производится по двум осям. Например, показанная на рисунке трехмерная диаграмма позволяет сравнить объемы продаж в Европе за каждый квартал с объемами продаж в двух других регионах.
Рисунок 6.12. Трехмерная гистограмма
Линейчатая диаграмма с накоплением показывает вклад отдельных элементов в общую сумму.
Рисунок 6.13. Линейчатая диаграмма с накоплением
Линейчатая диаграмма отражает соотношение отдельных компонентов. Категории расположены по горизонтали, а значения – по вертикали. Таким образом, уделяется большее внимание сопоставлению значений и меньшее – изменениям во времени. График отражает тенденции изменения данных за равные промежутки времени.
Рисунок 6.14. График с маркерами
Круговая диаграмма показывает как абсолютную величину каждого элемента ряда данных, так и его вклад в общую сумму. На круговой диаграмме может быть представлен только один ряд данных. Такую диаграмму рекомендуется использовать, когда необходимо подчеркнуть какой-либо значительный элемент.
Рисунок 6.15. Круговая объемная диаграмма
Точечная диаграмма отображает взаимосвязь между числовыми значениями в нескольких рядах и представляет две группы чисел в виде одного ряда точек в координатах xy. Эта диаграмма отображает нечетные интервалы данных и часто используется для представления данных научного характера.
Рисунок 6.16. Точечная диаграмма
Диаграмма с областями подчеркивает величину изменения в течение определенного периода времени, показывая сумму введенных значений. Она также отображает вклад отдельных значений в общую сумму. В данном примере диаграмма с областями показывает увеличение продаж в Бразилии, а также иллюстрирует вклад каждой страны в общий объем продаж.
Рисунок 6.17. Диаграмма с областями
Как и круговая диаграмма, кольцевая диаграмма показывает вклад каждого элемента в общую сумму, но, в отличие от круговой диаграммы, она может содержать несколько рядов данных. Каждое кольцо в кольцевой диаграмме представляет отдельный ряд данных.
Рисунок 6.18. Кольцевая диаграмма
В лепестковой диаграмме каждая категория имеет собственную ось координат, исходящую из начала координат. Линиями соединяются все значения из определенной серии. Лепестковая диаграмма позволяет сравнить общие значения из нескольких наборов данных.
Рисунок 6.19. Лепестковая диаграмма
Поверхностная диаграмма используется для поиска наилучшего сочетания двух наборов данных. Как на топографической карте, области с одним значением выделяются одинаковым узором и цветом.
Рисунок 6.20. Поверхностная диаграмма
Биржевая диаграмма часто используется для демонстрации цен на акции. Этот тип диаграммы также может быть использован для научных данных, например, для определения изменения температуры. Для построения этой и других биржевых диаграмм необходимо правильно организовать данные.
Создание диаграммы
Выберите команду Диаграмма в меню Вставка или нажмите кнопку Мастер диаграмм
на панели инструментов Стандартная и следуйте инструкциям мастера: Шаг 1. Выберите тип и вид диаграммы. Нажмите кнопку Далее. Шаг 2. На вкладке Диапазон данных нажмите кнопку
чтобы временно убрать с экрана диалоговое окно, и выделите диапазон ячеек, содержащих данные, которые должны быть отражены на диаграмме. Если необходимо, чтобы в диаграмме были отражены и названия строк или столбцов, выделите также содержащие их ячейки. На вкладке Ряды можно добавить или удалить любой из рядов данных. В поле Имя указывается ячейка листа, которую следует использовать как легенду или имя ряда. В поле Подписи оси X (категорий) указывается диапазон ячеек, которые нужно использовать как подписи делений оси категорий. Нажмите кнопку Далее. Шаг 3. Укажите параметры элементов диаграммы. Нажмите кнопку Далее. Шаг 4. Укажите, где следует поместить диаграмму – на отдельном новом листе или на имеющемся. Нажмите кнопку Готово.
Изменение диаграммы
Диаграмма может содержать следующие элементы: • Область диаграммы – вся диаграмма, вместе со всеми ее элементами. • Область построения – в двумерной диаграмме областью построения называется область, ограниченная осями и содержащая все ряды диаграммы. В трехмерной диаграмме это область, ограниченная осями и включающая ряды данных, названия категорий, подписи делений и названия осей. • Легенда – подпись, определяющая закраску или цвета точек данных или категорий диаграммы. • Название диаграммы – описательный текст, автоматически связанный с осью или расположенный по центру диаграммы. • Ряд данных – группа связанных точек данных диаграммы, отображающая значение строк или столбцов листа. Каждый ряд данных отображается по-своему. На диаграмме могут быть отображены один или несколько рядов данных. На круговой диаграмме отображается только один ряд данных. • Подпись значения – подпись, предоставляющая дополнительные сведения о точке данных, отображающей какое-либо значение ячейки. Подписями данных могут быть снабжены как отдельные точки данных, так и весь ряд целиком. В зависимости от типа диаграммы подписи данных могут отображать значения, названия рядов и категорий, доли или их комбинации. • Маркер данных – столбик, закрашенная область, точка, сегмент или другой геометрический объект диаграммы, обозначающий точку данных или значение ячейки. Связанные точки на диаграмме образованы рядом данных. • Ось – линия, часто ограничивающая с одной стороны область построения и используемая как основа измерений для построения данных на диаграмме. В большинстве диаграмм точки данных отображаются по оси (y), которая обычно является вертикальной осью, а категории отображаются по оси (x), как правило, горизонтальной. • Деления и подписи делений – деления, или короткие вертикальные отрезки, пересекающиеся с осью, подобно делениям на линейке, позволяют отмерить одинаковые расстояния на линейке. Подписи делений обозначают меру длины, отложенную по оси, а также могут обозначать категории, значения или ряды значений диаграммы. • Линии сетки – линии, которые, будучи добавлены к диаграмме, облегчают просмотр и анализ данных. Линии сетки отображаются параллельно осям от делений диаграммы. • Таблица данных диаграммы – содержащая отображаемые на диаграмме данные таблица. Каждая строка таблицы данных содержит ряд данных. Таблица данных обычно связана с осью категорий и заменяет подписи оси категорий. • Линия тренда – графическое представление тренда или направления изменения данных в ряде данных. Линии тренда используются при прогнозировании, например, при регрессионном анализе. Линии тренда могут быть построены на всех двумерных диаграммах без накопления (гистограмме, линейчатой диаграмме, графике, биржевой диаграмме, точечной диаграмме, а также пузырьковых диаграммах). • Планки погрешностей – графические линии, отображающие потенциальную ошибку (или степень недостоверности) каждой точки данных ряда данных. Планки погрешностей могут отображаться для всех плоских диаграмм (гистограммы, линейчатой диаграммы, точечной диаграммы и пузырьковых диаграмм). На точечных диаграммах могут также отображаться линии погрешности по оси X. Линии погрешности могут быть выделены и форматированы как группа. • Стенки и основание – плоскости, на фоне которых отображаются многие трехмерные диаграммы. Они придают трехмерным диаграммам впечатление объема и ограничивают область построения диаграммы. Обычно область построения ограничивают две стенки и одно основание. Для изменения или форматирования элементов диаграммы: 1. Выберите нужный элемент диаграммы. Ряды данных, подписи значений и легенды можно изменять поэлементно. Например, чтобы выбрать отдельный маркер данных в ряде данных, выберите нужный ряд данных, затем – нужный маркер данных. 2. В меню Формат или в контекстном меню выберите команду Формат соответствующего элемента. 3. Измените и установите соответствующие параметры. Для изменения размеров и перемещения элементов можно использовать мышь. Чтобы отделить друг от друга все сектора в круговой диаграмме, выделите их и перетащите от центра диаграммы.
Упражнение для самостоятельной работы
Подготовьте таблицу по образцу.
Создание диаграммы
– Выделите таблицу со строкой заголовка. – В меню Вставка выберите команду Диаграмма. Начнет работать Мастер диаграмм. – В первом окне Мастера диаграмм выберите тип диаграммы – круговую объемную. Кнопка Просмотр результата позволяет увидеть диаграмму. Нажмите кнопку Далее. – В следующем окне отображается выделенный диапазон ячеек. Нажмите кнопку Далее. – На следующем шаге, выбирая вкладки диалогового окна, можно корректировать название диаграммы (оставьте Численность рабочих). На вкладке Легенда снимите флажок Добавить легенду. На вкладке Подписи данных выберите Категория. Нажмите Далее. – На следующем шаге определите положение диаграммы и выберите кнопку Готово. – Диаграмма построена. На экране одновременно должны быть видны и таблица, и диаграмма. – Одиночным щелчком выделите область диаграммы. Поочередно выберите пункты горизонтального меню Вставка и Формат и обратите внимание на изменение команд, а также вид рамки вокруг диаграммы. Вы находитесь в режиме редактирования диаграммы и можете ее изменять. – Вернитесь в режим работы с электронной таблицей, для чего щелкните мышью вне области диаграммы. Проверьте, что горизонтальное меню вернулось к первоначальному варианту. Вы вновь можете работать со своей электронной таблицей.
Выбор меток
– Щелчком войдите в режим редактирования диаграммы. – В меню Диаграмма выберите команду Параметры диаграммы. – На вкладке Подписи данных установите переключатель в положение Название категории и процент. Рядом с каждым сектором на диаграмме, кроме названия округа, появится числовое значение – процент работающих от общего числа работающих по Москве.
Повороты и наклон диаграммы
– Щелкните непосредственно по кругу диаграммы, чтобы появились квадратные метки на каждом секторе. – В меню Диаграмма выберите команду Объемный вид и поверните диаграмму таким образом, чтобы подписи располагались наиболее оптимально. – В процессе работы расположите диалоговое окно «Форматирование объемного вида» таким образом, чтобы диаграмма была видна. Пользуйтесь кнопкой Применить диалогового окна для отображения в документе результата поворота. Выбрав окончательный вариант поворота, нажмите кнопку ОК. – Так же можно выбрать и угол наклона диаграммы.
|
||||
|
Последнее изменение этой страницы: 2017-01-25; просмотров: 182; Нарушение авторского права страницы; Мы поможем в написании вашей работы! infopedia.su Все материалы представленные на сайте исключительно с целью ознакомления читателями и не преследуют коммерческих целей или нарушение авторских прав. Обратная связь - 3.128.201.71 (0.007 с.) |