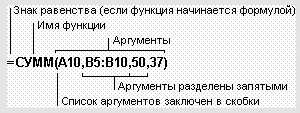Заглавная страница Избранные статьи Случайная статья Познавательные статьи Новые добавления Обратная связь FAQ Написать работу КАТЕГОРИИ: ТОП 10 на сайте Приготовление дезинфицирующих растворов различной концентрацииТехника нижней прямой подачи мяча. Франко-прусская война (причины и последствия) Организация работы процедурного кабинета Смысловое и механическое запоминание, их место и роль в усвоении знаний Коммуникативные барьеры и пути их преодоления Обработка изделий медицинского назначения многократного применения Образцы текста публицистического стиля Четыре типа изменения баланса Задачи с ответами для Всероссийской олимпиады по праву 
Мы поможем в написании ваших работ! ЗНАЕТЕ ЛИ ВЫ?
Влияние общества на человека
Приготовление дезинфицирующих растворов различной концентрации Практические работы по географии для 6 класса Организация работы процедурного кабинета Изменения в неживой природе осенью Уборка процедурного кабинета Сольфеджио. Все правила по сольфеджио Балочные системы. Определение реакций опор и моментов защемления |
Применение операторов в формулахСодержание книги
Поиск на нашем сайте
Операторами обозначаются операции, которые следует выполнить над операндами формулы. В Microsoft Excel включено четыре вида операторов – арифметические, текстовые, а также операторы сравнения и адресные операторы. Арифметические операторы используются для выполнения основных математических вычислений над числами. Результатом выполнения арифметической операции всегда является число. Обозначаются следующими символами: "+" – сложение "– " – вычитание или унарный минус "*" – умножение "/" – деление "%" – процент "^" – возведение в степень Операторы сравнения используются для обозначения операций сравнения двух чисел. Результатом выполнения операции сравнения является логическое значение «ИСТИНА» или «ЛОЖЬ». Обозначаются следующими символами: "=" – равно «>» – больше «<» – меньше «>=» – больше или равно «<=» – меньше или равно «<>» – не равно Текстовый оператор & используется для обозначения операции объединения последовательностей символов в единую последовательность. Например, результатом выполнения выражения «Северный» & «ветер» будет: «Северный ветер». Адресные операторы объединяют диапазоны ячеек для осуществления вычислений. Обозначаются символами: ":" – оператор диапазона, который ссылается на все ячейки между границами диапазона включительно "," – оператор объединения, который ссылается на объединение ячеек диапазонов «пробел» – оператор пересечения, который ссылается на общие ячейки диапазонов
Порядок выполнения действий в формулах
Чтобы порядок вычислений проходил правильно, необходимо вычисления брать в круглые скобки.
Ссылки на ячейку или на группу ячеек
В формулах могут быть ссылки на ячейки или на диапазоны ячеек текущего листа, листов той же книги или других книг, а также на имена или заголовки, представляющие ячейки или диапазоны ячеек. Примеры использования ссылок: СРЗНАЧ(C2:C6) – вычисление среднего значения содержимого ячеек с C2 по C6; СУММ(D4;Лист2!D6:E6) – вычисление суммы содержимого ячейки D4 и диапазона ячеек D6:E6 на листе Лист 2; СУММ(B1;[Книга1]Лист1!$D$4) – вычисление суммы содержимого ячейки B1 и ячейки D4 на листе Лист 1 в книге Книга 1. В зависимости от поставленной задачи можно использовать либо относительные ссылки, которые ссылаются на ячейки относительно позиции формулы, либо абсолютные ссылки, которые ссылаются всегда на одну и ту же ячейку. При создании формулы ссылки обычно изменяются относительно расположения ячейки, содержащей формулу. В относительных ссылках хранится расстояние от ячейки с формулой до ячейки, на которую ссылаются.
В следующем примере ячейка B6 содержит формулу =A5; искомое значение находится на одну ячейку выше и левее ячейки B6. Такая ссылка называется относительной.
Рисунок 6.8. Относительная ссылка
Если необходимо, чтобы ссылки не изменялись при копировании формулы в другую ячейку, воспользуйтесь абсолютными ссылками. Например, если имеется формула, умножающая содержимое ячейки A5 на ячейку C1, (=A5*C1), то при копировании формулы в другую ячейку изменятся обе ссылки. Для создания абсолютной ссылки на ячейку C1 поставьте знак доллара ($) перед той частью, которая не должна изменяться. Чтобы создать абсолютную ссылку на ячейку C1, поместите знак доллара перед номером строки и номером столбца $C$1. Кроме относительных и абсолютных, ссылки бывают и смешанными, когда изменяется только одна часть адреса ячейки, например: $A10 – изменяется только номер строки, а столбец всегда постоянный; A$10 – изменяется только буква столбца, номер строки – постоянный. Для изменения типа ссылки можно воспользоваться клавишей F4, предварительно в формуле выделив адрес нужной ячейки.
Ввод формулы
1. Выберите ячейку, в которую необходимо ввести формулу. 2. Введите = (знак равенства). Чтобы начать набор формулы с функции, нажмите кнопку Изменить формулу
или Вставка функции
При этом автоматически вставляется знак равенства. 3. Введите формулу. Если в формуле используются ссылки, выделите необходимые ячейки при вводе. Если используется внешняя ссылка, выберите лист, содержащий связываемые ячейки, и выделите их. 4. Нажмите клавишу ENTER.
Функции в Excel
Функции задаются с помощью формул, которые выполняют вычисления по заданным величинам, называемым аргументами, и в указанном порядке, называемом синтаксисом. Список аргументов может состоять из чисел, текста, логических величин (ИСТИНА или ЛОЖЬ), массивов, значений ошибок (#Н/Д) или ссылок. Необходимо следить за соответствием типов аргументов. Кроме того, аргументы могут быть как константами, так и формулами. Эти формулы, в свою очередь, могут содержать другие функции.
Рисунок 6.9. Элементы функции
Написание функции начинается с указания имени функции, затем вводится открывающая скобка, указываются аргументы, отделяющиеся запятыми, а затем – закрывающая скобка. Вставлять функцию в формулу рекомендуется с помощью панели формул. В панели формул отображаются имя функции и ее аргументы, описание функции и аргументов, а также возвращаемое функцией и формулой значение.
Рисунок 6.10. Составная функция
Порядок вставки функции с помощью панели формул: 1. Нажмите кнопку Изменить формулу
в строке формул. 2. Нажмите кнопку со стрелкой, расположенную справа от поля Функции. 3. Выберите функцию, вставляемую в формулу. Если функция отсутствует в списке, выберите пункт Другие функции, после чего запустится мастер функций. 4. Введите аргументы. Для ввода в качестве аргументов значения ячейки удобно временно убрать с экрана диалоговое окно. Для этого нажмите кнопку
расположенную справа от поля, где вводится аргумент, выделите необходимые ячейки листа и нажмите на эту же кнопку или на клавишу ENTER. 5. Нажмите кнопку OK.
|
||||
|
Последнее изменение этой страницы: 2017-01-25; просмотров: 130; Нарушение авторского права страницы; Мы поможем в написании вашей работы! infopedia.su Все материалы представленные на сайте исключительно с целью ознакомления читателями и не преследуют коммерческих целей или нарушение авторских прав. Обратная связь - 3.143.241.205 (0.008 с.) |