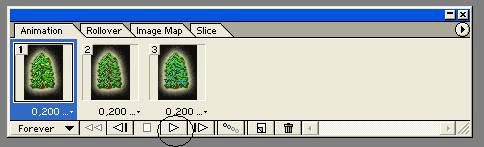Заглавная страница Избранные статьи Случайная статья Познавательные статьи Новые добавления Обратная связь КАТЕГОРИИ: ТОП 10 на сайте Приготовление дезинфицирующих растворов различной концентрацииТехника нижней прямой подачи мяча. Франко-прусская война (причины и последствия) Организация работы процедурного кабинета Смысловое и механическое запоминание, их место и роль в усвоении знаний Коммуникативные барьеры и пути их преодоления Обработка изделий медицинского назначения многократного применения Образцы текста публицистического стиля Четыре типа изменения баланса Задачи с ответами для Всероссийской олимпиады по праву 
Мы поможем в написании ваших работ! ЗНАЕТЕ ЛИ ВЫ?
Влияние общества на человека
Приготовление дезинфицирующих растворов различной концентрации Практические работы по географии для 6 класса Организация работы процедурного кабинета Изменения в неживой природе осенью Уборка процедурного кабинета Сольфеджио. Все правила по сольфеджио Балочные системы. Определение реакций опор и моментов защемления |
Методическая разработка урока производственного обученияСтр 1 из 6Следующая ⇒
МЕТОДИЧЕСКАЯ РАЗРАБОТКА УРОКА ПРОИЗВОДСТВЕННОГО ОБУЧЕНИЯ Ход урока ХОД УРОКА
План-конспект урока Создание gif-анимации в BENETON MOVIE GIF. Одним из вариантов вывода изображения на экран компьютера является GIF-анимация. GIF-анимация складывается из набора кадров (в растровом формате), размещенном в одном файле - в формате GIF (Graphics Interchange Format). Очень эффективным средством, обеспечивающим создание анимации в Beneton Movie GIF, является механизм слоев и палитра Layers (Слои), позволяющие накладывать прозрачные слои изображения один на другой в установленном порядке.
Для создания набора изображений для анимации можно, например, выбрать любое изображение, находящееся в отдельном слое, скопировать слой и применить к нему небольшое приращение размера, перемещение, деформацию и/или любую иную операцию, изменяющую положение, форму и/или содержимое результирующего изображения. Можно скопировать слой и проделать что-либо подобное еще несколько раз, чтобы создать последовательность кадров для будущей анимации. Повторяйте этот процесс, пока количество кадров анимации не будет готово. После того, как создали каждый кадр анимации в отдельном слое, можно приступить непосредственно к анимированию изображения. В приложении Beneton Movie GIFдля создания кадров анимации используется панель «Шкала времени». Каждый кадр представляет собой структуру слоев. Чтобы создать покадровую анимацию, в Photoshop используется следующий общий рабочий процесс: 1. Откройте новый документ Откройте панели «Шкала времени» и «Слои», если они еще не отображаются. Убедитесь, что панель «Шкала времени» находится в режиме покадровой анимации. В середине панели «Шкала времени» щелкните стрелку вниз, чтобы выбрать «Создать анимацию кадра», а затем нажмите кнопку рядом со стрелкой. 2. Добавьте слой или преобразуйте слой заднего плана Поскольку слой заднего плана анимировать нельзя, добавьте новый слой или преобразуйте слой заднего плана в обычный. 3. Добавьте содержимое к анимации Если анимация включает несколько объектов, анимированных независимо друг от друга, или если нужно изменить цвет объекта либо полностью поменять содержимое в кадре, создавайте эти объекты в отдельных слоях. 4. Добавьте кадр к панели «Шкала времени» 5. Выделите кадр 6. Отредактируйте слои выбранного кадра Выполните одно из следующих действий. · Включите или отключите видимость для разных слоев. · Измените положение объектов или слоев, чтобы создать впечатление движения содержимого. · Измените непрозрачность слоя, чтобы содержимое постепенно возникало или исчезало. · Измените режим наложения слоев. · Добавьте к слоям стили. Приложение Photoshop предоставляет инструменты, которые помогают сохранить одинаковые характеристики слоя в разных кадрах. 7. По мере необходимости добавьте кадры и редактируйте слои Количество новых кадров ограничивается только системной памятью, доступной для Photoshop. С помощью команды «Создать промежуточные кадры» можно создавать новые кадры с промежуточными изменениями между двумя существующими кадрами на панели. Это самый быстрый способ создать впечатление движения объекта по экрану или заставить его постепенно появляться и исчезать. 8. Задайте параметры времени отображения кадра и повторов Время отображения можно назначить каждому кадру и задать число повторов, чтобы анимация выполнялась один раз, определенное количество раз или постоянно. 9. Просмотрите анимацию
Для воспроизведения анимации используйте элементы управления панели «Шкала времени». Затем с помощью команды Сохранить для Web и устройств» просмотрите ее в веб-браузере. 10. Сохраните анимацию Предусмотрены разные варианты сохранения анимации кадра. · Анимацию можно сохранить в виде анимированного GIF-файла с помощью команды «Сохранить для Web». · Сохраните файл в формате Photoshop (PSD) для дальнейшей работы с анимацией. · Сохраните последовательность изображений, видео в формате QuickTime или как отдельные файлы. Добавление кадров является первым шагом при создании анимации. Открытое изображение отображается на панели «Шкала времени» как первый кадр новой анимации. Каждый добавляемый кадр первоначально является дубликатом предыдущего кадра. После этого кадр редактируется с помощью панели «Слои». Убедитесь, что панель «Шкала времени» находится в режиме покадровой анимации. Нажмите кнопку «Создание копии выделенных кадров» на панели «Анимация». Прежде чем начать работу с кадром, необходимо выбрать его в качестве текущего кадра. Содержимое текущего кадра появляется в окне документа. На панели «Шкала времени» на текущий кадр указывает узкая граница миниатюры кадра (внутри затененной подсветки выделения). Выделенные кадры обозначены затененной подсветкой вокруг миниатюры кадра. Выбор одного кадра анимации Выполните одно из следующих действий на панели «Шкала времени»: · Щелкните кадр. · Чтобы выбрать следующий кадр последовательности в качестве текущего, нажмите кнопку «Выбрать следующий кадр» · Чтобы выбрать предыдущий кадр последовательности в качестве текущего, нажмите кнопку «Выбрать предыдущий кадр» · Чтобы выбрать первый кадр последовательности в качестве текущего, нажмите кнопку «Выбрать первый кадр» I этап. Откройте Adobe Photoshop. Создайте новый файл размером 20х30 см, прозрачный, RGB.
Создайте второй слой. Выберите в палитре тёмно-коричневый цвет и с помощью кисти с мягкими краями нарисуйте ствол ели. (Размер кисти – крупный, примерно 60) В меню Слой – Эффекты слоя придайте этому слою Тень и Рельеф. Создайте новый слой, в палитре выберите тёмно- зелёный цвет и нарисуйте с помощью кисти с мягкими краями ветви ели (размер кисти возьмите меньше, чем для рисования ствола.). С помощью Слой – Эффекты слоя придайте слою Тень и Рельеф.
Создайте новый слой, в палитре выберите светло- зелёный цвет и нарисуйте с помощью кисти с мягкими краями ещё ветви ели, но уже более тонкие (размер кисти возьмите ещё меньше - 27). С помощью Слой – Эффекты слоя придайте слою Тень и Рельеф.
В палитре слои отключите первый пустой слой (выключите глазик рядом с о слоем), а остальные три слои объедините в один с помощью Слой – Объединить с видимым. Все три слоя объединяются в один. С помощью Слой – Эффекты слоя добавьте Внешний свет этому слою. В появившемся диалоговом окне цвет свечения и размер свечения устанавливайте по вашему вкусу (можно выбрать жёлтый, голубой, розовый). Вернитесь на первый фоновый слой, включите его и залейте с помощью инструмента Заливка любым тёмным цветом (чёрным, синим). Теперь будет хорошо видно Свечение вашей ёлки.
Первый этап завершён.
II этап. Для создания анимации нам необходимо скопировать слой с изображение ёлки ещё два раза. Итого – 3 слоя с нашей ёлкой! Выключим два верхних слоя с изображением ели. Теперь выберем кисть в виде звёздочки или снежинки и нарисуем гирлянду любого яркого цвета, например, жёлтого.
3. Включим второй слой с изображением ёлки и нарисуем гирлянду другого цвета, например розового, с помощью кисти в виде звёздочки.
Включим третий слой с изображением ёлки и нарисуем гирлянду другого цвета, например голубого, с помощью кисти в виде звёздочки.
В итоге у нас получились три слоя с изображение ели и на каждом нарисована гирлянда своего цвета. Всё готово для того, чтобы приступить к созданию самой анимации. В этой версии Photoshop предусмотрен вспомогательный редактор для создания анимации ImageReady. Чтобы в него перейти надо нажать кнопку на панели инструментов в окне Photoshop - Отключите верхние два слоя с изображение ели и перейдите в ImageReady.
В нижней части окна ImageReady находится «раскадровка», на неё мы должны выложить меняющиеся через заданное время кадры, которые и будут составлять анимацию. Нажимаем кнопку Создание дубликата кадра - Дублируем первое изображение ели. В палитре слои выключаем слой с первым изображение ели и включаем слой со вторым изображением ели.
Дублируем второе изображение ели. В палитре слои выключаем слой с вторым изображение ели и включаем слой с третьим изображением ели.
Устанавливаем время выдержки каждого кадра 0.2 сек. (время устанавливается под каждым кадром)
Нажимаем кнопку пуск Ура! Мы видим как замигали разными цветами гирлянды на Новогодней Ёлки! Осталось сохранить в формате gif. Для этого в меню Файл в окне ImageReady выбираем пункт Сохранить оптимизированное как, выбираем имя файла и формат файла - gif. МЕТОДИЧЕСКАЯ РАЗРАБОТКА УРОКА ПРОИЗВОДСТВЕННОГО ОБУЧЕНИЯ
|
|||||||||||||||||||||||||||||||||||||||||||||||||||||||||
|
Последнее изменение этой страницы: 2017-01-20; просмотров: 395; Нарушение авторского права страницы; Мы поможем в написании вашей работы! infopedia.su Все материалы представленные на сайте исключительно с целью ознакомления читателями и не преследуют коммерческих целей или нарушение авторских прав. Обратная связь - 18.119.133.96 (0.03 с.) |
 .
. .
. .
.