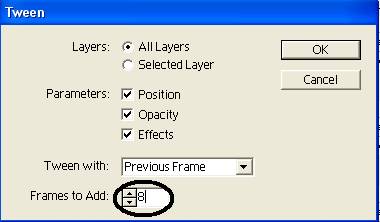Заглавная страница Избранные статьи Случайная статья Познавательные статьи Новые добавления Обратная связь FAQ Написать работу КАТЕГОРИИ: ТОП 10 на сайте Приготовление дезинфицирующих растворов различной концентрацииТехника нижней прямой подачи мяча. Франко-прусская война (причины и последствия) Организация работы процедурного кабинета Смысловое и механическое запоминание, их место и роль в усвоении знаний Коммуникативные барьеры и пути их преодоления Обработка изделий медицинского назначения многократного применения Образцы текста публицистического стиля Четыре типа изменения баланса Задачи с ответами для Всероссийской олимпиады по праву 
Мы поможем в написании ваших работ! ЗНАЕТЕ ЛИ ВЫ?
Влияние общества на человека
Приготовление дезинфицирующих растворов различной концентрации Практические работы по географии для 6 класса Организация работы процедурного кабинета Изменения в неживой природе осенью Уборка процедурного кабинета Сольфеджио. Все правила по сольфеджио Балочные системы. Определение реакций опор и моментов защемления |
Упражнение 3. Создание gif-анимации «собирающийся пазла» в Adobe Photoshop.Содержание книги
Поиск на нашем сайте
Для работы можно использовать любую понравившуюся фотографию, мы рассмотрим прием создания анимации на примере с видом Петра I в Санкт-Петербурге.
1. Откройте рисунок в среде Adobe Photoshop. 2. Дублируйте фоновый слой (это необходимо делать всегда, чтобы не испортить оригинал, и всегда была возможность вернуться к исходному варианту фотографии). Для этого в палитре Слои щёлкните правой кнопкой мыши на фоновом слое и в контекстном меню выберите команду Дублировать слой. 3. С помощью направляющих (если они не отображены, то зайдите в меню Вид и выберите команду Показать границы), разделите картину на 9 равных частей, каждая из которых будет представлять собой отдельный пазл.
4. С помощью инструмента Выделение
5. С помощью инструмента Выделение
С помощью команды Правка- Редактирование вырежете этот фрагмент и поместите на новый слой.
6. Повторите те же действия для 2,3,4,5,6,7,8 пазла, учитывая форму каждого пазла. Последний фрагмент вырезать уже не надо, так как он остаётся один на фоне копии.
7. Используя Слой-Эффекты слоя, добавьте каждому слою Тень и Рельеф, таким образом пазлы становятся объёмными.
8. Выключите все слои, кроме первого с изображение пазла. Перейдите в редактор ImageReady для создания анимации. Для этого на панели инструментов нажмите кнопку
9. В нижней части окна ImageReady находится «раскадровка», на неё мы должны выложить меняющиеся через заданное время кадры, которые и будут составлять анимацию. Нажимаем кнопку Создание дубликата кадра - Дублируем кадр. Возвращаемся на первый кадр и с помощью инструмента перемещение
10. Переходим на второй кадр на раскадровке и нажимаем кнопку Размножение кадров
И нажимаем Ок! Раскадровка принимает следующий вид
11. В палитре слои включаем слой с изображение следующего пазла и проделываем те же действия. Будьте предельно внимательно и не запутайтесь! На раскадровке должно получиться 82 кадра!
10. Устанавливаем временную выдержку каждого кадра 0.1 сек. Чтобы насладиться собранным пазлом на последнем кадре можно сделать выдержку 1сек. Нажимаем кнопку Пуск 11.Осталось сохранить в формате gif. Для этого в меню Файл в окне ImageReady выбираем пункт Сохранить оптимизированное как, выбираем имя файла и формат файла - gif. 12. Попробуйте самостоятельно сделать разбирающийся пазл!
Приложение В
|
|||||
|
Последнее изменение этой страницы: 2017-01-20; просмотров: 508; Нарушение авторского права страницы; Мы поможем в написании вашей работы! infopedia.su Все материалы представленные на сайте исключительно с целью ознакомления читателями и не преследуют коммерческих целей или нарушение авторских прав. Обратная связь - 18.191.192.229 (0.008 с.) |


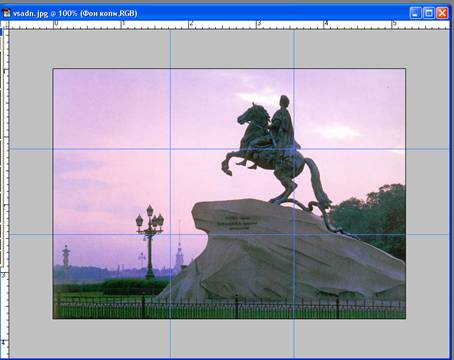
 , выделите первый фрагмент изображения
, выделите первый фрагмент изображения
 , добавьте к предыдущему прямоугольному выделению, выделение в виде окружности. У вас получился первый пазл!
, добавьте к предыдущему прямоугольному выделению, выделение в виде окружности. У вас получился первый пазл!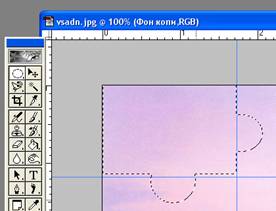

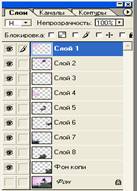

 .
.

 перемещаем пазл на кадре за рамки кадра в его начальное положение (откуда он будет появляться), на втором кадре показано его конечное положение, где он остановится.
перемещаем пазл на кадре за рамки кадра в его начальное положение (откуда он будет появляться), на втором кадре показано его конечное положение, где он остановится.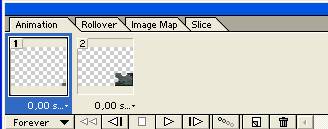
 . В появившемся окне устанавливаем число размноженных кадров.
. В появившемся окне устанавливаем число размноженных кадров.