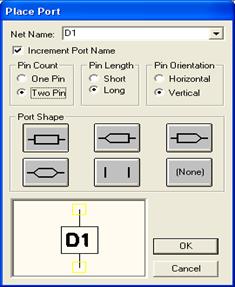Заглавная страница Избранные статьи Случайная статья Познавательные статьи Новые добавления Обратная связь КАТЕГОРИИ: ТОП 10 на сайте Приготовление дезинфицирующих растворов различной концентрацииТехника нижней прямой подачи мяча. Франко-прусская война (причины и последствия) Организация работы процедурного кабинета Смысловое и механическое запоминание, их место и роль в усвоении знаний Коммуникативные барьеры и пути их преодоления Обработка изделий медицинского назначения многократного применения Образцы текста публицистического стиля Четыре типа изменения баланса Задачи с ответами для Всероссийской олимпиады по праву 
Мы поможем в написании ваших работ! ЗНАЕТЕ ЛИ ВЫ?
Влияние общества на человека
Приготовление дезинфицирующих растворов различной концентрации Практические работы по географии для 6 класса Организация работы процедурного кабинета Изменения в неживой природе осенью Уборка процедурного кабинета Сольфеджио. Все правила по сольфеджио Балочные системы. Определение реакций опор и моментов защемления |
Общие сведения о системе автоматизированного проектирования p-cadСтр 1 из 17Следующая ⇒
Лабораторная работа №1
НАСТРОЙКА КОНФИГУРАЦИИ РСАD SCHEMATIC. СОЗДАНИЕ ШАБЛОНОВ ФОРМАТОК.
Цель: Знакомство с пакетом, получение основных навыков работы графическом редакторе схем P-CAD 2001 Shematic, освоение основных инструментов оформления чертежей.
Задание на лабораторную работу: Создать шаблон форматки А4 с основным штампом.
Теоретический обзор Сначала задайте формат листа. В соответствии с требованиями ЕСКД разработка технической документации устройства проводится на стандартных листах (таблица 1). Таблица 1
При выборе формата листа в P-CAD командой Options/Сonfigure размер листа необходимо задать в области User. Нарисуйте рамку, (рабочее поле чертежа обводится сплошной толстой линией, расположенной от края листа на расстоянии 20мм слева и по 5мм сверху, справа, снизу): - чтобы нарисовать линию необходимо выбрать команду Edit/Place Line либо найти соответствующую команду в панели инструментов - в строке состояния выберите толщину линии Thick; - при создании изображения удобно использовать указатель координат в строке состояния; - целесообразно ввести шаг сетки (команда Options/Grid) 5мм и 1мм (далее в процессе рисования нужный шаг выбирать в строке состояния). На каждом листе схем и пояснительной записки внесите основную надпись (угловой штамп): - изображение углового штампа создается аналогично описанному выше; - для рисования тонкой линии в строке состояния выберите Thin, для рисования толстой – Thick.
Рисунок 12 - Пример заполнения углового штампа на титульном листе Заполните угловой штамп текстом.
Рисунок 13 - Вкладка Place Text
Для создания текста выберите команду Place/Text - набирается текст; - выбирается стиль текста в области Text Style (в этой облатси появился и тот стиль, который вы создаете сомандой Options/Text Style). На данном этапе так же можете создать свой стиль, активизировав кнопку Text Style; - устанавливается положение текста относительно курсора (область Justification);
При заполнении штампа использовать шрифт Times New Roman (курсив) следующих размеров: - основной шрифт в рамке размер – 11; - надпись Title – размер 14; - надпись Date, Curent Date, Curent Time – размер 8; - надпись КОД размер 28 (жирный курсив). Обратите внимания, что часть текста в штампе изображена в фигурных скобках (Author, Date, Time и т.д.). Фрагменты текста, повторяющиеся во многих схемах, удобно сохранить в полях Fields, это дает возможность вставлять значение полей, не набирая один и тот же текст много раз. При заполнении штампов это является актуальным: - разместите поля в области штампа, для этого выберите команду Place/Field, - заполните поля их значениями, для этого выберите команду File/Design Info … вкладка Fields, в появившемся окне Design Info введите значение полей, необходимых для создаваемой вами форматки.
Рисунок 14 - Вкладка Design Info
Например, чтобы ввести вашу фамилию в поле Author нажмите Properties и заполните соответствующую область. Чтобы добавить поле (например поле КОД) используйте кнопку Add и введите слово КОД, затем, как и в предыдущем случае, заполните значение кода:
46.НР.НВ.НЛ.ВД
где: 46 – код кафедры; НР – номер работы (например, 01); НВ – номер варианта (например, 16); НЛ – номер листа (например, 02); ВД – вид документа: ПЗ – пояснительная записка; ПЭ – перечень элементов; Э1 – структурная схема; Э2 – функциональная схема; Э3 – принципиальная эл. схема; Э4 – монтажная схема. Создать шаблон форматки А4 с дополнительным штампом (если документ содержит более одного листа, на всех листах кроме первого ставится малый штамп).
Рисунок 15 - Образец заполнения малого штампа
Создать на первом листе формата А4 титульный лист для будущего отчета. Создать на листе формата А4 шаблон для перечня элементов. Основная надпись по форме 2 ГОСТ 2.104-68.
Рисунок 16- Образец штампа для перечня элементов
Расстояние между таблицей и основной надписью не менее 12мм.
Рисунок 17 - Образец таблицы для перечня элементов
Контрольные вопросы: 1 Назначение пакета P-CAD, его состав.
2 Области и элементы окна пакета P-CAD Schematic. 3 Настройка конфигурации пакета P-CAD. 4 Задания формата листа и выбор единиц размерности. 5 Работа с форматкой (назначение, загрузка). 6 Задание шага сетки, способы переключения. 7 Настройки дисплея (задание цвета объектов, точек пересечения проводников и соединения шин). 8 Задание шрифта сообщений. 9 Работа с графическими примитивами (линия, дуга, замкнутая линия). 10 Работа с текстом. 11 Работа с полями.
Лабораторная работа №2 Теоретический обзор Наличие развитой библиотеки РЭК является необходимым условием для нормальной работы системы. Поскольку стандартные библиотеки PCAD практически непригодны для работы российских проектировщиков. Они вынуждены создавать свои библиотеки, содержащие условные графические изображения и конструктивы, как компонентов российского производства, так и зарубежного в соответствии с действующими стандартами. Символьное изображение компонента создается в графическом редакторе P-CAD Symbol Editor. Интерфейс этого редактора содержит пиктограммы, вызывающие такие инструменты, как мастер создания Symbol Wizard, средства создания атрибутов Symbol Attributes, средства изменения номеров выводов компонентов Renumber Pins, средства проверки правильности создания символа Validate Symbol. На панели инструментов находятся пиктограммы размещения вывода компонента, рисования линии, дуги, полигона, точки привязки, ввода текста, атрибутов компонентов и стандартного символа IEEE, характеризующего функциональное назначение компонента.
Рисунок 18 - Интерфейс графического редактора P-CAD Symbol Editor с файлом символа РЭК - TXC-02050.sym на экране Рассмотрим создание символа РЭК в соответствии с требованиями ЕСКД (ГОСТы – см. выше). Для компонентов включающих несколько различных логических секций (например: электромагнитные реле, диодные сборки) необходимо создать символ для каждой секции. Микросхема (МС) может состоять из нескольких вентилей, вентиль МС – это повторяющийся законченный логический блок. Для таких МС символьное изображение создается только для одного вентиля. Но секции МС могут быть различными, в этом случае символ создается для каждой секции отдельно (как и для электромагнитных реле). Количество выводов символа должно соответствовать количеству ножек в корпусе (за исключением ножек, которые всегда подключены к питанию или земле), т.е. незадействованные выводы РЭК все равно изображаются в символе (за исключением программируемых микросхем). Т.к. при повторном использовании РЭК могут быть задействованы все выводы (или иные чем при первичном использовании). Это необходимо для ведения библиотек – чтобы каждому РЭК соответствовал один элемент библиотеки созданный в полном соответствии с требованиями ГОСТов ЕСКД. При установке используемой системы единиц измерения необходимо выбрать метрическую, поскольку в соответствии с ЕСКД (ГОСТ 2.747-68, 2.728-74, 2.730-73) размеры условного графического обозначения (УГО) элемента и шаг между выводами кратны 5 мм. При выборе шага координатной сетки рекомендуется выбрать шаг 2,5 мм и выбирается абсолютный тип сетки. Размеры символа МС: длина вывода 5мм; расстояние между выводами 5мм; расстояние между выводами в ряду МС 5мм; ширина символа должна быть необходима и достаточна для ввода функционального значения РЭК и имен выводов; длина символа определяется количеством выводов, выступ за крайние выводы на 2,5мм; толщина линии контура символа 0,2 мм. Для создания символьного изображения МС удобно использовать мастер создания Symbol Wizard (см. описание ниже), а символ других РЭК создается вручную.
Для создания символа РЭК необходимо загрузить графический редактор Symbol Editor и выполнить следующие действия: - установить метрическую систему единиц: Options/Configure – Units: mm; - установить шаг координатной сетки с помощью команды Options/Grids – Grid Spacing: 2.5, Add; или в строке состояний; - установить привязку к сетке View/Snap to Grid. Приблизить изображение на столько, чтобы явно было видно перемещение курсора по сетке; - создать изображение символа с помощью команд: Place Pin, Place Line, Place Arc, Place Text имеющихся на панели инструментов размещения. При этом выводы размещать в шаге 2,5мм. При создании графики символа, возможно, возникнет необходимость изменить шаг. При изменении шага необходимо соблюдать кратность шагов (если основной шаг 2,5мм, то вспомогательные шаги, как правило, выбирают: 1,25; 0,5; 0,25мм и т.д.); - выбрать команду Place Pin; - щелкнуть в рабочем поле и задать параметры объекта: Длина вывода: Length – User: 5mm; - выбрать вид изображения вывода с учетом функционального значения с помощью пунктов Inside, Outside, Inside Edge, Outside Edge. Обозначение инверсного входа или выхода: Outside Edge – Dot.
Рисунок 19 - Установка метрической системы единиц
Рисунок 20 - Параметры координатной сетки
С помощью опции Display задается видимость имени (Pin name) и номера вывода (Pin Des). При необходимости надо задать имя вывода – Default Pin Name. Перед именем инверсного вывода ввести «~», тогда имя в символе будет с надчеркиванием. Номер вывода – Default Pin Designator – рекомендуется задавать всегда.
Рисунок 21 - Параметры размещаемого вывода
Разместить объект, нажав левую кнопку мыши или пробел (тогда можно будет сразу развернуть объект). Если номера выводов идут по порядку, то расположить поочередно необходимое количество выводов. При этом каждый последующий номер вывода увеличивается на единицу, а в конец заданного имени добавляется цифра (начиная с нуля). Затем нажать правую кнопку мыши или Esc. Имена выводов редактируются посредством выбора вывода, нажатия правой кнопки мыши и выбора команды Properties.
Для последующего ввода выводов повторить ранее описанные действия. Place Line – ввод линии. Выбрать команду, выбрать первую точку, затем вторую. Непрерывно можно ввести любое количество линий, для отмены нажать Esc. Ширина линии устанавливается в строке состояний перед вводом линии. Place Arc – ввод окружностей и дуг. Выбрать команду, для построения окружности: выбрать первую точку на окружности, отпустить кнопку мыши и выбрать точку центра окружности; для построения дуги: выбрать первую точку на окружности, удерживая кнопку мыши выбрать вторую точку на окружности, а затем указать центр окружности (дуга прорисовывается против часовой стрелки). Place Text – ввод текста. Выбрать команду, указать место расположения текста, ввести текст. Эта команда используется на данном этапе для ввода функционального значения символа микросхемы (1, &, RG и т.д.).
Рисунок 22 - Редактирование текста
Ввести необходимые атрибуты командой Place Attribute: - выбрать категорию (Attribute Category) Component и наименование (Name) Type, ввести значение атрибута в окне Value, разместить в рабочем поле под символом; - выбрать категорию Component, наименование RefDes (позиционное обозначение) и нажать «OK» без ввода значения атрибута, разместить в рабочем поле над символом.
Рисунок 23 - Значения позиционных обозначений будут проставляться при формировании принципиальной электрической схемы. Задать точку привязки командой Place Ref Point – абсолютно точно отметить левый верхний вывод (при необходимости изменяя шаг). Точка привязки необходима для формирования принципиальной электрической схемы. Проверка: кнопка Validate Symbol на панели системных команд. При наличии ошибок необходимо их исправить. Если ошибок нет, то появится сообщение:
Рисунок 24
Сохранение файла: созданный символ РЭК сохраняется в виде файла.sym с помощью команды Symbol/Save To File.
Создание символа компонента с помощью мастера создания Symbol Wizard расположенного на панели системных команд (этот мастер автоматизирует процесс создания символьного изображения компонента и применяется при создании МС): - создать новый файл; - нажать кнопку Symbol Wizard, задать свойства и параметры символа: - ширина контура символа: Symbol Width; - шаг между выводами: Pin Spacing; - количество выводов слева: Number Pins Left; - количество выводов справа: Number Pins Right; - отображение графики символа: Symbol Outline. - толщина линии контура символа: Line Width; - длина вывода: Length – User (5mm); - с помощью опции Display задается видимость имени (Pin name) и номера вывода (Pin Des); - перебирая выводы в пункте Current Pin Number (номера контактов по порядку) необходимо задать для каждого вывода имя (Default Pin Name) и номер (Default Pin Designator), после ввода имени или номера необходимо нажимать клавишу «Enter»; - создать символ нажатием кнопки Finish; - при необходимости доработать изображение символа с помощью команд размещения; - задать тип компонента: выделить надпись {Type} под символом элемента, нажать правую кнопку мыши, выбрать Properties и в поле Value ввести тип.
Рисунок 25 - Интерфейс команды Symbol Wizard
Рисунок 26 - Условные обозначения элементов
Рисунок 27 - Условные обозначения элементов Контрольные вопросы: 1 Для чего предназначена система P-CAD, какие основные подпрограммы она включает? 2 Для чего создается символ РЭК? 3 Что входит в состав символьного изображения РЭК, входящего в библиотеку P-CAD? 4 Какие требования необходимо выполнять при создании символа РЭК? 5 Что такое вентиль МС? 6 Какой флажок нужно включить, чтобы на принципиальной электрической схеме отображались имена выводов РЭК? 7 В какой подпрограмме создается символьное изображение РЭК? 8 Какие команды используются при ручном создании символа? Лабораторная работа №3 Теоретический обзор
Конструкторско-технологический образ создается на основании чертежа РЭК. Конструкторско-технологический образ представляет собой посадочное место (набор контактных площадок) и корпус (вид сверху) компонента. Корпус изображается упрощенно по габаритным размерам. Диаметр отверстия и КП для штыревого вывода выбирается из таблицы 2 (все размеры в таблице приведены в миллиметрах). Для возможности пайки РЭК поверхностного монтажа размеры планарной КП под компонент увеличивают относительно максимальных размеров металлизированной контактной поверхности по длине на 0,3 мм в обе стороны, по ширине – на 0,1 мм, тоже в обе стороны (если есть возможность, чтобы зазор между КП был не менее 0,2мм). При создании конструкторско-технологического образа РЭК можно использовать библиотеки P-CAD-2002: Pcdmain.lib, Pcbconn.lib, Pcbsmt.lib. В одной из указанных библиотек надо выбрать подходящий корпус и доработать его в соответствии с принятым в России стандартом (например, ОСТ 4.ГО.010.030). Таблица 2
Для создания конструкторско-технологического образа РЭК необходимо загрузить графический редактор Pattern Editor и выполнить следующие действия: 1) Установить метрическую систему единиц: Options/Configure – Units: mm. 2) Установить шаг координатной сетки – равный расстоянию между выводами. 3) Установить привязку к сетке View/Snap to Grid. Приблизить изображение на столько, чтобы было явно видно перемещение курсора по сетке. 4) Ввод типов КП.
Рисунок 28 - Интерфейс графического редактора Pattern Editor c файлом посадочного места РЭК - TXC-02050.pat на экране
Выбрать команду Options/Pad Styles.
Рисунок 29 - Создание типов контактных площадок
Нажать кнопку «Copy», ввести имя КП, установить курсор на новое имя КП, нажать кнопку «Modify (Simple)» и задать свойства КП.
Рисунок 30 - Редактирование параметров КП
Type: Thru - для штыревого вывода Top - для планарной КП с верхней стороны платы Bottom - для планарной КП с нижней стороны платы Snape (форма КП): Ellipse - круглая или эллиптическая Rectangle - квадратная или прямоугольная Width - ширина (координата по Х) Height - высота (координата по Y) Hole - диаметр отверстия для штыревого вывода Plated - металлизация отверстия
Создание посадочных мест и корпуса РЭК. а) выбрать слой Top активным, выбрать команду Place Pad на панели инструментов размещения, задать стартовый номер Starting Pad Number и инкремент (шаг увеличения номеров) Increment Pad Number, ввести необходимое количество КП (рисунок 29); б) выбрать слой Top Silk, командами Place Line и Place Arc чертить корпус РЭК, толщина линий 0,1 мм (установить в строке состояний перед вводом объектов). Для МС необходимо обозначить ключ около первого вывода (для оформления сборочного чертежа), ключ изображается в виде скоса, окружности и т.п. в слое Top Silk, размещается ключ внутри корпуса.
Рисунок 31 - Параметры размещения КП Ввести необходимые атрибуты командой Place Attribute: а) выбрать категорию Component и наименование Type, ввести значение атрибута в поле Value, разместить в рабочем поле под корпусом компонента; б) выбрать категорию Component, имя RefDes и нажать «OK» без ввода значения атрибута, разместить в рабочем поле над корпусом компонента, далее (в топологии ПП) в этом месте будет располагаться позиционное обозначение компонента; рекомендуемый шрифт: Font – Quality, Height – 1мм, Thickness – 0,1мм (без галочки Allow True Type).
Рисунок 32 - Параметры атрибутов в Pattern Editor
При плотной установке компонентов возможно неоднозначное чтение чертежа, если позиционное обозначение находится вне корпуса компонента. Поэтому рекомендуется атрибут RefDes располагать внутри изображения корпуса компонента, а атрибут Type там же или сразу под корпусом (см. рисунок 26); в) задать точку привязки командой Place Ref Point – отметить первый вывод. Точка привязки необходима для формирования топологии ПП; г) проверка: кнопка Validate Pattern на панели системных команд; д) сохранение файла: Pattern/Save To File.
Создание конструкторско-технологического образа компонента с помощью Pattern Wizard (используется при созданииконструкторско-технологического образа МС): - создать новый файл; - нажать кнопку Pattern Wizard, задать свойства и параметры посадочных мест и корпуса: - тип корпуса – Pattern Type: - DIP с двухрядным расположением выводов (в т.ч. и планарных); - QUAD прямоугольной формы с расположением выводов по периметру ARRAY «массив выводов». - число выводов по вертикали (для типа DIP полное количество выводов) – Number Of Pads Down; - число выводов по горизонтали – Number Of Pads Across (для DIP не указывается); - расстояние между центрами КП (для типа DIP количество выводов по вертикали) – Pad To Pad Spacing (On Center); - расстояние между рядами КП по горизонтали и вертикали – Pattern Width и Pattern Height (для типа DIP данный параметр не задается); - положение первого (ключевого) вывода – Pad 1 Position; - тип КП – Pad Style: - первого вывода Pin 1; - остальных выводов Over; - сверху вниз Top & Bottom; - слева направо Left & Right; - Rotate – разворот КП на 90°.
Рисунок 33 - Интерфейс мастера создания посадочного места РЭК
- графика корпуса задается группой параметров Silk Screen (можно отключить флажок и начертить корпус вручную); - толщина линии – Silk Line Width; - параметры Silk Rectangle Width и Silk Rectangle Height определяют ширину и высоту прямоугольника, изображающего корпус; - в списке Notch Type выбирается тип изображения ключа; - создать образ нажатием кнопки Finish; - точка привязки автоматически устанавливается в центр первой КП; - при необходимости доработать изображение с помощью команд Place Line и Place Arc; - ввести тип РЭК (в поле Value) в свойствах {Type}. - Контрольные вопросы:
1 Что представляет собой конструкторско-технологический образ? 2 С какой целью создается конструкторско-технологический образ РЭК? 3 Какие бывают контактные площадки, в чем их различия? 4 В какой подпрограмме создается конструкторско-технологический образ РЭК? 5 Что такое слои в P-CAD и для чего они предназначены? 6 В каких слоях создается конструкторско-технологический образ?
Лабораторная работа №4 Теоретический обзор
Для создания компонентов и ведения библиотек предназначена программа Library Executive. Для создания библиотеки необходимо загрузить программу Library Executive и выполнить следующие действия: 1 Создать новую библиотеку в своей папке с помощью команды Library/New.
Рисунок 34 - Интерфейс программы Library Executive
Рисунок 35 - Создание новой библиотеки
2 Ввести все символы в библиотеку: C помощью команды Symbol/Open открыть файл с расширением.sym. Выбрав команду Symbol/Save сохранить символ в свою библиотеку, указав путь (при сохранении флажок Create Component должен быть отключен) и ввести наименование компонента в поле Symbol. Открыть следующий файл.sym и тоже сохранить его в библиотеку и т.д.
Рисунок 36 - Сохранение символа в библиотеке
3 Ввести в библиотеку конструкторско-технологические образы (КТО) РЭК: C помощью команды Pattern/Open открыть файл с расширением.pat. Выбрав команду Pattern/Save сохранить конструкторско-технологический образ в свою библиотеку (при сохранении флажок Create Component должен быть отключен) и ввести наименование компонента в поле Pattern.
Рисунок 37 - Сохранение КТО в библиотеке Открыть следующий файл.pat и тоже сохранить его в библиотеку и т.д. 4 Выбрать команду Component/New и открыть свою библиотеку. НИЖЕОПИСАННУЮ ПОСЛЕДОВАТЕЛЬНОСТЬ ДЕЙСТВИЙ (ПУНКТЫ 5,6) НАРУШАТЬ НЕ РЕКОМЕНДУЕТСЯ!
5 Установить параметры в окне Component Information в соответствии с типом РЭК: Number of Gates – количество секций (вентилей) Number of Pads – автоматическое отображение числа выводов РЭК при выбранном типе корпуса В поле Refdes Prefix заносится информация о буквенном обозначении РЭК (см. приложение 1) Component Type – тип компонента, для обычного РЭК – Normal, а для компонента питания (значок земли, корпуса) – Power Component Style – стиль компонента Homogeneous однородный Heterogeneous неоднородный (включающий различные секции в один корпус) Gate Numbering – способ именования логических секций или вентилей (не имеет принципиального значения) Alphabetic буквенный Numeric числовой (рекомендуется)
Рисунок 38 - Основная информация о создаваемом компоненте
В нижней части окна Component Information отображается таблица с именами (в соответствии с установкой Gate Numbering) логических секций (Gate #), кодами логической эквивалентности секций (Gate Eq) и именами символов (Normal), соответствующими символьному изображению данной секции. Сначала необходимо установить эквивалентность в поле редактирования посредством установки курсора в столбец Gate Eq. Эквивалентность – это электрическая взаимозаменяемость. Эквивалентность является поцифровой, т.е. если секции «А» и «В» с эквивалентностью «1» эквиваленты между собой, а секции «С» и «D» с эквивалентностью «2» – между собой, то секции «А» (или «В») и «С» (или «D») не эквивалентны между собой. Уникальной (невзаимозаменяемой) секции присваивается эквивалентность отличная от других. Однородные РЭК с несколькими логическими секциями имеют код логической эквивалентности всех секций «1» (например, вентили МС), РЭК с одной секцией имеет любую эквивалентность кроме «0». Если стиль компонента – однородный, то эквивалентность автоматически будет одинаковой для всех секций компонента. Затем надо нажать кнопку Select Pattern и выбрать конструкторско-технологический образ РЭК. В правом верхнем поле окна Component Information автоматически выводится наименование конструкторско-технологического образа. После этого надо нажать кнопку Select Symbol и выбрать символ РЭК. С помощью кнопок Pattern View и Symbol View можно отредактировать файлы.sym и.pat (при таком редактировании автоматически устанавливается дюймовый шаг координатной сетки, который необходимо изменить миллиметровый). 6 Посредством кнопки Pins View открыть таблицу выводов РЭК и заполнить ее (пример см. в приложении 2). Содержимое выбранной ячейки отражается в служебной строке, в верхней части таблицы, где возможно редактирование (подобно электронной таблице Microsoft Excel). В первую очередь надо заполнить последние три столбца: Gate #, Gate Eq., Pin Eq, Elec. Type. В случае если имена выводов не должны отображаться в принципиальной электрической схеме, то столбец Pin Name необходимо очистить. Если в МС имеются питающие выводы (земля, питание), то в столбце Pin Name необходимо ввести имена цепей (GND, +5V и т.д.). Данных операций достаточно для заполнения таблицы выводов несложных РЭК, поэтому можно перейти к п.7. Описание таблицы выводов: - Pad # номера КП (по порядку); - Pin Des номера выводов корпуса (соответствуют номерам выводов: Default Pin Des в файле.sym и Default Pin Designator в файле.pat); - Gate # номера секций (по порядку, в соответствии с Gate # в окне Component Information), соответствуют посекционно Gate # в окне Component Information, если способ именования логических секций – числовой. Примечание: номер секции не указывается, если вывод никогда не будет задействован в принципиальной электрической схеме (такой вариант возможен в операционных усилителях, в ПЛИС) Sym Pin # номера выводов символа, которые соответствуют Pin Number в символе; (в случае ошибки при проверке Component Validate, связанной с номерами выводов символа, надо удалить в данном столбце все значения, при этом номера в символе будут истинными и обозначатся красным цветом, затем ввести номера в таблицу в соответствии с символьным изображением, при правильном вводе номера в символе обозначатся белым цветом) Pin Name имена выводов, а также имена питающих цепей (если в столбце Gate # присутствует запись PWR) Gate Eq логическая эквивалентность секций, должна совпадать (посекционно) с Gate Eq в окне Component Information Pin Eq логическая эквивалентность выводов (внутри секции) Elec. Type электрический тип выводов (Unknown: нетиповой, Passive: пассивный, Input: входной, Output: выходной, Bidirectional: двунаправленный, Power: питание). Логическая эквивалентность выводов задается аналогично эквивалентности секций, т.е. взаимозаменяемые выводы являются эквивалентными (например, входные выводы в логических элементах И, И-НЕ, ИЛИ, ИЛИ-НЕ, выводы программируемых МС и др.). Для заполнения столбца Elec. Type необходимо: - выделить одну из ячеек; - нажать на кнопку в правой части служебной строки (с широкой стрелкой вниз); - из выпавшего списка выбрать запись и щёлкнуть по ней мышкой, затем нажать Enter. Этот текст появится в ячейке столбца Elec. Type, а символьная запись (например, для Power – PWR) автоматически внесется в столбец Gate # (если ячейка не занята). Обычно используют следующие типы выводов: входной, выходной, питающий, пассивный. Если выводы в символе расположены слева, они являются входными, если справа, то выходными. Под питанием понимают все питающие цепи: «землю» (GND), + 5 В, минус 5 В, 7 После заполнения таблицы выводов выполняется команда проверки Component Validate, при наличии ошибок может возникнуть необходимость редактирования (таблицы выводов, символьного изображения, конструкторско-технологического образа, полей в окне Component Information). 8 Затем компонент необходимо сохранить в библиотеке: Component/Save. Аналогичным образом необходимо описать в библиотеке все РЭК (начиная с п.4).
Контрольные вопросы:
1 В какой подпрограмме создается библиотека? 2 Какие бывают стили РЭК, в чем их отличие? 3 Что такое эквивалентность? 4 Что входит в состав библиотечного компонента? 5 С каким расширением сохраняются файлы библиотек, символьных 6 изображений и конструкторско-технологических образов? 7 После описания РЭК в библиотеке, нужны ли еще файлы.sym и.prt?
Лабораторная работа №5 Теоретический обзор
На электрической схеме изображаются символы компонентов, электрические связи между ними, текстовая информация, буквенно-цифровые обозначения. Для создания принципиальной электрической схемы необходимо выполнить ряд действий в следующей последовательности. Изображения условных обозначений элементов, выполненных в соответствии с ЕСКД, находятся в интегрированных библиотеках, собранных в папке PCAD lib. Например, библиотека R.lib содержит резисторы, VT – транзисторы, К555 – микросхемы логических элементов 555 серии. Перед нанесением на схему символов компонентов необходимо открыть библиотеки командой Library/Setup, добавляя их имена в область Open Libraries, после нажатия кнопки Add. (Для удаления библиотек из списка используется клавиша Delete).
Рисунок 40 - Окно добавления библиотек
Рисунок 41 - Окно выбора библиотек Размещение библиотечных элементов на рабочем поле производится командой
Рисунок 42 - Окно выбора элементов
После выбора данной пиктограммы щелчок курсором в любой точке схемы открывает окно выбора компонента: - в области Library указывается имя одной из открытых библиотек, список ее компонент находится в окне Component Name, имя нужного компонента выбирают из списка; - кнопка Browse позволяет просмотреть графическое изображение символа компонента; - в области Parts Num задается текущая секция компонента; - нажатие клавиши Query активизирует средства поиска компонента в открытых библиотеках; - в поле RefDes задается позиционное обозначение элемента, далее позиционные обозначения элементов и их секций на электрической схеме проставляются автоматически (например, если в поле RefDes установлено DD1, то последовательно размещаемые элементы получат имена DD1, DD2, …). Размещение символа компонента на схеме выполняется после щелчка курсором в любой точке рабочего окна (повторный щелчок курсором размещает на схеме очередную копию символа выбранного компонента, присваивая ему следующее позиционное обозначение). До тех пор, пока не отпущена левая кнопка мышки, символ можно: - перемещать по экрану; - поворачивать его (клавиша R); - зеркально отображать (клавиша F). Для размещения другого элемента необходимо повторить команду Place/Part. При размещении элементов удобно включить команду View/Snap to Grid, которая позволяет перемещаться курсору только по узлам координатной сетки, это облегчает дальнейшую стыковку выводов элементов с проводниками. Создание электрических цепей (объединение элементов проводниками) осуществляется командой Place/Wire Щелчком мыши отмечается начальная точка цепи, каждое следующее нажатие левой кнопки мыши фиксирует точку излома. До тех пор, пока не отпущена левая кнопка мышки, можно: - изменить угол ввода линии из числа установленных при настройке конфигурации (клавиша О); - изменить ориентацию линии (клавиша F). Завершается ввод цепи нажатием правой кнопки мыши (или Esc); - не подсоединенные выводы компонентов и открытые концы цепей помечаются квадратиками, которые пропадают после выполнения электрического соединения; - узлы электрической цепи помечаются точкой (Junction), которая автоматически проставляется на Т-образных соединениях. Чтобы поставить точку соединения пересекающихся отрезков цепей, необходимо при построении второй цепи щелкнуть курсором в точке пересечения, а затем продолжить ее построение. Каждая электрическая цепь имеет свое имя, которое присваивается системой автоматически (например, Net00001). Если между компонентом заземления GND и каким-либо контактом элемента схемы провести связь, то проведенная цепь автоматически получит имя GND.
Рисунок 43 - Изображение принципиальной схемы в редакторе P-CAD
Размещение шин осуществляется командой Place/Bus Процесс создания изображения шины аналогичен созданию изображения электрических цепей, ширина линии всегда 0.762 мм (изменить ее нельзя). Каждая шина имеет свое имя, которое автоматически присваивается системой (например, Bus00001). Цепи, входящие в состав шины, размещаются командой Place/ Wire, при подключении к шине автоматически изображается излом цепи под углом 45° (стиль излома устанавливают при настройке конфигурации Options/Display). Имена цепей, образующих шину, задаются подключением к цепям специальных портов по команде Place/Port
Рисунок 44 - Окно выбора порта Place Port
В области Net Name необходимо указать имя первой цепи, например D1. Если включить опцию Increment Port Name, то при размещении портов они автоматически получат имена D1, D2,..
|
|||||||||||||||||||||||||||||||||||||||||||||
|
Последнее изменение этой страницы: 2017-01-24; просмотров: 353; Нарушение авторского права страницы; Мы поможем в написании вашей работы! infopedia.su Все материалы представленные на сайте исключительно с целью ознакомления читателями и не преследуют коммерческих целей или нарушение авторских прав. Обратная связь - 3.141.200.180 (0.298 с.) |
 (начальная и конечная точка устанавливается щелчком левой кнопки мыши);
(начальная и конечная точка устанавливается щелчком левой кнопки мыши);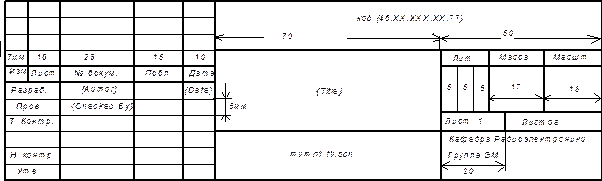
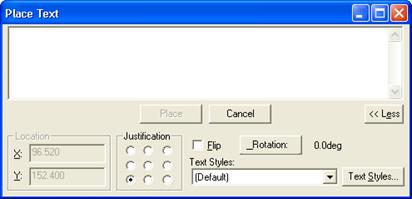
 , далее левой кнопкой мыши определите место на рабочем поле, где будет располагаться текст. Появится диалоговое окно Place Text, в котором:
, далее левой кнопкой мыши определите место на рабочем поле, где будет располагаться текст. Появится диалоговое окно Place Text, в котором: выберите из списка нужное поле (например, Author) и щелкните левой кнопки мыши в нужном месте штампа;
выберите из списка нужное поле (например, Author) и щелкните левой кнопки мыши в нужном месте штампа;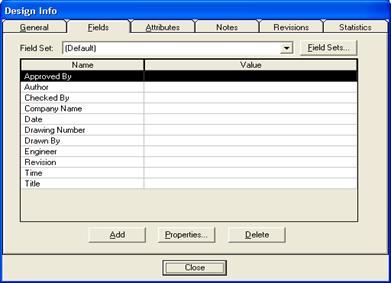

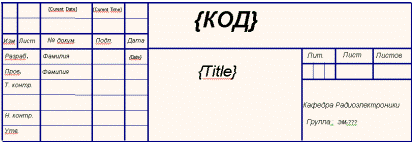

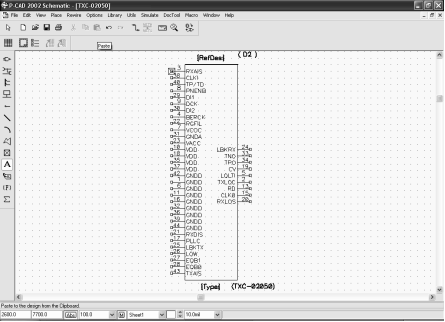
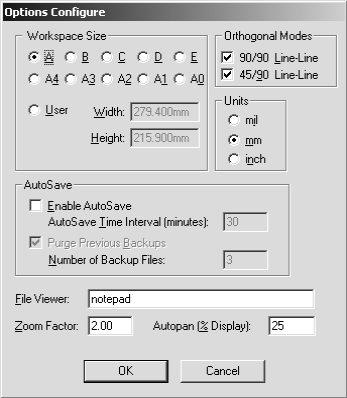
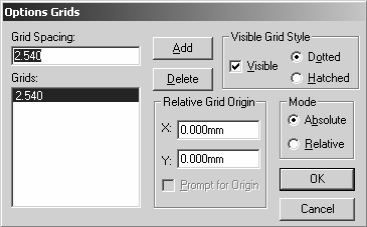
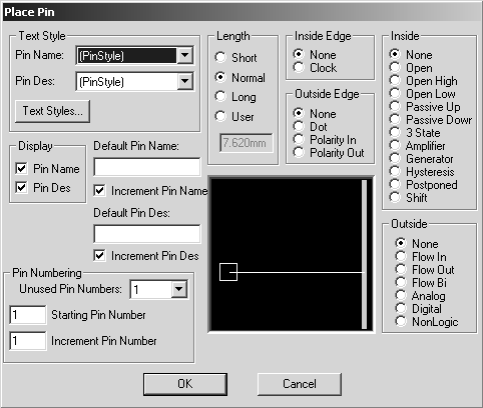
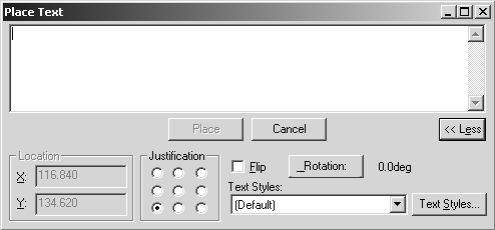
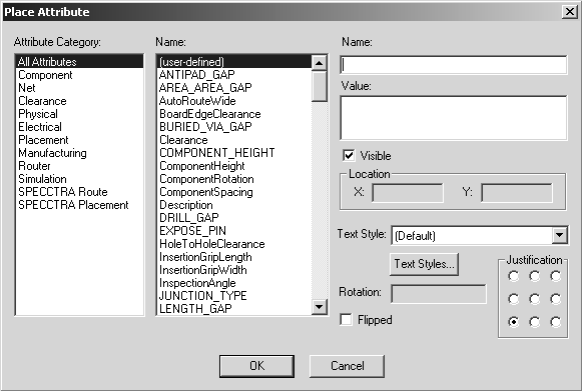
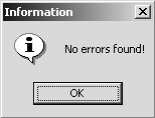
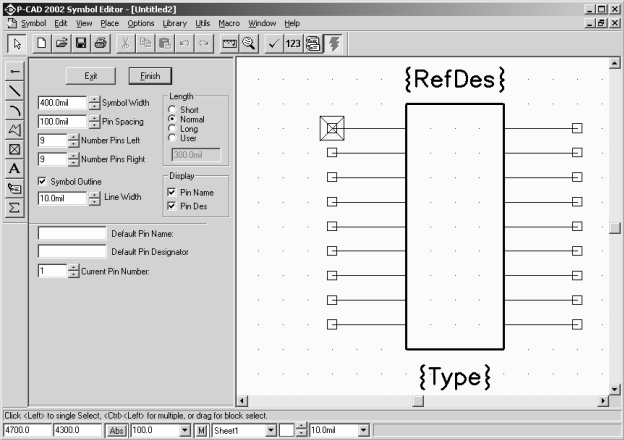
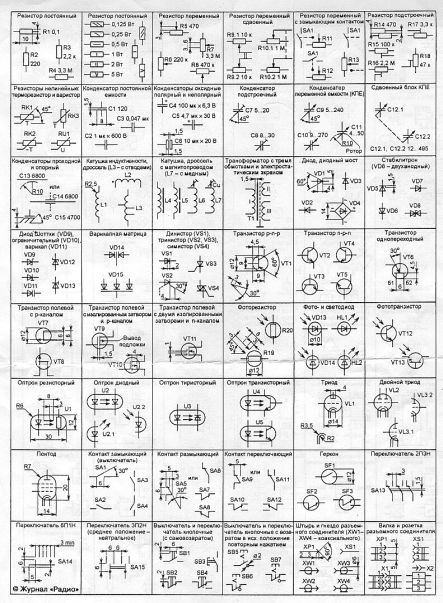
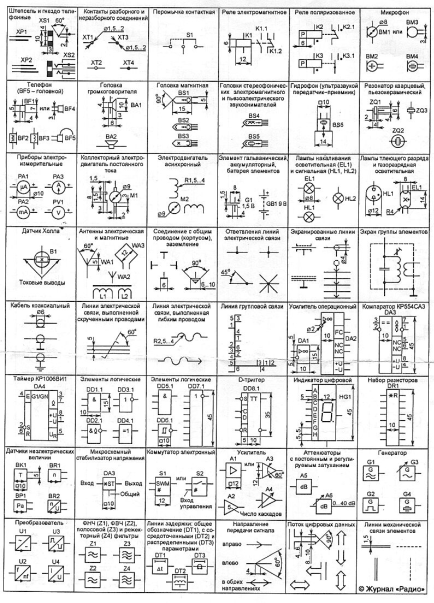
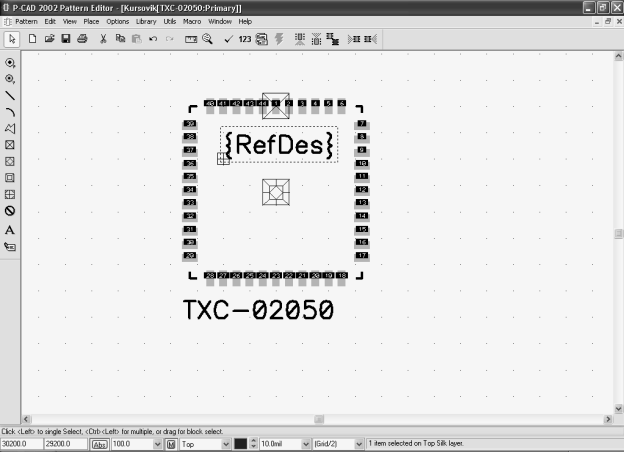
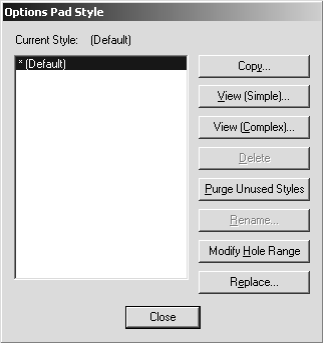
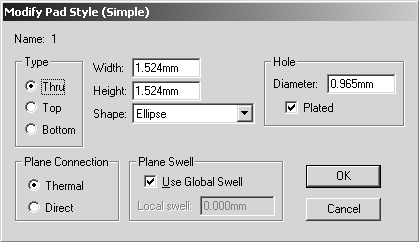
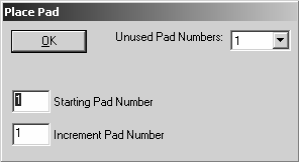
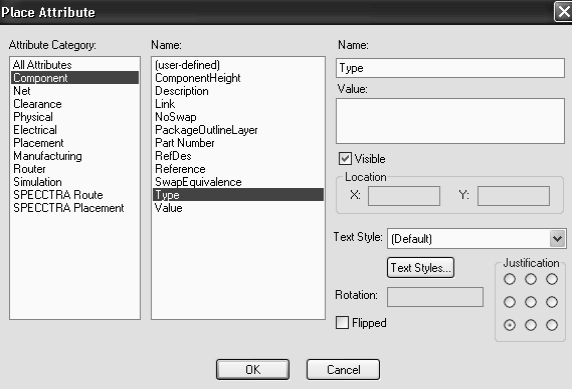
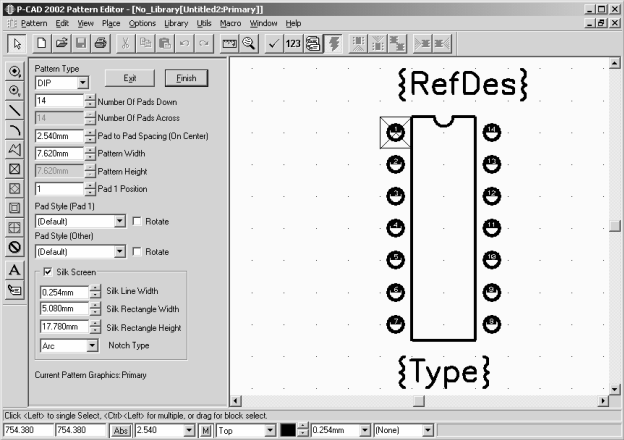
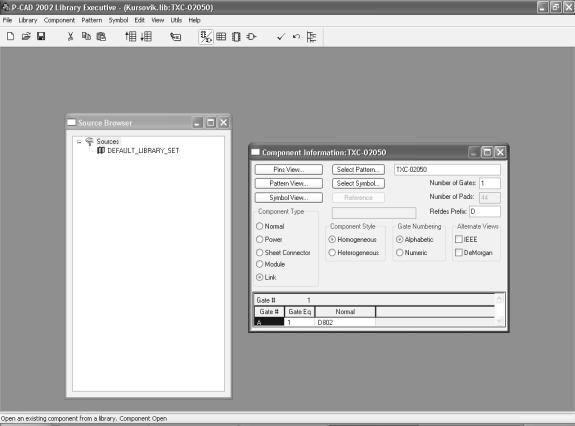
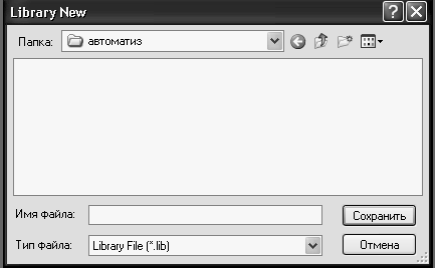
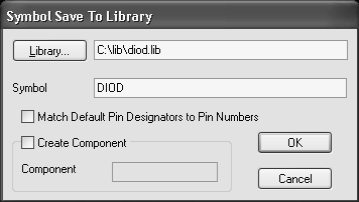
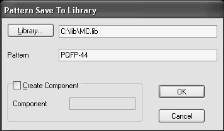
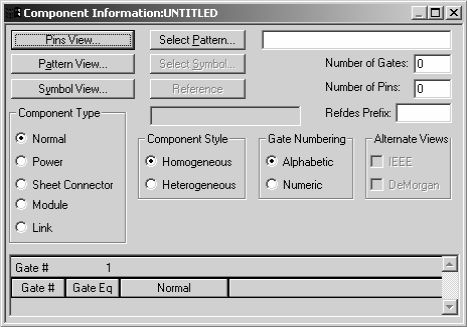
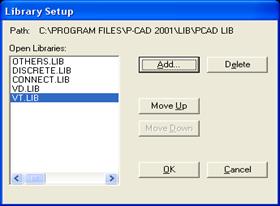
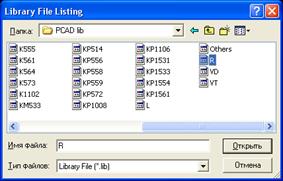
 Place/Part.
Place/Part.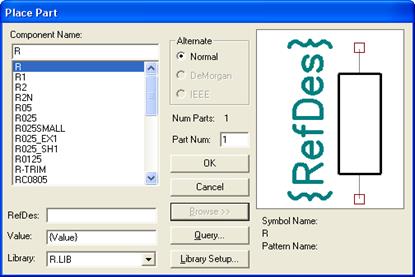
 .
.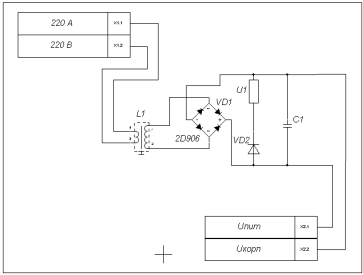

 . После выбора этой команды щелчком мышки в любой точке схемы открывается меню выбора порта (рисунок 42).
. После выбора этой команды щелчком мышки в любой точке схемы открывается меню выбора порта (рисунок 42).