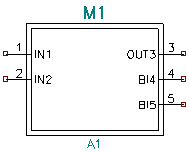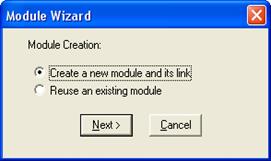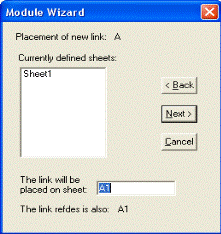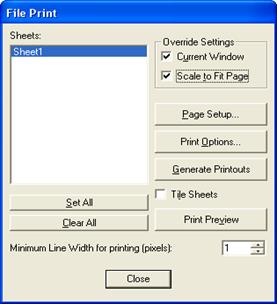Заглавная страница Избранные статьи Случайная статья Познавательные статьи Новые добавления Обратная связь КАТЕГОРИИ: ТОП 10 на сайте Приготовление дезинфицирующих растворов различной концентрацииТехника нижней прямой подачи мяча. Франко-прусская война (причины и последствия) Организация работы процедурного кабинета Смысловое и механическое запоминание, их место и роль в усвоении знаний Коммуникативные барьеры и пути их преодоления Обработка изделий медицинского назначения многократного применения Образцы текста публицистического стиля Четыре типа изменения баланса Задачи с ответами для Всероссийской олимпиады по праву 
Мы поможем в написании ваших работ! ЗНАЕТЕ ЛИ ВЫ?
Влияние общества на человека
Приготовление дезинфицирующих растворов различной концентрации Практические работы по географии для 6 класса Организация работы процедурного кабинета Изменения в неживой природе осенью Уборка процедурного кабинета Сольфеджио. Все правила по сольфеджио Балочные системы. Определение реакций опор и моментов защемления |
Создание многолистовых схем и схем с иерархической структурой
Для создания многолистовой схемы (схема изображается на нескольких листах) необходимо: - внести имена всех листов в диалоговое окно Sheets команды Options/Sheets закладка Sheets, после каждого имени нажимайте кнопку Add (рисунок 57); далее нужный лист можно вывести на экран с помощью строки состояний рабочего окна системы; - при создании схемы к выводу компонента, от которого идет связь на другой лист, подключить порт, имеющий один вывод, и присвоить ему имя цепи; - на другом листе разместить порт с таким же именем цепи для обеспечения электрического соединения.
Рисунок 57 - Окно команды Options/Sheets закладка Sheets
P-CAD Schematic поддерживает иерархические или модульные структуры, которые позволяют упростить изображение сложных схем. На верхнем уровне иерархии помещается изображение модуля в виде прямоугольного «черного ящика» (рис.32), модуль имеет имя Module name (например, М1) и выводы (Pin), к которым подключают внешние цепи.
Рисунок 58 - Пример модуля, созданного с помощью Мастера модуля
Принципиальная схема размещается на более низком уровне иерархии. Связь между изображением модуля и его принципиальной схемой осуществляется с помощью понятия Link. Схемы всех уровней записываются на разных листах одного и того же проекта.Модуль иерархической структуры создают по команде Utils/Module Wizard.
Рисунок 59 - Окно создания нового модуля
В меню (рисунок 59) надо выбрать режим работы: - Create a new module and its link –создание нового модуля и его связей; - Reuse an existing module – использование символа существующего модуля. После выбора первого варианта открывается меню Мастера создания модуля (рисунок 60).В нем задают следующие параметры: - Module name – имя модуля (А1); - Number of input pins – число входных выводов модуля (слева (2)); - Number of output pins – число выходных выводов модуля (справа (1)); - Number of bidirect pins – число двунаправленных выводов модуля (справа (2)); - Symbol width – ширина символа модуля (25mm); - Pin length – длина вывода символа (5mm); - Pin spacing – расстояние между соседними выводами (обязательно 5mm); - Create Corresponding Link – создание связи модуля с его схемой, - Link name – имя связи модуля с его схемой (А); - Save in Library – запись модуля в существующую библиотеку (имя библиотеки - OTHERS.LIB); - Pin Designator – номер вывода, присваиваемый по умолчанию;
- Pin name – имя вывода, назначаемое по умолчанию с возможностью его изменения.
Рисунок 60 - Окно Мастера создания модуля
- После ввода всех параметров нажимается кнопка Next. В открывшемся окне (рис.35) появляется информация о связях модуля:
- Placement of new link – имя новой связи (не редактируется), - Currently defined sheets – имена листов, на которых расположена схема проекта; - The link will be placed on sheet – имя листа, на котором должна быть помещена схема модуля. (По умолчанию имя листа совпадает с именем модуля); - The link refdes is also – позиционное обозначение модуля, совпадающее с именем листа.
При этом должны выполняться ограничения: каждый лист может содержать схему только одного модуля; схема модуля должна располагаться только в пределах одного листа.
- После нажатия клавиши Next открывается последнее окно Мастера создания модуля (рис.36):
Замечание: если символ модуля был сохранен в открытой библиотеке (имя библиотеки указывается в строке Save in Library), то в дальнейшем модуль выводится на схему как обычный компонент по команде Place/Part. 6. Верификация схемы Utils/Erc. При создании сложных электрических схем практически трудно избежать ошибок («висячие» цепи, отдноконтактные цепи и т.д.).
§ Команда Utils/Erc P-CAD Schematic включает режим проверки правильности электрических соединений. - В диалоговом окне устанавливается перечень проверяемых параметров схемы (рис.37).
§ Чтобы просмотреть индикацию ошибок на схеме необходимо: - выделить метку ошибки на схеме;
- из контекстного меню выбрать команду Properties.
§ В результате появится диалоговое окно с текстовым сообщением об ошибке (Рис.39). Чтобы увидеть на схеме следующую ошибку надо: - указать категорию ошибки (нижний левый угол); - установить номер ошибки (область Error Number); - нажать кнопку Jump To.
В результате курсор устанавливается на схеме в точку ошибки. Схему можно откорректировать. На этом этапе все электрические ошибки в схеме нужно устранить. 7. Вывод схемы на печать. Чтобы распечатать схемувыберите команду File/Print. Диалоговое окно команды (Рис.40) позволяет настроить параметры печати:
§ В поле Sheets укажите листы, которые хотите распечатать. § Настройте параметры страниц, нажав на кнопку Page Setup, откроется диалоговое окно Page Setup. Для каждого листа схемы, выбранного в области Sheets, установите: - формат изображения в области Image Scale; - разворот листа Rotate (если это необходимо); - разрешение печати форматки Title (если это необходимо); - в окнах X offset и Y offset можно задать расстояние изображения схемы до краев листа; - при включении флажка User Scale Factor можно задать коэффициент масштабирования распечатки изображения схемы.
После внесения установок для печати нажмите кнопки Update Sheet, Close для возврата в предыдущее окно File Print.
§ Нажмите на кнопку Print Options, которая позволяет выбрать перечень объектов, выводимых на печать: - по умолчанию для черно-белых принтеров фон (Background) выбирается белым; - назначьте черный цвет для объектов, выводимых на печать и белый для тех, которые выводиться на печать не будут; - кнопка ОК возвратит в окно File Print.
Замечание: при печати ширина линий устанавливается программой и изменить эту настройку нельзя.
§ Просмотрите компоновку чертежа перед его печатью командой Print Preview; § Распечатайте схему, нажав на кнопку Print окна предварительного просмотра или командой Generate Printout окна File Print.
Контрольные вопросы: 1 Основные этапы создания принципиальной схемы. 2 Подключение библиотек. 3 В какой подпрограмме создается принципиальная электрическая схема? 4 Какие команды используются при оформлении схемы? 5 Размещение элементов на рабочем поле. 6 На чем основывается выбор шага координатной сетки при оформлении схемы? 7 Для чего на схеме используются шины, могут ли они пересекаться? 8 Создание электрических соединений. 9 Редактирование параметров элементов. 10 Нумерация элементов, автонумерация. 11 Редактирование свойств электрических цепей. 12 Какие данные необходимы для оформления схемы? 13 Настройка печати схемы. 14 Поиск элементов и электрических цепей. Лабораторная работа №6
|
||||||||||||||||||||||||||||
|
Последнее изменение этой страницы: 2017-01-24; просмотров: 310; Нарушение авторского права страницы; Мы поможем в написании вашей работы! infopedia.su Все материалы представленные на сайте исключительно с целью ознакомления читателями и не преследуют коммерческих целей или нарушение авторских прав. Обратная связь - 3.147.104.120 (0.018 с.) |