
Заглавная страница Избранные статьи Случайная статья Познавательные статьи Новые добавления Обратная связь FAQ Написать работу КАТЕГОРИИ: ТОП 10 на сайте Приготовление дезинфицирующих растворов различной концентрацииТехника нижней прямой подачи мяча. Франко-прусская война (причины и последствия) Организация работы процедурного кабинета Смысловое и механическое запоминание, их место и роль в усвоении знаний Коммуникативные барьеры и пути их преодоления Обработка изделий медицинского назначения многократного применения Образцы текста публицистического стиля Четыре типа изменения баланса Задачи с ответами для Всероссийской олимпиады по праву 
Мы поможем в написании ваших работ! ЗНАЕТЕ ЛИ ВЫ?
Влияние общества на человека
Приготовление дезинфицирующих растворов различной концентрации Практические работы по географии для 6 класса Организация работы процедурного кабинета Изменения в неживой природе осенью Уборка процедурного кабинета Сольфеджио. Все правила по сольфеджио Балочные системы. Определение реакций опор и моментов защемления |
Копирование/перемещение в другую группуСодержание книги
Поиск на нашем сайте
Для копирования или перемещения файла пациента в другую группу установите указатель мыши и нажмите левую кнопку на строке с фамилией пациента, затем щелком правой кнопки вызовите меню. Установите указатель мыши на строку «Пациенты» и щелчком левой кнопки выберите команду «Копировать» или «Перенести» в меню, выпадающем справа.
В открывшемся окне «Копирование (Перемещение) пациента» щелчком левой кнопки мыши выберите группу, в которую будет перенесен файл пациента, и нажмите кнопку «ОК».
Если при копировании или перемещении обнаруживается, что в выбранной группе пациент с таким именем уже существует, то предварительно выдается диалоговое окно:
Выбор первого варианта «Добавить записи существующему пациенту» означает, что файлы пациентов будут объединены. При этом будет производиться сравнение обследований, и дубликаты записей ЭКГ переноситься не будут. Выбор второго варианта означает, что файл перемещаемого пациента будет записан под новым именем, которое задается в соответствующей строке. После выбора нужного варианта нажмите кнопку «ОК».
Удаление Для удаления файла пациента из базы данных установите указатель мыши и нажмите левую клавишу на строке с фамилией пациента, затем щелком правой кнопки вызовите меню. Установите указатель мыши на строку «Пациенты» и щелчком левой кнопки выберите команду «Удалить» в меню, выпадающем справа.
Подтвердите удаление нажав кнопку «Да» в диалоговом окне «Внимание!».
Примечание: Все перечисленные операции можно выполнять с помощью клавиш: «Ins» - добавление нового пациента, «Enter» - редактирование данных, «Del» - удаление.
Обработка После импорта данных пациента из архива необходимо произвести предварительную обработку его записей. Для этого установите указатель мыши и нажмите левую кнопку на строке с фамилией пациента, затем щелком правой кнопки вызовите меню. Щелчком левой кнопки мыши выберите команду «ОБРАБОТКА пациента «…».
После окончания предварительной обработки все записи пациента будут доступны для любых режимов анализа.
В архив / из архива» Операции «В архив / из архива» применяются для архивирования базы данных с целью хранения, либо перенесения данных на другой компьютер. Для добавления пациентов в архив установите указатель мыши и нажмите левую кнопку на фамилии пациента, затем щелком правой кнопки вызовите меню. Щелчком левой кнопки мыши выберите команду «Пациента «…» в АРХИВ».
В открывшемся окне «Создание АРХИВА» в строке «Название» укажите имя архива, а в строке «Расположение» выберите каталог, в который Вы желаете поместить архив и нажмите кнопку «ОК».
По умолчанию архив будет назван ARCH_data_time и помещен в каталог C:\OMEGA-M2_Archive. Если необходимо хранить или переносить данные с помощью дискет, то архив можно сделать многотомным, установив размер тома (например 1.44 МВ).
Для извлечения пациента из архива установите указатель мыши и нажмите левую кнопку на строке «КАРТОТЕКА», затем щелком правой кнопки вызовите меню. Щелчком левой кнопки мыши выберите команду «Из АРХИВА».
В открывшемся окне выберите каталог, в котором хранится нужный архив (по умолчанию C:\OMEGA-M2_Archive) и нажмите кнопку «ОК».
Все перечисленные операции: копирование, перемещение, удаление, обработка, экспорт и «В архив» могут осуществляться также и с несколькими пациентами одновременно. Для этого сначала необходимо выделить необходимых пациентов. Выделение осуществляется следующими способами: - перемещая указатель мыши вверх или вниз по пациентам удерживая нажатой левую кнопку. - щелчками левой кнопки мыши при нажатой клавише Ctrl. - клавишами ¯ PgUp PgDn при нажатой кнопке Shift Фамилии выделенных пациентов подсвечиваются желтым цветом.
Работа с записями ЭКГ
В правом окне базы данных приведен список записей ЭКГ выбранного пациента, отсортированный в порядке возрастания даты обследования.
Строка записи содержит: порядковый номер, дату и время обследования, продолжительность записи, количество записанных кардиоциклов и число артефактов. Столбец «ФС» содержит графическую информацию, соответствующую уровню функционального состояния. В правой части окна приводятся комментарии. Светло-серым цветом выделяются записи не прошедшие предварительной обработки. Такие записи не имеют данных в столбцах «RR» и «ФС» и не могут быть обработаны в режимах системного анализа. Красным цветом выделяются строки некондиционных записей - коротких, либо с большим количеством помех. Такие записи подлежат дополнительной обработке программой «Редактор ЭКГ», либо удалению. Зеленым цветом выделяются строки записей ЭКГ по 12-ти отведениям. (Такие записи могут быть обработаны только в режиме «Анализ ЭКГ-12»). Фиолетовым цветом отмечены записи сделанные программой «Мониторинг». (Эти записи не содержат исходного сигнала ЭКГ и могут быть обработаны только программой «Мониторинг – анализ»). Все остальные записи представлены синим цветом, и к ним применимы все возможные варианты обработки. Перемещение по списку записей осуществляется клавишами управления курсором, клавишами PgUp, PgDn, Home, End, либо с помощью мыши. Строка выбранной записи подсвечивается желтым цветом. При нажатии функциональных клавиш, расположенных в верхней части окна вызывается соответствующий режим обработки для выбранной записи. В режиме «Динамическое наблюдение и прогноз» (кнопка «DYN») производится анализ всех выделенных записей. Для добавления комментария достаточно выделить запись левой кнопкой мыши и начать ввод текста с клавиатуры. Двойной щелчок левой кнопки мыши по строке записи, либо нажатие клавиши «Enter» запускает режим «Скрининг-диагностика». Кроме того, запуск всех режимов обработки возможен из выпадающего меню, активизируемого при нажатии правой кнопки мыши. Удаление выбранной записи производится клавишей «Del», либо из выпадающего меню, активизируемого при нажатии правой кнопки мыши на строке.
РЕДАКТОР ЭКГ
Программа «Редактор ЭКГ» применяется для ручной корректировки записанного сигнала ЭКГ в тех случаях, когда запись была произведена с многочисленными помехами, артефактами либо экстрасистолами. Эта программа позволяет вручную расставить маркеры выделения R-зубцов. Запуск программы осуществляется из выпадающего меню, активизируемого при нажатии правой кнопки мыши.
Процесс редактирования ЭКГ выглядит следующим образом: Правой кнопкой мыши щелкните по участку ритмограммы закрашенному в красный цвет. При этом в верхнем окне будет представлен фрагмент ЭКГ, нуждающийся в корректировке. Левой кнопкой мыши перетащите неверно установленные маркеры, так чтобы они попадали точно на самый пик ближайшего R-зубца. При необходимости добавте дополнительные маркеры кнопкой «Добавить метку», или удалите излишние маркеры кнопкой «Удалить метку». Переходите к следующему участку ритмограммы закрашенному в красный цвет и повторяйте первые три пункта. После завершения корректировки закройте окно, сохранив сделанные изменения. Для удобства можно пользоваться кнопками «Перемещение графика» и «Масштаб».
КОМПЛЕКСНАЯ ПЕЧАТЬ
Режим «Комплексная печать» применяется для формирования карты обследования пациента с последующей распечаткой на принтере. С помощью левой кнопки мыши выберите запись пациента в правом окне базы данных. (Строка выбранной записи выделяется желтым цветом). Если у пациента несколько записей, то, для того чтобы на распечатке присутствовал график динамики показателей, необходимо выделить все записи. (Карта обследования будет строиться по последней из выделенных записей, а график динамики по всем выделенным записям). Если выбраны две записи, то в карту обследования будет добавлена сравнительная диаграмма. Правой кнопкой мыши вызовите меню, и выберите режим «Комплексная печать».
В окне «Настройка комплексной печати» нажмите кнопку «Авто Все» для автоматического формирования карты обследования, включающей все режимы анализа.
В течении некоторого времени на экране последовательно будут возникать различные режимы анализа. Этот процесс может занять от нескольких секунд до 2-3 минут в зависимости от скорости компьютера. После формирования карты обследования на экране откроется окно «Сервер печати»
Для предварительного просмотра нажмите кнопку «ЛУПА». Для настройки параметров печати выберите меню «Файл» - «Настройка печати». Для запуска печати включите принтер и нажмите кнопку «ПРИНТЕР». Принтер начнет печать первой страницы, а на экране появится сообщение.
Дождитесь, пока принтер закончит печать первой страницы, извлеките отпечатанную страницу из выходного лотка и не переворачивая вложите ее во входной лоток.
Щелкните мышью по кнопке «ОК» или нажмите «Enter» для печати второй страницы.
При желании карта обследования может быть сформирована в ручном режиме. Для этого необходимо последовательно щелкнуть мышью по тем пиктограммам, которые должны быть представлены в карте обследования. Выбрав таким образом нужные варианты анализа, нажмите кнопку «Печать» для загрузки сформированной карты в сервер печати.
ПОЛЕЗНЫЕ ФУНКЦИИ
Поиск пациента по фамилии
Использование WEB-камеры
Подробнее смотрите пункт 12.3.2 «Добавление нового пациета».
Выборочный отчет
Подробнее смотрите пункт 12.2.5 «Отчет по группе».
Поддержка сети
Подробнее смотрите пункт 12.2.7 «Группа из сети».
УСТРАНЕНИЕ НЕИСПРАВНОСТЕЙ
Проблемы с записью
Если при записи ЭКГ сигнал отображается неверно или отсутствует, то это может быть вызвано одной из следующих причин: 1. Отсутствует файл Hardware.key; 2. Выбран неправильный тип устройства; 3. Установлена неверная частота сети; 4. Не выбран COM-порт; 5. Не установлен драйвер устройства;
|
||||
|
Последнее изменение этой страницы: 2016-12-14; просмотров: 423; Нарушение авторского права страницы; Мы поможем в написании вашей работы! infopedia.su Все материалы представленные на сайте исключительно с целью ознакомления читателями и не преследуют коммерческих целей или нарушение авторских прав. Обратная связь - 18.218.1.38 (0.009 с.) |








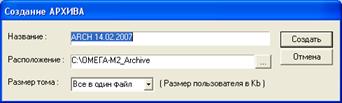

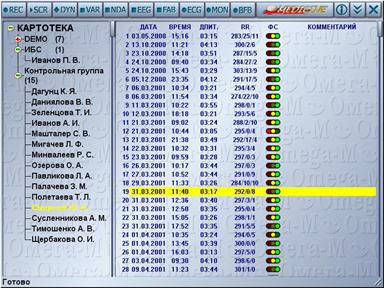




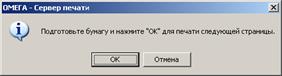



 Чтобы найти пациента в картотеке можно непросматривать все группы, а воспользоваться поиском по фамилии пациента или по ее части. Подробнее смотрите пункт 12.3.1 «Поиск пациента».
Чтобы найти пациента в картотеке можно непросматривать все группы, а воспользоваться поиском по фамилии пациента или по ее части. Подробнее смотрите пункт 12.3.1 «Поиск пациента». Если компьютер оснащен WEB-камерой, то можно добавить фотографию пациента к его личной карте.
Если компьютер оснащен WEB-камерой, то можно добавить фотографию пациента к его личной карте. Можно создать отчет по пациентам в группе за определенный период времени, в нем будут указаны основные показатели здоровья пациента за указанный промежуток времени.
Можно создать отчет по пациентам в группе за определенный период времени, в нем будут указаны основные показатели здоровья пациента за указанный промежуток времени.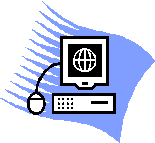 Если компьютер соединен в сеть с другими компьютерами, на которых установлена программа «Омега-М», то есть возможность видеть в окне «КАРТОТЕКА» группы, хранящиеся на этих компьютерах.
Если компьютер соединен в сеть с другими компьютерами, на которых установлена программа «Омега-М», то есть возможность видеть в окне «КАРТОТЕКА» группы, хранящиеся на этих компьютерах.


