
Заглавная страница Избранные статьи Случайная статья Познавательные статьи Новые добавления Обратная связь FAQ Написать работу КАТЕГОРИИ: ТОП 10 на сайте Приготовление дезинфицирующих растворов различной концентрацииТехника нижней прямой подачи мяча. Франко-прусская война (причины и последствия) Организация работы процедурного кабинета Смысловое и механическое запоминание, их место и роль в усвоении знаний Коммуникативные барьеры и пути их преодоления Обработка изделий медицинского назначения многократного применения Образцы текста публицистического стиля Четыре типа изменения баланса Задачи с ответами для Всероссийской олимпиады по праву 
Мы поможем в написании ваших работ! ЗНАЕТЕ ЛИ ВЫ?
Влияние общества на человека
Приготовление дезинфицирующих растворов различной концентрации Практические работы по географии для 6 класса Организация работы процедурного кабинета Изменения в неживой природе осенью Уборка процедурного кабинета Сольфеджио. Все правила по сольфеджио Балочные системы. Определение реакций опор и моментов защемления |
Управляемое дыхание в режиме биологической обратной связиСодержание книги
Поиск на нашем сайте
Программа управления дыханием в режиме биологической обратной связи используется для коррекции психоэмоционального и физиологического состояния после физических и психоэмоциональных нагрузок, в стрессовых ситуациях, при появлении признаков утомления, для повышения эффективности лекарств и лечебных процедур. Регулярная дыхательная гимнастика по этой программе позволяет существенно повысить основные показатели здоровья и, в первую очередь, ресурсы энегетического обеспечения организма и показатель иммунитета. Кроме того, при низких показателях рекомендуется использовать управляемое дыхание в качестве активного теста для оценки функциональных резервов организма. Повторную запись ЭКГ в этом случае рекомендуется проводить не ранее чем через 5 минут после окончания сеанса дыхания. Порядок работы: 1. Произвести «фоновую» запись ЭКГ. 2. Выбрать левой кнопкой мыши только что сделанную запись и нажатием кнопки «BFB» запустить режим управляемого дыхания. 3. Дышать в соответствии с ритмом и амплитудой, задаваемыми дыхательным шаром, четко выдерживая паузы. Глубина дыхания должна соответствовать размеру шара: чем больше шар – тем глубже ВДОХ, чем меньше шар – тем полнее ВЫДОХ. Продолжительность сеанса управляемого дыхания около 5 минут. Важно! Каждый пациент должен дышать только под свой индивидуальный дыхательный шар, параметры которого рассчитываются по ЭКГ, записанной непосредственно перед сеансом дыхания. Недопустимо дышать под чужой шар, а также не рекомендуется дышать под свой ранее записанный шар.
Примечание: для изменения режима отображения шара необходимо нажать правой кнопкой мыши в области базы данных групп и пациентов и в появившемся меню поставить или убрать галочку с пункта «Включить 3D дыхание», выбор производится левой кнопкой мыши.
РАБОТА С БАЗОЙ ДАННЫХ
Окно «Картотека»
В левом окне расположены группы, в которых хранятся файлы пациентов. Значок Значок Для открытия/закрытия групп применяется двойной щелчок левой кнопки мыши по строке с названием группы, либо одинарный щелчок по значку Справа от названия группы – число содержащихся в ней пациентов. Группа, у которой отсутствует значок Список пациентов отсортирован по алфавиту. Выбранный пациент отмечается желтым цветом. В правом окне – список записей ЭКГ выбранного пациента, отсортированный в порядке возрастания даты обследования. В верхней строке окна – функциональные кнопки режимов работы:
Работа с группами
Для облегчения работы в базе данных программы «Омега-М» предусмотрена возможность распределения пациентов по отдельным группам. Пользователь может создавать любое количество групп, и хранить в них файлы пациентов объединенных по какому-либо признаку. Количество пациентов в группе не ограничено, однако, чрезмерно большое их количество может замедлить работу с базой данных. Рекомендуется хранить в одной группе не более 100 пациентов. Для работы с группами применяются следующие операции: 1. Создание новой группы; 2. Редактирование; 3. Удаление; 4. Обработка; 5. Отчет по группе; 6. В архив / Из архива; 7. Группа из сети;
Создание новой группы Для создания новой группы установите указатель мыши и нажмите левую кнопку на строке «КАРТОТЕКА», затем щелком правой кнопки вызовите меню. Установите указатель мыши на строку «Группы» и щелчком левой кнопки выберите команду «Новая» в меню, выпадающем справа.
Заполните окно «Добавление новой группы» и нажмите кнопку «ОК».
Поле примечание заполнять необязательно.
Для перехода с английского на русский язык и обратно используйте комбинацию клавиш «Ctrl + Shift» либо «Alt + Shift». (Значок “+” означает, что первую клавишу необходимо удерживать нажатой, а вторую клавишу нажать один раз).
В левом окне базы данных появится строка с названием новой группы.
Редактирование Для редактирования группы установите указатель мыши и нажмите левую кнопку на строке с названием группы, затем щелком правой кнопки вызовите меню. Установите указатель мыши на строку «Группы» и щелчком левой кнопки выберите команду «Редактирование» в меню, выпадающем справа.
Заполните окно «Изменение информации о группе» и нажмите кнопку «ОК».
Удаление Для удаления группы установите указатель мыши и нажмите левую кнопку на строке с названием группы, затем щелком правой кнопки вызовите меню. Установите указатель мыши на строку «Группы» и щелчком левой кнопки выберите команду «Удаление» в меню, выпадающем справа.
Подтвердите удаление группы нажав кнопку «Да» в диалоговом окне «Внимание!».
Примечание: Все перечисленные операции можно выполнять с помощью клавиш: «Ins» - создание новой группы, «Enter» - редактирование, «Del» - удаление.
Обработка Обработка группы обычно применяется после проведения массового обследования в режиме многоканальной записи ЭКГ с использованием системы «КРАБ». Предварительная обработка позволяет подготовить данные для формирования отчета по группе. Установите указатель мыши и нажмите левую кнопку на строке с названием импортированной группы, затем щелком правой кнопки вызовите меню. Щелчком левой кнопки мыши выберите команду «ОБРАБОТКА группы «….».
После окончания предварительной обработки все записи пациентов данной группы будут доступны для любых режимов анализа При необходимости можно произвести предварительную обработку всей базы данных. Для этого установите указатель мыши и нажмите левую кнопку на строке «КАРТОТЕКА» и щелком правой кнопки вызовите меню. Щелчком левой кнопки мыши выберите команду «ОБРАБОТКА Картотеки».
При этом будут обработаны все записи содержащиеся в базе данных, в том числе и ранее обработанные.
Отчет по группе» Функция «Отчет по группе» применяется для создания сводных таблиц с результатами обследований всех пациентов находящихся в группе. Для создания отчета установите указатель мыши и нажмите левую кнопку на строке с названием группы, затем щелком правой кнопки вызовите меню. Щелчком левой кнопки мыши выберите команду «Отчет по группе «название группы»»
Далее в появившемся окне выберите название для файла отчета и место для сохранения, после чего нажмите кнопку «Сохранить»:
Далее в появившемся окне выберите период создания записей для отчета и нажмите кнопку «OK»
В результате будет создан файл формата Excel 5,7 (*.xls), содержащий ФИО, дату рождения, номер, дату записи, ЧСС, а также показатели функционального состояния для всех пациентов в группе, произведенные по последней записи, попадающей в указанный период. Для включения в отчет информации по всем записям, а не только по последней, необходимо поставить галочку в поле «Все записи».
В архив / из архива» Операции «В архив / из архива» применяются для архивирования базы данных с целью хранения, либо перенесения данных на другой компьютер. Для добавления группы в архив установите указатель мыши и нажмите левую кнопку на строке с названием группы, затем щелком правой кнопки вызовите меню. Щелчком левой кнопки мыши выберите команду «Группу «…» в АРХИВ».
В открывшемся окне «Создание АРХИВА» в строке «Название» укажите имя архива, а в строке «Расположение» выберите каталог, в который Вы желаете поместить архив и нажмите кнопку «ОК».
По умолчанию архив будет назван ARCH_data_time и помещен в каталог C:\OMEGA-M2_Archive. Если необходимо хранить или переносить данные с помощью дискет, то архив можно сделать многотомным, установив размер тома (например 1.44 МВ).
Для добавления в архив всей базы данных целиком установите указатель мыши и нажмите левую кнопку на строке «КАРТОТЕКА», затем щелком правой кнопки вызовите меню. Щелчком левой кнопки мыши выберите команду «КАРТОТЕКУ в АРХИВ». Размер архива не должен превышать размер оперативной памяти компьютера. Для извлечения группы из архива установите указатель мыши и нажмите левую кнопку на строке «КАРТОТЕКА», затем щелком правой кнопки вызовите меню. Щелчком левой кнопки мыши выберите команду «Из АРХИВА».
В открывшемся окне выберите каталог, в котором хранится нужный архив и нажмите кнопку «ОК».
Группа из сети
Если компьютер соединен в сеть с другими компьютерами, на которых установлена программа «Омега-М», то есть возможность видеть в окне «КАРТОТЕКА» группы, хранящиеся на этих компьютерах. Для включения данной возможности нажмите правой кнопкой мыши в окне «КАРТОТЕКА» и, в появившемся меню, выберите левой кнопкой мыши пункт меню «Включить поддержку сети».
Работа с файлами пациентов
Для работы с файлами пациентов применяются следующие операции: 1. Поиск пациента; 2. Добавление нового пациента; 3. Редактирование данных пациента; 4. Копирование/перемещение в другую группу; 5. Удаление; 6. Обработка; 7. «В архив/из архива»;
Поиск пациента Для поиска пациента можно просмотреть все группы и найти нужного, либо использовать быстрый поиск по фамилии пациента. Чтобы просмотреть всех пациентов группы нажмите левой кнопкой мыши по значку
Для использования быстрого поиска нажмите левую кнопку мыши в области картотеки(левая часть окна) и введите фамилию пациента или ее часть. Для смены раскладки клавиатуры используйте сочетания клавиш: Alt + Shift или Ctrl + Shift. Для написания верхним регистром удерживайте кнопку Shift при наборе.
Добавление нового пациента Для занесения нового пациента в базу данных установите указатель мыши и нажмите левую кнопку на строке с названием группы в левом окне, затем щелком правой кнопки вызовите меню. Установите указатель мыши на строку «Пациенты» и щелчком левой кнопки выберите команду «Новый» в меню, выпадающем справа.
Заполните окно «Добавление нового пациента»
Для перехода между полями используйте клавиши «Tab» (на следующее поле) и «Shift+Tab» (на предыдущее поле). Также, выбрать пол,е можно щелкнув по нему левой клавишей мыши. Обязательны для заполнения поля: «Фамилия», «Имя», «Отчество», «Дата рождения», «Пол». Дату рождения необходимо вводить полностью в формате «ДД.ММ.ГГГГ» (например 17.01.1945). Для удобства можно использовать выпадающий календарь. Для заполнения полей «Пол», «Город», «Район», «Группа» можно использовать выпадающее меню, которое активизируется кнопкой Также в программе предусмотрена возможность оформления карты обследования фотографией пациента: 1. Если компьютер оборудован WEB-камерой, то в прямоугольнике, предназначенном для отображения фотографии, окна «Добавление нового пациента» появится изображение с камеры и, чтобы сохранить его, необходимо нажать левую кнопку мыши на нем.
2. Если компьютер не оборудован WEB-камерой, то для добавления фото щелкните два раза левой кнопкой мыши по области отображения фотографии(в правом верхнем углу). В открывшемся окне выберите файл содержащий фотографию пациента в форматах BMP, JPG или GIF.
После заполнения всех необходимых полей нажмите кнопку «ОК» и подтвердите введенную информацию нажав кнопку «Да» в диалоговом окне. В левом окне базы данных появится строка с фамилией нового пациента.
Редактирование данных Для редактирования данных пациента установите указатель мыши и нажмите левую кнопку на строке с фамилией пациента, и щелком правой кнопки вызовите меню. Установите указатель мыши на строку «Пациенты» и щелчком левой кнопки выберите команду «Редактировать» в меню, выпадающем справа.
Откроется окно «Изменение информации о пациенте»
Помимо индивидуальной карты пациента это окно включает в себя шесть вкладок: Диагнозы Обследования инструментальные Лабораторные обследования Консультации специалистов Амбулаторные обследования Компьютерные обследования Заключение Для перехода к соответствующей вкладке щелкните левой клавишей мыши по ее названию. 1. Диагнозы
Для добавления нового диагноза щелкните правой кнопкой мыши по рабочему полю окна и выберите команду «Добавить» щелчком левой кнопки. Заполните поля в открывшемся окне «Диагноз» и нажмите кнопку «ОК». (Поле «Код» заполнять необязательно).
Для добавления диагноза из списка по МКБ-10 нажмите кнопку
2. Обследования инструментальные
3. Консультации специалистов
4. Лабораторные обследования Для добавления результатов клинического анализа крови щелкните правой кнопкой мыши по соответствующей строке и выберите команду «Добавить» щелчком левой кнопки. Заполните поля в открывшемся окне, которое представляет собой точную копию стандартного бланка анализа крови, и нажмите кнопку «Да». Для перемещения вдоль окна используйте полосу прокрутки
Остальные виды анализов заполняются аналогично. 5. Амбулаторные обследования
6. В этом окне хранятся заключения и комментарии врачей, сделанные в соответствующих режимах обработки. Вся информация заносится автоматически. Для добавления или редактирования комментариев щелкните два раза левой кнопкой мыши по соответствующей строке. В открывшемся окне «Компьютерные обследования» добавьте или отредактируйте необходимые поля и нажмите кнопку «ОК».
7. Заключение Окно «Заключение» предназначено для любой дополнительной информации касающейся пациента в целом. Оно может заполняться вручную, либо автоматически из программы «Динамическое наблюдение и прогноз».
|
||||
|
Последнее изменение этой страницы: 2016-12-14; просмотров: 444; Нарушение авторского права страницы; Мы поможем в написании вашей работы! infopedia.su Все материалы представленные на сайте исключительно с целью ознакомления читателями и не преследуют коммерческих целей или нарушение авторских прав. Обратная связь - 3.17.175.191 (0.01 с.) |













 обозначает, что группа открыта, т.е. список пациентов представлен на экране.
обозначает, что группа открыта, т.е. список пациентов представлен на экране. обозначает, что группа закрыта.
обозначает, что группа закрыта. - Регистрация ЭКГ
- Регистрация ЭКГ - Скрининг-диагностика
- Скрининг-диагностика - Динамическое наблюдение и прогноз
- Динамическое наблюдение и прогноз - Вариационный анализ ритмов сердца
- Вариационный анализ ритмов сердца - Нейродинамический анализ
- Нейродинамический анализ - Картирование биоритмов мозга
- Картирование биоритмов мозга - Фрактальный анализ
- Фрактальный анализ - Регистрация ЭКГ 12
- Регистрация ЭКГ 12 - Мониторинг
- Мониторинг - Биологическая обратная связь
- Биологическая обратная связь - помощь
- помощь  - свернуть
- свернуть  - закрыть
- закрыть







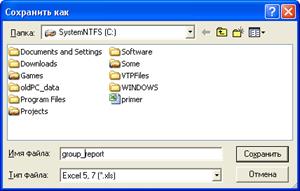










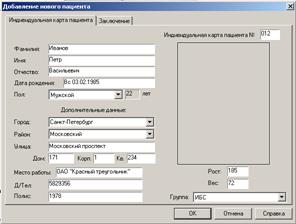
 .
.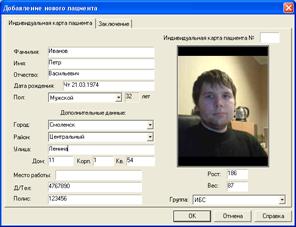





 , выберите группу, подгруппу и точный диагноз из списка. Нажмите кнопку «ОК».
, выберите группу, подгруппу и точный диагноз из списка. Нажмите кнопку «ОК».
 Для добавления результатов обследования щелкните правой кнопкой мыши по рабочему полю окна и выберите команду «Добавить» щелчком левой кнопки. Заполните поля в открывшемся окне «Обследование инструментальное» и нажмите кнопку «ОК». Для заполнения полей «Обследование» и «Орган» используйте выпадающее меню
Для добавления результатов обследования щелкните правой кнопкой мыши по рабочему полю окна и выберите команду «Добавить» щелчком левой кнопки. Заполните поля в открывшемся окне «Обследование инструментальное» и нажмите кнопку «ОК». Для заполнения полей «Обследование» и «Орган» используйте выпадающее меню 
 Для добавления информации щелкните правой кнопкой мыши по рабочему полю окна и выберите команду «Добавить» щелчком левой кнопки. Заполните поля в открывшемся окне «Консультация специалиста» и нажмите кнопку «ОК». Для заполнения поля «Специалист» используйте выпадающее меню
Для добавления информации щелкните правой кнопкой мыши по рабочему полю окна и выберите команду «Добавить» щелчком левой кнопки. Заполните поля в открывшемся окне «Консультация специалиста» и нажмите кнопку «ОК». Для заполнения поля «Специалист» используйте выпадающее меню 


 В этом окне фиксируется информация по каждому проведенному обследованию. Поля «Дата и время обследования» и «Вид записи» заполняются автоматически. Поле «Артериальное давление» заполняется, если значения измеренного давления были занесены в режиме «Регистрация ЭКГ». Поле «Жалобы больного, объективные данные, течение и диагноз болезни» заполняется, если в режиме «Регистрация ЭКГ» производилось заполнение строки комментариев. Для добавления или редактирования комментариев щелкните два раза левой кнопкой мыши по строке обследования. В открывшемся окне «Амбулаторные обследования» добавьте или отредактируйте необходимые поля и нажмите кнопку «ОК».
В этом окне фиксируется информация по каждому проведенному обследованию. Поля «Дата и время обследования» и «Вид записи» заполняются автоматически. Поле «Артериальное давление» заполняется, если значения измеренного давления были занесены в режиме «Регистрация ЭКГ». Поле «Жалобы больного, объективные данные, течение и диагноз болезни» заполняется, если в режиме «Регистрация ЭКГ» производилось заполнение строки комментариев. Для добавления или редактирования комментариев щелкните два раза левой кнопкой мыши по строке обследования. В открывшемся окне «Амбулаторные обследования» добавьте или отредактируйте необходимые поля и нажмите кнопку «ОК».
 Компьютерные обследования
Компьютерные обследования


