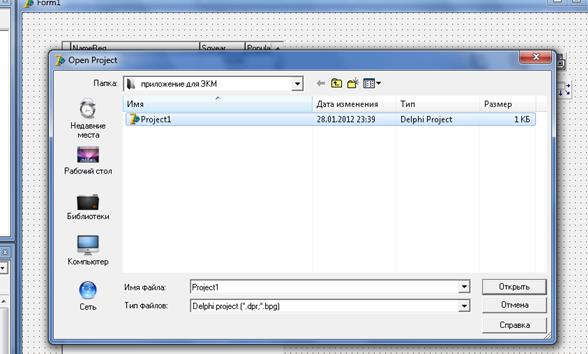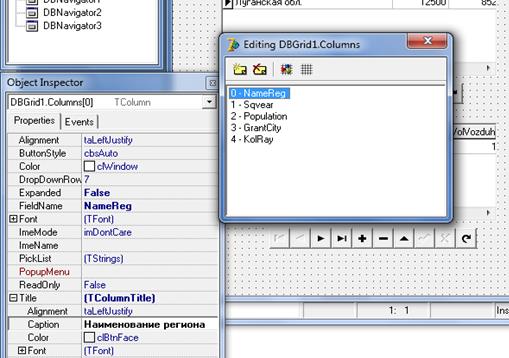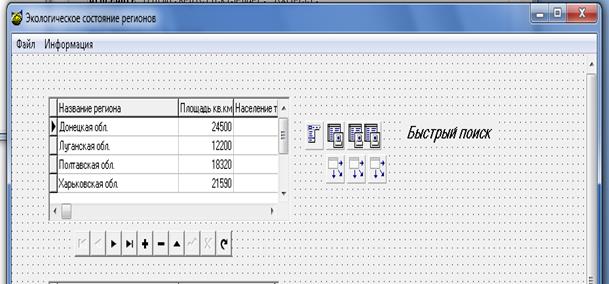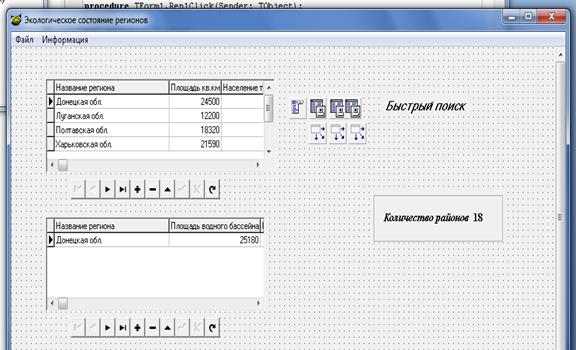Заглавная страница Избранные статьи Случайная статья Познавательные статьи Новые добавления Обратная связь FAQ Написать работу КАТЕГОРИИ: ТОП 10 на сайте Приготовление дезинфицирующих растворов различной концентрацииТехника нижней прямой подачи мяча. Франко-прусская война (причины и последствия) Организация работы процедурного кабинета Смысловое и механическое запоминание, их место и роль в усвоении знаний Коммуникативные барьеры и пути их преодоления Обработка изделий медицинского назначения многократного применения Образцы текста публицистического стиля Четыре типа изменения баланса Задачи с ответами для Всероссийской олимпиады по праву 
Мы поможем в написании ваших работ! ЗНАЕТЕ ЛИ ВЫ?
Влияние общества на человека
Приготовление дезинфицирующих растворов различной концентрации Практические работы по географии для 6 класса Организация работы процедурного кабинета Изменения в неживой природе осенью Уборка процедурного кабинета Сольфеджио. Все правила по сольфеджио Балочные системы. Определение реакций опор и моментов защемления |
Тема 4. Русификация и дополнительные компоненты приложения.Содержание книги
Поиск на нашем сайте
Для удобного использования приложения, следует русифицировать интерфейс приложения. Для этого следует выполнить следующие действия: 1. зайдите в среду Delphi и откройте уже ранее созданный вами проект; File – Open Project и в открывшемся окне выбрать проект, как показано на рис.22;
Рис.22 2. далее дважды щелкнуть по компоненту DBGrid1 и в открывшемся окне нажать пункт, показанный на рис.23;
Рис.23 После нажатия, в окне появится список полей таблицы. Для русификации следует выбрать строку таблицы (например NameReg) и в инспекторе объектов нажать «+» слева от свойства Title и в свойстве Caption написать наименование поля на русском языке(рис.24)
Рис.24 Аналогично повторить действия для остальных полей таблицы, а так же для компонентов DBGrid2 и DBGrid3. 3. Выберем Form1 и в инспекторе объектов присвоим значение Caption:= «Экологическое состояние регионов»; Далее изменим значок формы. Для этого в инспекторе объектов выбрать свойство Icon и нажать кнопку справа. В открывшемся окне загрузить картинку, нажав на кнопку Load (рис.25) и выбрать нужную картинку, после чего нажать ОК.
Рис.25 4. Добавить на форму компонент Label (страница Standard) и присвоить значение Caption:= ‘Быстрый поиск’. Установить его, как показано на рис.26
Рис.26 Так как содержание поля KolRay является дополнительным, мы скроем это поле и выведем содержание в отдельном окне. Для этого следует выполнить следующие действия: · выделить компонент DBGrid1 и правой кнопкой мыши открыть контекстное меню, и выбрать в нем Columns Editor…; · в открывшемся окне выбрать строку KolRay и нажать на кнопку, показанную на рис.27
Рис.27 5. Для отображения данных с этого поля (уже скрытого) таблицы, установите на форму компонент GroupBox (страница Standard). После нанесите на него два следующих компонента: Label (страница Standard) и DBText (страница DataControls). Для компонента DBText установить следующие свойства: DataSource:=DataSource1; DataField:=KolRay; Для компонента Label Caption:= ‘Количество районов’ После выполнения выше описанных действий, форма приобретет следующий вид (рис.28)
Рис.28 Сохраните проект методом File – Save All. Скомпилируйте приложение.
Тема 5. Пример разработки дизайна дополнения. Выбор компонентов и установка их в форму. Создание связанных курсоров
Для создания дополнительной формы используем уже ранние созданный нами проект. На основание этого проекта мы создадим новую форму, которая будет содержать некую информацию. Порядок выполнения работы. 1. Войдите в среду Delphi и откройте проект приложения. 2. Создайте новую форму, выполнив команду меню File / New Form (рис.29)
Рис.29
3. Присвойте новой форме имя (Name) About Form в инспекторе объектов. 4. В инспекторе объектов установите следующие свойства формы: Caption:= ‘О программе’; BorderIcons.BiMinimize:= false; BorderIcons.BiMaxcimize:= false; BorderStyle:= bsSingle; FormStyle: = fsStayOnTop; Position:= poScreenCenter. Примечание! При выборе BorderIcons.BiMinimize и BorderIcons.BiMaxcimize возле свойства BorderIcons с левой стороны следует нажать на «+» для получения полной информации. 5. Установите в форму кнопку BitBtn (страница Additional) и в инспекторе объектов определите свойства ModalResult:= mrOk и Caption:= ‘ Ok ’ и опишите программный код, дважды щелкнув по кнопке: procedure TAboutForm.BitBtn1Click(Sender: TObject); Begin Close; end; 6. Установите в форму компонент Image (страница Additional) и загрузите в компонент Image (свойство Picture) выбранную Вами картинку. Для того, чтобы загрузить картинку, в свойстве Picture следует нажать кнопку справа и в открывшемся окне нажать Load и выбрать нужную картинку из списка папок и нажать OK (рис.30)
Рис.30 7. Для компонента Image в инспекторе объектов определить свойство Stretch:= True для того, чтобы картинка имела полный вид. 8. Далее на форму следует установить компоненты Label (Страница Standard) и заполнить по примеру на рис.31
Рис.31 Для этого следует ввести соответствующие значения для свойства Caption в инспекторе объектов для компонента Label. Примечание! Для того, чтобы содержание в Label было в две строки, нужно выделить компонент Label и в инспекторе объекта присвоить значение для свойства WorldWrap:=True. 9. Coхраните форму в папке проекта под именем About, выполнив команду File / Save As. Подключение формы к проекту 1. Перед тем, как подключить форму к проекту, необходимо установить на Form1 компонент MainManu (Страница Standard). Далее дважды щелкнуть по компоненту MainManu и в открывшемся окне создать пункт меню Info и команду About. Для этого в инспекторе объектов определить свойство Caption:= Info и нажать клавишу Enter. Далее щелкнуть по Info и для выпавшего прямоугольника в инспекторе объектов присвоить свойству Caption:= About и нажать клавишу Enter. (рис.32)
Рис.32 2. Далее воспользуйтесь командой ADD Project меню Project Delphi и откройте файл About.pas. 3. Создайте процедуру обработки события для выполнения команды About компонента MainManu. Для этого нужно нажать на About дважды и в открывшемся окне написать следующий программный код: procedure TForm1.About1Click(Sender: TObject); Begin AboutForm.ShowModal; end; 4. Запустите приложение на выполнение и на вопрос Delphi “ Добавить форму ” дайте утвердительный ответ.(рис.33)
Рис.33 5. Повторно запустите приложение на выполнение и проверьте выполнение команды About. 6. Сохраните все файлы проекта (команда Save ALL).
|
||||||
|
Последнее изменение этой страницы: 2016-12-16; просмотров: 325; Нарушение авторского права страницы; Мы поможем в написании вашей работы! infopedia.su Все материалы представленные на сайте исключительно с целью ознакомления читателями и не преследуют коммерческих целей или нарушение авторских прав. Обратная связь - 18.217.178.170 (0.009 с.) |