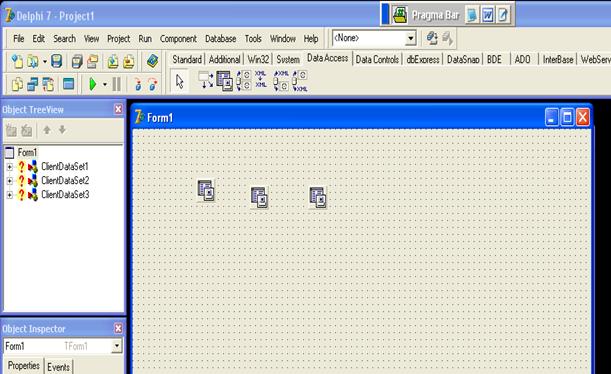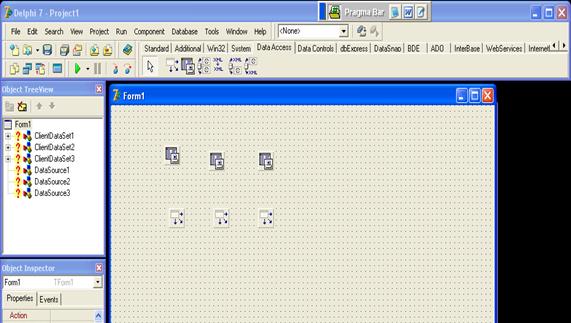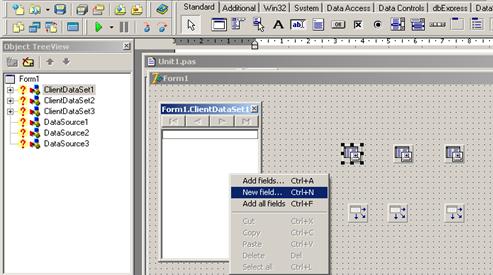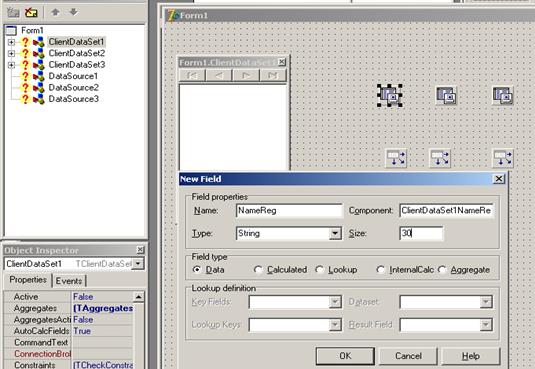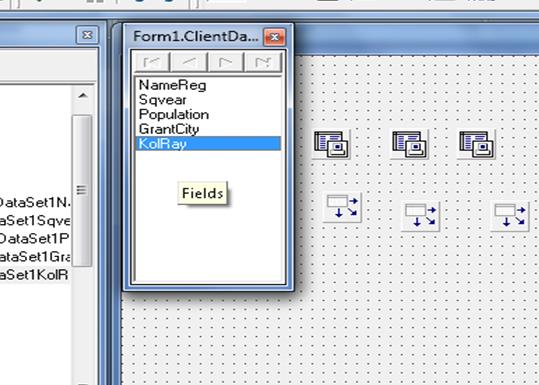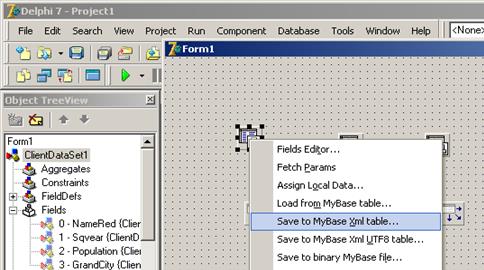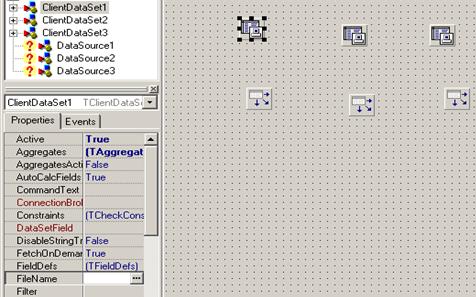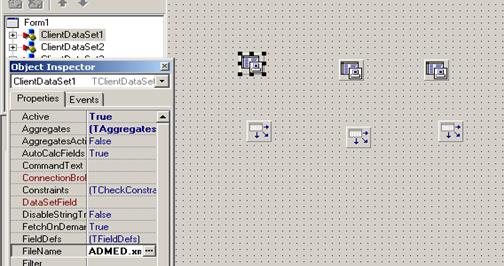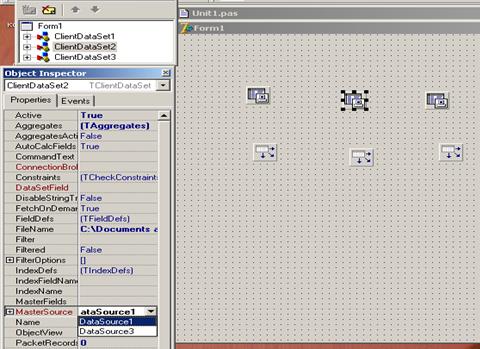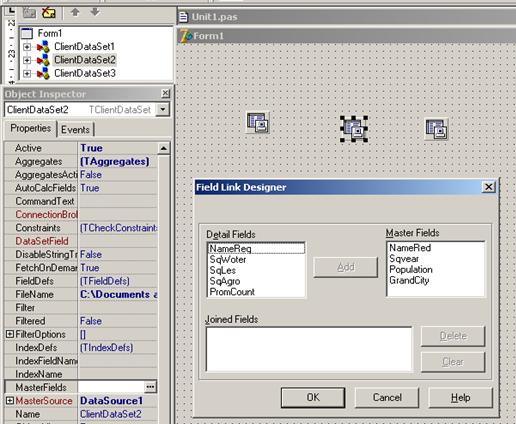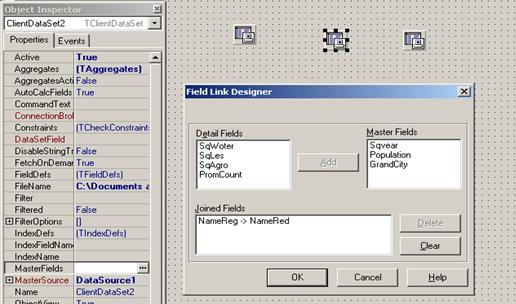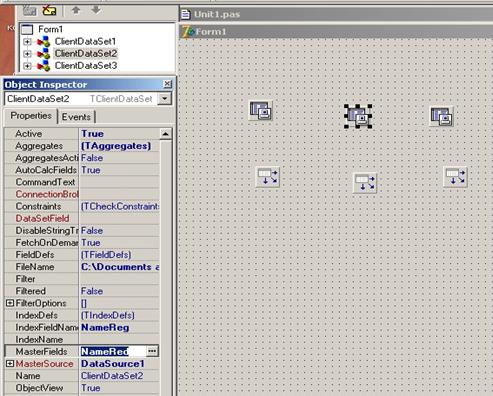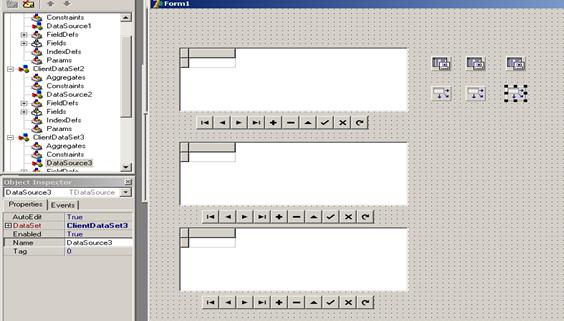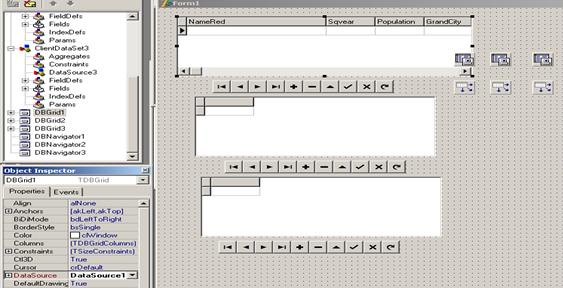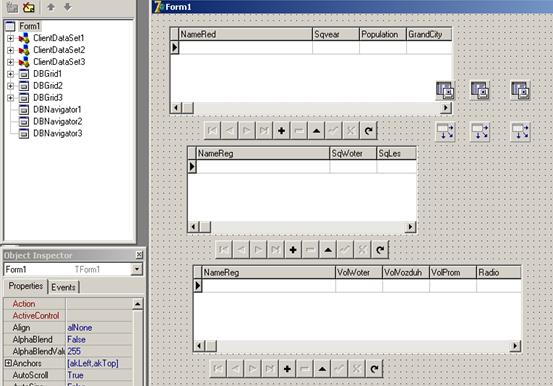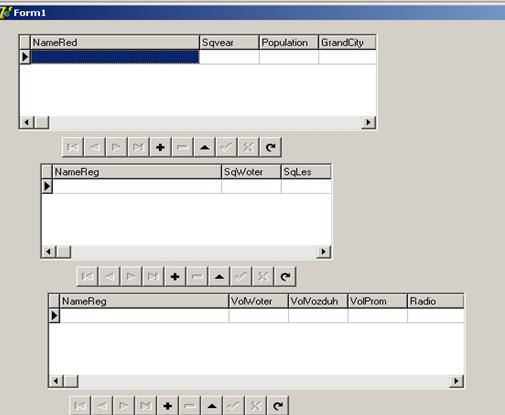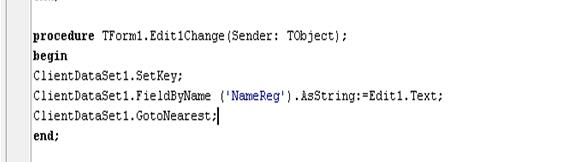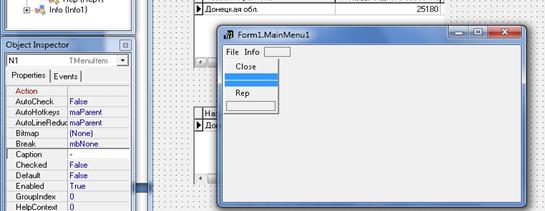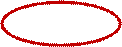Заглавная страница Избранные статьи Случайная статья Познавательные статьи Новые добавления Обратная связь FAQ Написать работу КАТЕГОРИИ: ТОП 10 на сайте Приготовление дезинфицирующих растворов различной концентрацииТехника нижней прямой подачи мяча. Франко-прусская война (причины и последствия) Организация работы процедурного кабинета Смысловое и механическое запоминание, их место и роль в усвоении знаний Коммуникативные барьеры и пути их преодоления Обработка изделий медицинского назначения многократного применения Образцы текста публицистического стиля Четыре типа изменения баланса Задачи с ответами для Всероссийской олимпиады по праву 
Мы поможем в написании ваших работ! ЗНАЕТЕ ЛИ ВЫ?
Влияние общества на человека
Приготовление дезинфицирующих растворов различной концентрации Практические работы по географии для 6 класса Организация работы процедурного кабинета Изменения в неживой природе осенью Уборка процедурного кабинета Сольфеджио. Все правила по сольфеджио Балочные системы. Определение реакций опор и моментов защемления |
Тема 1. Категории и их описание.Содержание книги Поиск на нашем сайте
Тема 1. Категории и их описание. Информационная модель. Информационно-логическая структура. Тема 2. Разработка структуры таблиц. Структурная схема базы данных
Для разработки структурной схемы базы данных необходимо, прежде всего, проанализировать информацию (типы данных и их значения), возможные объемы хранимой информации, функциональные особенности СУБД, администрирование системы, требования к надежности, финансовые затраты, связанные с приобретением лицензии и поддержкой в эксплуатации. Правильный выбор среды разработки приложения также определяет время разработки системы, финансовые затраты и возможность дальнейшего развития системы.
Требования к информации По существу в таблицах нашей базы данных необходимо хранить текстовую информацию с размерами строки, не превышающими 255 символов, т.е. мы будем использовать строковый тип данных. Кроме этого существует числовая информация во всех таблицах базы данных. Объем информации, который предполагается хранить в рабочем цикле обновления данных, достаточно мал. Таким образом, никаких ограничений для любой платформы по данному пункту нет. Требования к функциональности
С точки зрения функционального назначения, база данных «Экология», представляет собой справочную систему, которая может быть реализована на одном компьютере как персональная. Но с точки зрения удобства пользования желателен многопользовательский режим функционирования, в котором внесение изменений в расписание различными людьми не предусматривается. Поэтому база данных должна представлять собой локальную систему, в которой существует много пользователей и один администратор. Внесение данных в систему и их изменение выполняет только администратор, а другим пользователям доступен только просмотр информации. Такая система может быть реализована на основе стандартной сети без использования технологии MIDAS (удаленный доступ) и без наличия в системе выделенного сервера.
Требования к администрированию Система «Экология» специальных требований к администрированию не предъявляет. Администрирование может быть реализовано отсутствием возможностей модификации данных в приложении пользователя (только просмотр).
Требования к надежности Специальных требований к надежности функционирования системы, сохранности и достоверности информации не предъявляется, так как отсутствуют риски связанные с финансовыми и другими потерями. Надежность функционирования системы определяется надежностью операционной системы и сетевого обеспечения. На основании проведенного анализа можно осуществить выбор среды разработки для реализации СУБД «Экология». Выбор среды разработки Также как и качественный проект базы данных, правильный выбор среды разработки предопределяет успех самой разработки. Разрабатываемое приложение должно функционировать под управлением операционной системы Windows. Необходимо осуществить выбор одной из двух общедоступных сред разработки приложений Builder C++ и Delphi вышеуказанной корпорации. Обе среды разработки приложений Builder C++ и Delphi представляют собой мощные системы разработки корпоративных проектов и систем управления данными. Среды Builder C++ и Delphi отличаются друг от друга технологией взаимодействия с операционной средой и языками программирования. Обе среды разработки включают в свой состав большое количество объектов или компонентов, а также имеют возможность подключения мощных объектов или компонентов поддержки баз данных третьих компаний. С точки зрения выбора языка программирования языки С++ и Object Pascal оба настолько мощны, что спор специалистов продолжается и по сей день. Тем не менее, все чаще базовой средой разработки корпоративных проектов известные программные компании выбирают Delphi. Тот факт, что Delphi “пишется” на Delphi, т.е. Delphi имеет открытую для разработчика архитектуру и исходные тексты самой среды Delphi, и то, что последние версии Delphi поддерживают практически все известные информационные технологии и стандарты предопределяет выбор профессиональных разработчиков в пользу Delphi. Важной особенностью среды Delphi является элемент управления – компонент. Компонент Delphi не распространяется совместно с приложением, не требует регистрации своих классов в Os Windows, а компилируется непосредственно в исполняемый EXE файл и только в той его части, программный код которого задействован в разрабатываемом приложении. Такая технология обеспечивает компактность разработанного приложения и высокую надежность его функционирования.
Среда Delphi обладает уникальным компилятором, позволяющим создавать исполняемый файл практически не отличимый от программы, написанной на языке низкого уровня Assemblerи транслированномнепосредственно в машинный код. В то же время компиляторы с языка С++ создают исполняемый файл в р–коде, интерпретируемом виртуальной р- машиной. Естественно, приложение, разработанное в среде Delphi функционирует на «родном» для процессора ЭВМ машинном языке значительно быстрее, чем приложение скомпилированное в р-код. Исходя из изложенного, определим Delphi средой реализации нашего проекта. Тема 3. Пример разработки дизайна приложения. Создание связанных курсоров Дизайн приложения выполняется непосредственно в среде Delph 7. В среде Delphi7 приняты следующие правила работы: · Непосредственно после запуска Delphi необходимо сохранить файл проекта, который для простого приложения будет содержать собственно файл проекта и файл главного модуля, (служебные файлы не рассматриваем). · Имя файла проекта и имя главного модуля не должны совпадать и должны иметь уникальные имена (по умолчанию Project1.dpr и Unit1.pas соответственно). · Форме приложения также должно быть присвоено уникальное имя. Вследствие того, что данная работа выполняется студентами впервые, предопределенные в Delphi имена файлов и форм, изменять не будем. Первое сохранение файлов выполним, применив команду Save Project As меню файл (последовательно выводятся два окна сохранения файлов). Файлы необходимо сохранить в рабочей папке проекта (в нашем случае, D:\ЭКМ_05_Иванов). Рис.1. В последующем, при выполнении дизайна, рекомендуется регулярно выполнять сохранения файлов, используя команду Save All.
Рис.1
Порядок выполнения работы. 1. Создайте проект в среде Delphi и сохраните его в своей рабочей папке. Дизайн приложения имеет вид (рис.2):
Рис.2 2. Установите в форму три компонента ClientDataSet. Для этого на странице Data Access палитры компонентов выбираем соответственно три компонента ClientDataSet (рис.3).
Рис.3 3. Установите в форму три компонента DataSource. Для этого на странице Data Access палитры компонентов выбираем соответственно три компонента DataSource (рис.4).
Рис.4 4. Выбрать в форме компонент DataSource1. В инспекторе объектов выбрать в свойстве DataSet значение ClientDataSet1 (рис.5).
Рис.5 Аналогичные действия выполнить для остальных компонентов DataSource с установкой соответствующих значений ClientDataSet2 и ClientDataSet3. 5. В соответствии с разработанной структурой базы данных (рис.2.1) создать в компонентах ClientDataSet виртуальные образы таблиц. Для этого необходимо: · Дважды щёлкаем по компоненту ClientDataSet1; · В окне Form1ClientDataSet1 выводим контекстное меню с помощью правой кнопки мыши и выбираем команду New Field (рис.6);
Рис. 6 6. В окне New Field заполняем строки Name, Type, Size (имя поля, тип данных и их размер), создавая поля, соответствующие таблице 1 (рис.2.1). Пример ввода данных показан на рис.7
Рис.7 Аналогичным образом создаем следующие поля, которые соответствуют таблице 1(рис.2.1).
После ввода полей таблицы 1 дизайн приложения имеет вид, представленный на рис.8.
Рис.8
Аналогично для остальных компонентов ClientDataSet2 и ClientDataSet3 создать виртуальные образы таблицы 2 и таблицы 3.
7. Для создания ядра необходимо выполнить команду CreateDataSet из контекстного меню соответствующих компонент ClientDataSet. Для этого необходимо выделить компонент ClientDataSet1, нажать правую клавишу мыши и в падающем меню выполнить команду Create DataSet. Аналогично повторить процедуру для ClientDataSet2 и ClientDataSet3.
8. Сохраняем созданные таблицы в виде отдельных файлов с соответствующими наименованиями. Для этого выбираем каждый компонент ClientDataSet и выполняем для него команду контекстного меню Save to MyBase Xml table (рис.9), присвоив соответствующие имена (для ClientDataSet1 – ADMED, для ClientDataSet2 – Psource, для ClientDataSet3 - ECO)
Рис.9 9. Подключить соответствующие файлы к компонентам ClientDataSet посредством свойства FileName. Для этого необходимо: - в инспекторе объектов каждой таблицы выбрать свойство FileName (рис.10);
Рис. 10
- щелкнуть мышкой по кнопке справа от свойства. Данное действие приведет к открытию стандартного окна диалога, в котором необходимо выбрать соответствующий файл (для ClientDataSet1 – ADMED, для ClientDataSet2 – Psource, для ClientDataSet3 - ECO). На рис.11 представлен фрагмент установки и сохранения файла “ADMED” для ClientDataSet1.
Рис.11
10. Установить связь между виртуальными образами таблиц. Для выполнения этой процедуры необходимо: § выбрать компонент ClientDataSet2 и в свойстве MasterSource выбрать из списка DataSource1 (рис. 12);
Рис. 12
§ Далее после обращения к свойству MasterFields (редактор связей), и щелкнув по кнопке, справа от свойства откроется окно Field Link Designer (рис. 13);
Рис. 13
§ В этом окне выбрать имена полей NameReg в окнах Detail Field и Master Field, и выполнить команду добавить (кнопка Add) (рис.14);
Рис. 14 § После нажатия на кнопку ОК, рабочее окно приложения будет иметь вид, представленный на рис.15;
Рис. 15 § Аналогичные действия выполнить для компонента ClientDataSet3. 11. Для обеспечения управления БД и отображения данных установить в форму три компонента DBGrid1- DBGrid3 и три элемента управления DBNavigator1- DBNavigator3, находящихся на странице Data Controls палитры компонентов (рис.16).
Рис.16 12. Подключить соответствующие элементы представления данных и элементы управления к соответствующим образам таблиц (DBGrid1, DBNavigator1 к ClientDataSet1, и т.д.). Для этого необходимо выполнить следующие действия: § в свойстве DataSource (DBGrid1) выбрать значение DataSource1 (рис.17);
Рис.17 Это необходимо для отображения структуры и данных таблицы 1. В результате выполнения данного действия в компоненте появится образ таблицы 1. § в свойстве DataSource (DBNavigator1) выбрать значение DataSource1 (рис.18). Это необходимо для обеспечения навигации и управления записью данных.
Рис.18
§ Аналогичные действия выполнить для компонентов DBGrid 2-3 и DBNavigator 2-3. После выполнения этой работы экранный вид формы примет изображение, представленное на рис.19.
Рис. 19
13. Сохраним все файлы проекта, выполнив команду Save All меню File Delphi и выполним команду Run меню Run для компиляции приложения. После выполнения указанных действий ваше приложение готово к работе, закройте приложение и сохраните проект, выполнив команду Save All. Далее необходимо проверить функционирование созданного приложения. Воспользуемся запуском приложения из среды Delphi. Разработанное нами приложение управления СУБД запустим из рабочей папки (файл Project1). Запущенное приложение должно иметь вид, аналогичный виду, приведенному на рис.20.
Рис. 20 Работоспособность приложения проверим заполнением разработанных таблиц. Введите в таблицу1 характеристику регионов в соответствии с вашими данными (рис.21). Ввод записей выполняйте, используя кнопки навигатора «вставить [+]» и «сохранить [v]».
Рис. 21
Заполнение каждой последующей таблицы («Природные ресурсы» и «Экологическое состояние») выполняйте относительно записей, выбранных в первой таблице. В поля NameReg данные записывать нет необходимости, поскольку это поле формируется автоматически при нажатии на кнопку [+] навигатора соответствующей таблицы. После ввода данных каждой строки необходимо сохранить запись на диске с помощью нажатия на кнопку [v].
Тема 5. Пример разработки дизайна дополнения. Создание связанных курсоров
Для создания дополнительной формы используем уже ранние созданный нами проект. На основание этого проекта мы создадим новую форму, которая будет содержать некую информацию. Порядок выполнения работы. 1. Войдите в среду Delphi и откройте проект приложения. 2. Создайте новую форму, выполнив команду меню File / New Form (рис.29)
Рис.29
3. Присвойте новой форме имя (Name) About Form в инспекторе объектов. 4. В инспекторе объектов установите следующие свойства формы: Caption:= ‘О программе’; BorderIcons.BiMinimize:= false; BorderIcons.BiMaxcimize:= false; BorderStyle:= bsSingle; FormStyle: = fsStayOnTop; Position:= poScreenCenter. Примечание! При выборе BorderIcons.BiMinimize и BorderIcons.BiMaxcimize возле свойства BorderIcons с левой стороны следует нажать на «+» для получения полной информации. 5. Установите в форму кнопку BitBtn (страница Additional) и в инспекторе объектов определите свойства ModalResult:= mrOk и Caption:= ‘ Ok ’ и опишите программный код, дважды щелкнув по кнопке: procedure TAboutForm.BitBtn1Click(Sender: TObject); Begin Close; end; 6. Установите в форму компонент Image (страница Additional) и загрузите в компонент Image (свойство Picture) выбранную Вами картинку. Для того, чтобы загрузить картинку, в свойстве Picture следует нажать кнопку справа и в открывшемся окне нажать Load и выбрать нужную картинку из списка папок и нажать OK (рис.30)
Рис.30 7. Для компонента Image в инспекторе объектов определить свойство Stretch:= True для того, чтобы картинка имела полный вид. 8. Далее на форму следует установить компоненты Label (Страница Standard) и заполнить по примеру на рис.31
Рис.31
Для этого следует ввести соответствующие значения для свойства Caption в инспекторе объектов для компонента Label. Примечание! Для того, чтобы содержание в Label было в две строки, нужно выделить компонент Label и в инспекторе объекта присвоить значение для свойства WorldWrap:=True. 9. Coхраните форму в папке проекта под именем About, выполнив команду File / Save As. Подключение формы к проекту 1. Перед тем, как подключить форму к проекту, необходимо установить на Form1 компонент MainManu (Страница Standard). Далее дважды щелкнуть по компоненту MainManu и в открывшемся окне создать пункт меню Info и команду About. Для этого в инспекторе объектов определить свойство Caption:= Info и нажать клавишу Enter. Далее щелкнуть по Info и для выпавшего прямоугольника в инспекторе объектов присвоить свойству Caption:= About и нажать клавишу Enter. (рис.32)
Рис.32 2. Далее воспользуйтесь командой ADD Project меню Project Delphi и откройте файл About.pas. 3. Создайте процедуру обработки события для выполнения команды About компонента MainManu. Для этого нужно нажать на About дважды и в открывшемся окне написать следующий программный код: procedure TForm1.About1Click(Sender: TObject); Begin AboutForm.ShowModal; end; 4. Запустите приложение на выполнение и на вопрос Delphi “ Добавить форму ” дайте утвердительный ответ.(рис.33)
Рис.33 5. Повторно запустите приложение на выполнение и проверьте выполнение команды About. 6. Сохраните все файлы проекта (команда Save ALL).
Создание отчета. Поиск записей в таблице В разрабатываемом приложении поиск будем выполнять по наименованию региона посредством ввода символов в поле ввода компонента Edit (страница Standard). Добавим данный компонент на форму. Далее необходимо в форме выбрать компонент ClientDataSet1 и в инспекторе объекта выбрать свойство IndexDefs и нажать на кнопку справа. В открывшемся окне выбрать поле CHANGEINDEX и в инспекторе объекта присвоить значение для свойства Fields:=NameReg. После, снова выбрать компонент ClientDataSet1 и присвоить индекс, который показан на рис.34
Рис.34 Программная реализация процедуры поиска выполняется в обработчике события (Events) OnChange компонента Edit1 с помощью программного кода (рис.35)
Рис.35 После записи строк программного кода сохранить и запустить приложение. Создание отчета Для создания отчета нам потребуется новая форма. Создайте и подключите форму под именем Rep (свойство Name), Caption:= Отчёт, а при сохранении сохранить Unit3 (рис.36)
Рис.36 На Form1 в компоненте MainMenu следует создать еще один пункт меню. Для этого дважды щелкните по компоненту MainMenu и в открывшемся окне откройте контекстное меню и нажмите Insert (рис.37)
Рис.37 В инспекторе объекта присвоить значение Caption:= File новому пункту. Далее создайте 3 подпункта, как показано на рис.38
Рис.38 Обратите внимание!!! Для получения разделительной линии подпункту присвоить значение Caption:= «-» Для пункта Close следует написать программный код: procedure TForm1.Close1Click(Sender: TObject); Begin Form1.Close; AboutForm.Close; Rep.Close; end; А для пункта Rep: procedure TForm1.Rep1Click(Sender: TObject); Begin Rep.QuickRep1.Preview; end; Русификация меню Для удобного использования проекта, русифицируем наше меню. Для этого дважды щелкните по компоненту MainManu и для всех пунктов и подпунктов присвоить русские значения в свойстве Caption. File - Файл; Close - Выход; Rep - Отчёт; Info - Информация; About – О программе. А для пунктов меню Close и About установим «горячие клавиши». Для этого нужно выбрать пункт Close и в инспекторе объекта присвоить значение для свойства ChortCut:= Ctrl+A, а для About ChortCut:= F1. Для отображения данных в отчёте с Form1, следует прописать код в Unit3 (рис.39)
Рис.39 Для непосредственного создания отчета выполните следующие действия: 1. Установите компонент QuickRep1 (страница QReport) на Form3 (Отчёт) и свяжите его с компонентом ClientDataSet1. Для этого выберите компонент QuickRep1 и в инспекторе объекта свойство DataSet:=Form1.ClientDataSet1. 2. Нанесите на форму компоненты, расположенные на страницах палитры компонентов:
3. Разместить компоненты на полосах в соответствии с таблицей:
4. После выполнения выше перечисленных действий, форма будет иметь вид (рис.40)
Рис.40 5. Сохранить проект (File – Save All). Регистрация авторских прав Для регистрации авторских прав воспользуйтесь командой Options меню Project Delphi, которая вызовет окно Project Option. Выберите страницу Application и загрузите новую иконку. Выберите страницу VersionInfo, активизируйте опцию Include version information ….. и заполните табличку приблизительно следующей информацией:
После заполнения полей таблицы нажмите на кнопку ОК и сохраните все файлы проекта. Запустите приложение на выполнение Выйдите из Delphi и прочитайте свойства исполняемого файла Сохраните изменения в проекте и скомпилируйте приложение.
Література
1. Р. Боас, М. Фервай, Х. Гюнтер, Delphi 4 Полное Руководство, – Киев.: BHV, 1998. – 448с. 2. Developer’s Guide for Delphi 3, BorlandInprise Corporation, 100 Enterprise Way, Scotts Valley, CA 95066-3249 3. Developer’s Guide for Delphi 5, BorlandInprise Corporation, 100 Enterprise Way, Scotts Valley, CA 95066-3249 4. Object Pascal Language Guide, BorlandInprise Corporation, 100 Enterprise Way, Scotts Valley, CA 95066-3249 5. Анталогия Delphi, http://www.Torry.ru
Зміст
Тема 1. Категории и их описание. Информационная модель.
|
|||||||||||||||||||||||||||||||||||||||||||||||||||||||||||||||||
|
Последнее изменение этой страницы: 2016-12-16; просмотров: 348; Нарушение авторского права страницы; Мы поможем в написании вашей работы! infopedia.su Все материалы представленные на сайте исключительно с целью ознакомления читателями и не преследуют коммерческих целей или нарушение авторских прав. Обратная связь - 18.221.22.8 (0.014 с.) |