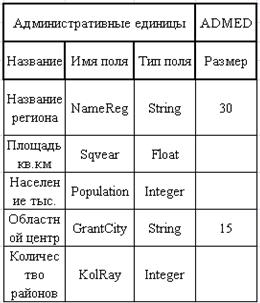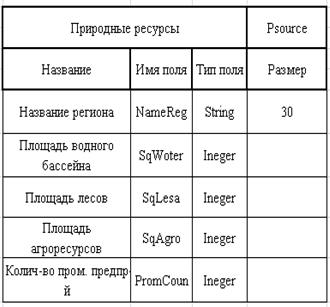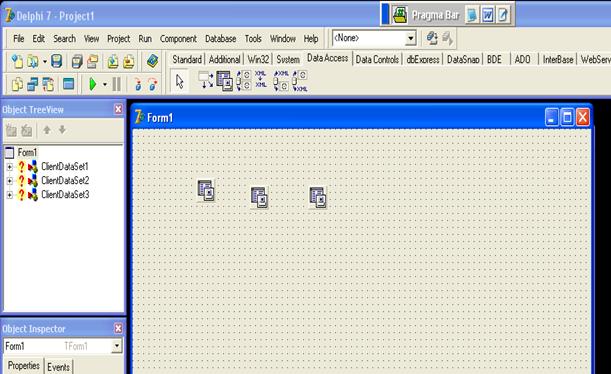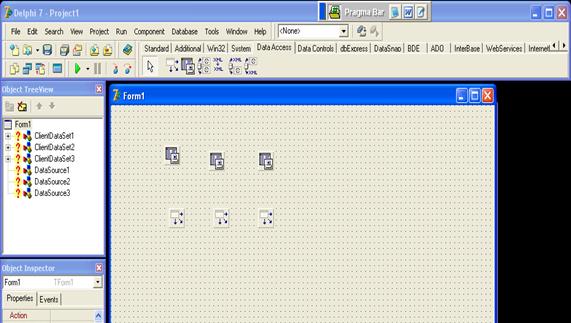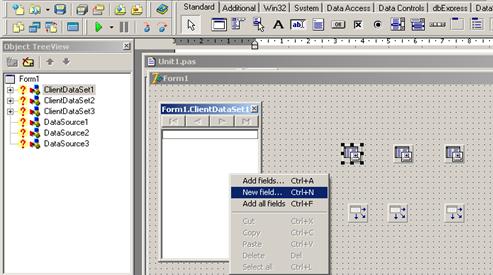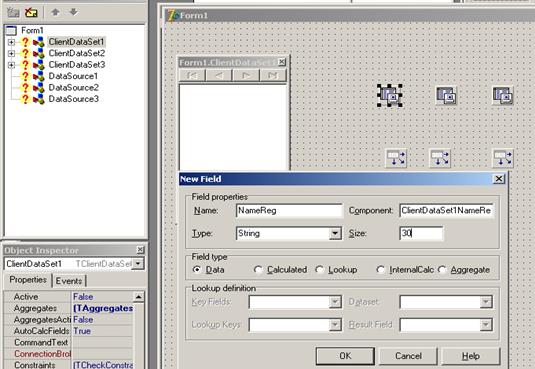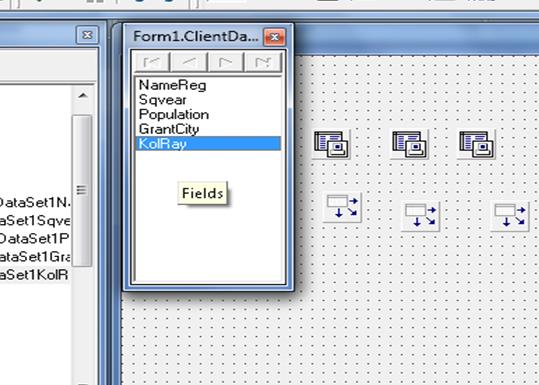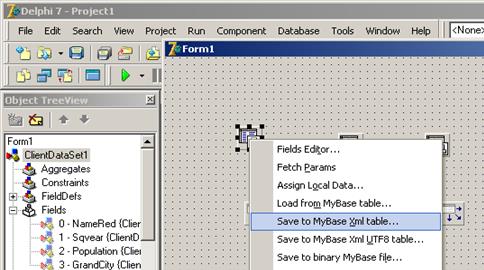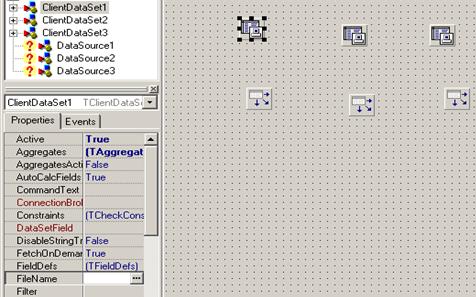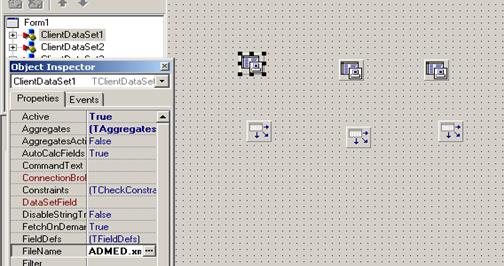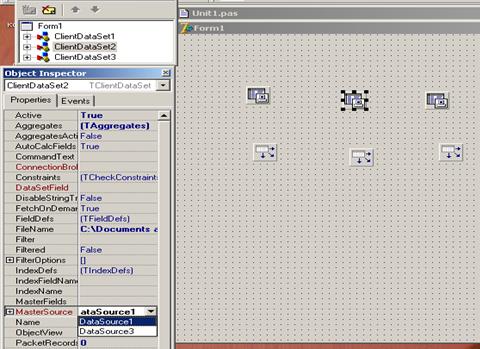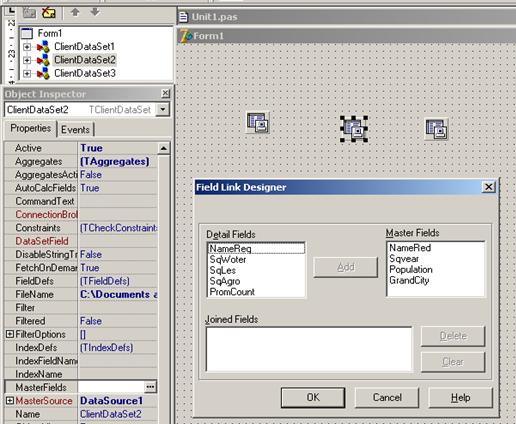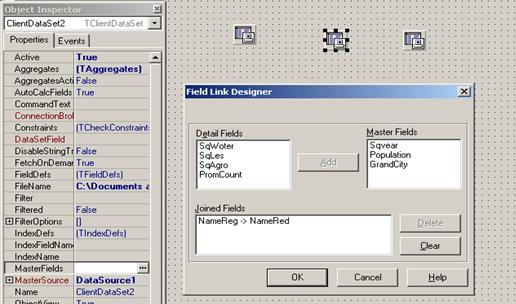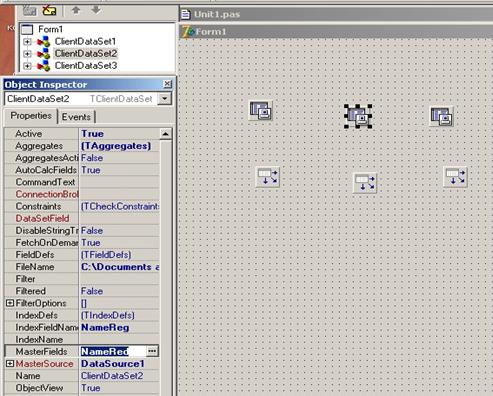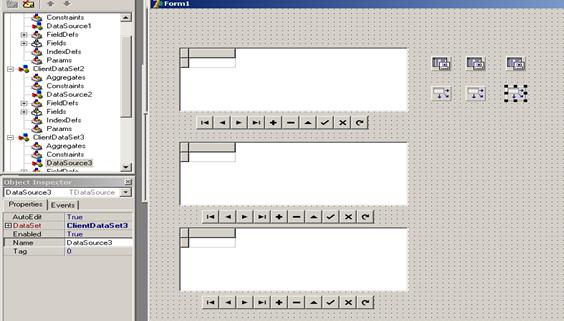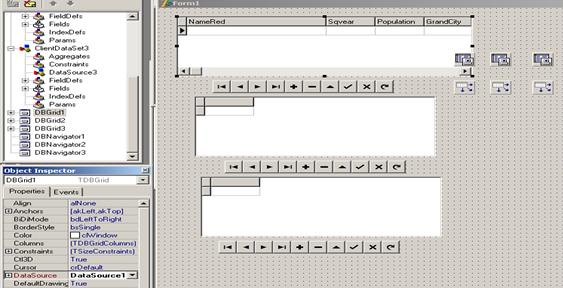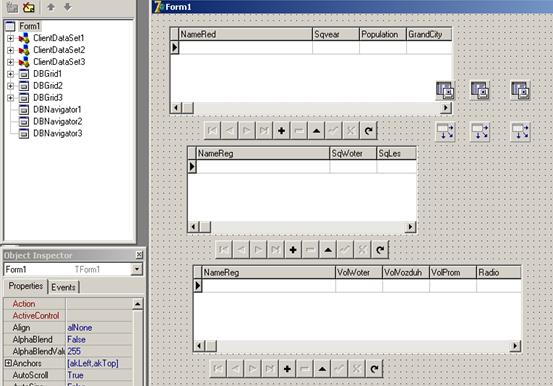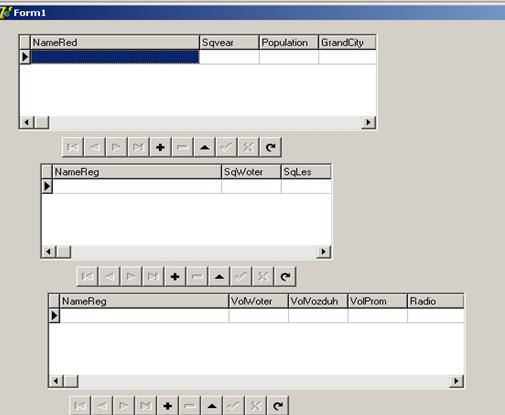Заглавная страница Избранные статьи Случайная статья Познавательные статьи Новые добавления Обратная связь FAQ Написать работу КАТЕГОРИИ: ТОП 10 на сайте Приготовление дезинфицирующих растворов различной концентрацииТехника нижней прямой подачи мяча. Франко-прусская война (причины и последствия) Организация работы процедурного кабинета Смысловое и механическое запоминание, их место и роль в усвоении знаний Коммуникативные барьеры и пути их преодоления Обработка изделий медицинского назначения многократного применения Образцы текста публицистического стиля Четыре типа изменения баланса Задачи с ответами для Всероссийской олимпиады по праву 
Мы поможем в написании ваших работ! ЗНАЕТЕ ЛИ ВЫ?
Влияние общества на человека
Приготовление дезинфицирующих растворов различной концентрации Практические работы по географии для 6 класса Организация работы процедурного кабинета Изменения в неживой природе осенью Уборка процедурного кабинета Сольфеджио. Все правила по сольфеджио Балочные системы. Определение реакций опор и моментов защемления |
Структурная схема базы данныхСодержание книги Похожие статьи вашей тематики
Поиск на нашем сайте
Прежде чем приступить к разработке структурной схемы базы данных необходимо ознакомится с правилами создания таблиц. Имя поля в таблице представляет собой строку, написание которой подчиняется следующим правилам: · имя поля может содержать не более 25 символов; · имя поля не должно начинаться с пробела, но может содержать пробелы; · имя поля не должно содержать квадратные, круглые или фигурные скобки, тире, а также знаки больше и меньше; · имя поля не должно быть только символом #, хотя этот символ может присутствовать в имени среди других символов; · не рекомендуется в имени поля использовать точку (.), так как она зарезервирована в Delphi для других целей.
Структурная схема базы данных «Экология» Структурную схему базы данных «Экология», реализующую все необходимые отношения, представим в виде, приведенном на рис.2.1 Структурная схема базы данных
Рис. 2.1.
Тема 3. Пример разработки дизайна приложения. Выбор компонентов и установка их в форму. Создание связанных курсоров Дизайн приложения выполняется непосредственно в среде Delph 7. В среде Delphi7 приняты следующие правила работы: · Непосредственно после запуска Delphi необходимо сохранить файл проекта, который для простого приложения будет содержать собственно файл проекта и файл главного модуля, (служебные файлы не рассматриваем). · Имя файла проекта и имя главного модуля не должны совпадать и должны иметь уникальные имена (по умолчанию Project1.dpr и Unit1.pas соответственно). · Форме приложения также должно быть присвоено уникальное имя. Вследствие того, что данная работа выполняется студентами впервые, предопределенные в Delphi имена файлов и форм, изменять не будем. Первое сохранение файлов выполним, применив команду Save Project As меню файл (последовательно выводятся два окна сохранения файлов). Файлы необходимо сохранить в рабочей папке проекта (в нашем случае, D:\ЭКМ_05_Иванов). Рис.1. В последующем, при выполнении дизайна, рекомендуется регулярно выполнять сохранения файлов, используя команду Save All.
Рис.1
Порядок выполнения работы. 1. Создайте проект в среде Delphi и сохраните его в своей рабочей папке. Дизайн приложения имеет вид (рис.2):
Рис.2
2. Установите в форму три компонента ClientDataSet. Для этого на странице Data Access палитры компонентов выбираем соответственно три компонента ClientDataSet (рис.3).
Рис.3 3. Установите в форму три компонента DataSource. Для этого на странице Data Access палитры компонентов выбираем соответственно три компонента DataSource (рис.4).
Рис.4 4. Выбрать в форме компонент DataSource1. В инспекторе объектов выбрать в свойстве DataSet значение ClientDataSet1 (рис.5).
Рис.5 Аналогичные действия выполнить для остальных компонентов DataSource с установкой соответствующих значений ClientDataSet2 и ClientDataSet3. 5. В соответствии с разработанной структурой базы данных (рис.2.1) создать в компонентах ClientDataSet виртуальные образы таблиц. Для этого необходимо: · Дважды щёлкаем по компоненту ClientDataSet1; · В окне Form1ClientDataSet1 выводим контекстное меню с помощью правой кнопки мыши и выбираем команду New Field (рис.6);
Рис. 6 6. В окне New Field заполняем строки Name, Type, Size (имя поля, тип данных и их размер), создавая поля, соответствующие таблице 1 (рис.2.1). Пример ввода данных показан на рис.7
Рис.7 Аналогичным образом создаем следующие поля, которые соответствуют таблице 1(рис.2.1).
После ввода полей таблицы 1 дизайн приложения имеет вид, представленный на рис.8.
Рис.8
Аналогично для остальных компонентов ClientDataSet2 и ClientDataSet3 создать виртуальные образы таблицы 2 и таблицы 3. 7. Для создания ядра необходимо выполнить команду CreateDataSet из контекстного меню соответствующих компонент ClientDataSet. Для этого необходимо выделить компонент ClientDataSet1, нажать правую клавишу мыши и в падающем меню выполнить команду Create DataSet. Аналогично повторить процедуру для ClientDataSet2 и ClientDataSet3.
8. Сохраняем созданные таблицы в виде отдельных файлов с соответствующими наименованиями. Для этого выбираем каждый компонент ClientDataSet и выполняем для него команду контекстного меню Save to MyBase Xml table (рис.9), присвоив соответствующие имена (для ClientDataSet1 – ADMED, для ClientDataSet2 – Psource, для ClientDataSet3 - ECO)
Рис.9 9. Подключить соответствующие файлы к компонентам ClientDataSet посредством свойства FileName. Для этого необходимо: - в инспекторе объектов каждой таблицы выбрать свойство FileName (рис.10);
Рис. 10
- щелкнуть мышкой по кнопке справа от свойства. Данное действие приведет к открытию стандартного окна диалога, в котором необходимо выбрать соответствующий файл (для ClientDataSet1 – ADMED, для ClientDataSet2 – Psource, для ClientDataSet3 - ECO). На рис.11 представлен фрагмент установки и сохранения файла “ADMED” для ClientDataSet1.
Рис.11
10. Установить связь между виртуальными образами таблиц. Для выполнения этой процедуры необходимо: § выбрать компонент ClientDataSet2 и в свойстве MasterSource выбрать из списка DataSource1 (рис. 12);
Рис. 12
§ Далее после обращения к свойству MasterFields (редактор связей), и щелкнув по кнопке, справа от свойства откроется окно Field Link Designer (рис. 13);
Рис. 13
§ В этом окне выбрать имена полей NameReg в окнах Detail Field и Master Field, и выполнить команду добавить (кнопка Add) (рис.14);
Рис. 14 § После нажатия на кнопку ОК, рабочее окно приложения будет иметь вид, представленный на рис.15;
Рис. 15 § Аналогичные действия выполнить для компонента ClientDataSet3. 11. Для обеспечения управления БД и отображения данных установить в форму три компонента DBGrid1- DBGrid3 и три элемента управления DBNavigator1- DBNavigator3, находящихся на странице Data Controls палитры компонентов (рис.16).
Рис.16 12. Подключить соответствующие элементы представления данных и элементы управления к соответствующим образам таблиц (DBGrid1, DBNavigator1 к ClientDataSet1, и т.д.). Для этого необходимо выполнить следующие действия: § в свойстве DataSource (DBGrid1) выбрать значение DataSource1 (рис.17);
Рис.17 Это необходимо для отображения структуры и данных таблицы 1. В результате выполнения данного действия в компоненте появится образ таблицы 1. § в свойстве DataSource (DBNavigator1) выбрать значение DataSource1 (рис.18). Это необходимо для обеспечения навигации и управления записью данных.
Рис.18
§ Аналогичные действия выполнить для компонентов DBGrid 2-3 и DBNavigator 2-3. После выполнения этой работы экранный вид формы примет изображение, представленное на рис.19.
Рис. 19
13. Сохраним все файлы проекта, выполнив команду Save All меню File Delphi и выполним команду Run меню Run для компиляции приложения. После выполнения указанных действий ваше приложение готово к работе, закройте приложение и сохраните проект, выполнив команду Save All. Далее необходимо проверить функционирование созданного приложения. Воспользуемся запуском приложения из среды Delphi. Разработанное нами приложение управления СУБД запустим из рабочей папки (файл Project1). Запущенное приложение должно иметь вид, аналогичный виду, приведенному на рис.20.
Рис. 20 Работоспособность приложения проверим заполнением разработанных таблиц. Введите в таблицу1 характеристику регионов в соответствии с вашими данными (рис.21). Ввод записей выполняйте, используя кнопки навигатора «вставить [+]» и «сохранить [v]».
Рис. 21
Заполнение каждой последующей таблицы («Природные ресурсы» и «Экологическое состояние») выполняйте относительно записей, выбранных в первой таблице. В поля NameReg данные записывать нет необходимости, поскольку это поле формируется автоматически при нажатии на кнопку [+] навигатора соответствующей таблицы. После ввода данных каждой строки необходимо сохранить запись на диске с помощью нажатия на кнопку [v].
|
||||||
|
Последнее изменение этой страницы: 2016-12-16; просмотров: 642; Нарушение авторского права страницы; Мы поможем в написании вашей работы! infopedia.su Все материалы представленные на сайте исключительно с целью ознакомления читателями и не преследуют коммерческих целей или нарушение авторских прав. Обратная связь - 3.17.62.51 (0.011 с.) |