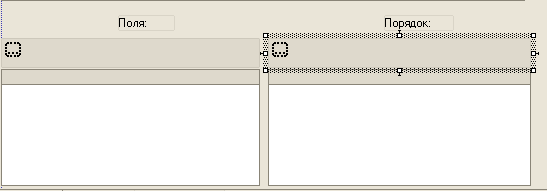Заглавная страница Избранные статьи Случайная статья Познавательные статьи Новые добавления Обратная связь FAQ Написать работу КАТЕГОРИИ: ТОП 10 на сайте Приготовление дезинфицирующих растворов различной концентрацииТехника нижней прямой подачи мяча. Франко-прусская война (причины и последствия) Организация работы процедурного кабинета Смысловое и механическое запоминание, их место и роль в усвоении знаний Коммуникативные барьеры и пути их преодоления Обработка изделий медицинского назначения многократного применения Образцы текста публицистического стиля Четыре типа изменения баланса Задачи с ответами для Всероссийской олимпиады по праву 
Мы поможем в написании ваших работ! ЗНАЕТЕ ЛИ ВЫ?
Влияние общества на человека
Приготовление дезинфицирующих растворов различной концентрации Практические работы по географии для 6 класса Организация работы процедурного кабинета Изменения в неживой природе осенью Уборка процедурного кабинета Сольфеджио. Все правила по сольфеджио Балочные системы. Определение реакций опор и моментов защемления |
Практикум 1. Создание справочниковСодержание книги
Поиск на нашем сайте Практикум 1. Создание справочников
Для начала нам понадобятся: · список сотрудников предприятия, которые будут оказывать услуги; · список клиентов, с которыми работает фирма; · перечень услуг, которые может оказывать фирма; · список материалов, которые могут быть израсходованы; · список складов, на которых могут находиться материалы фирмы. 1. Найдите в дереве конфигуратора Справочники. Правой кнопкой мыши вызываем контекстное меню «Добавить». Аналогичное действие можно получить с помощью клавиши меню
2. Нажмите «Добавить», система откроет окно редактирования объекта конфигурации на закладке «Основные».
3. Для того, чтобы придерживаться правильной последовательности действий, в нижней части окна имеются кнопки. Кнопка «Далее» позволяет задавать свойства объекта в нужной последовательности. Кнопка «Назад» позволяет вернуться на несколько шагов назад, если вы обнаружили, что ранее ввели не все или ошибочные данные. Создание справочника Склады Справочник «Склады» будет содержать информацию о складах, используемых фирмой. Этот справочник будет содержать один предопределенный элемент → склад «Основной», на который будут поступать все материалы. 1. Откройте конфигуратор и создайте новый объект конфигурации Справочник с именем «Склады». 2. Перейдите на закладку «Прочее» и нажмите кнопку «Предопределенные». Система откроет список предопределенных элементов справочника. Сейчас он пуст. 3. Создайте предопределенный элемент справочника с именем «Основной».
Обратите внимание на то, что помимо наименования мы задали еще и имя предопределенному элементу справочника. В дальнейшем, когда мы будем использовать средства встроенного языка, мы сможем обратиться к этому элементу справочника, используя имя, которое присвоили ему в конфигураторе. 4. Запустим 1С:Предприятие в режиме отладки и откроем справочник «Склады». 5. Добавьте в справочник еще один склад → «Розничный».
Обратите внимание, что система отмечает различными пиктограммами простой и предопределенный элементы справочника. Несмотря на то, что можно изменить код или наименование у обоих элементов, пометка на удаление возможна только для простых элементов справочника. При попытке пометить на удаление предопределенный элемент, система выдаст предупреждение:
Создание формы документа До сих пор мы использовали предопределенные формы объектов, которые система 1С:Предприятие создавала для нас сама «по умолчанию». Теперь у нас возникла необходимость слегка изменить логику работы формы документа, а значит, нам придется создать свою собственную форму документа «ПриходнаяНакладная» для того, чтобы в ней мы могли описать тот алгоритм, который нам нужен. 1. Вернитесь в конфигуратор и откройте окно редактирования объекта конфигурации «ПриходнаяНакладная»: o в конфигураторе дважды кликните по документу «ПриходнаяНакладная». Откроется окно «Документ ПриходнаяНакладная». 2. Перейдите на закладку «Формы». 3. Для того чтобы создать форму документа, нажмите на символ лупы в поле ввода Документа:
4. Система вызовет еще один полезный документ разработчика → конструктор форм. Этот инструмент также построен по принципу «мастеров» - ввод данных в определенной последовательности и передвижение кнопками «Далее» и «Назад». Сразу нажмем кнопку «Готово», согласившись тем самым со всем, что нам предложила система. Обратите внимание, что в дереве объектов конфигурации у объекта конфигурации Документ «ПриходнаяНакладная» появилась форма «ФормаДокумента», а на экране открылось окно редактора форм, содержащее эту форму. Форма документа «ПриходнаяНакладная» содержит большое количество всевозможных полей. Эти поля называются элементами управления. Они имеют разное назначение и разное поведение, которое соответствует их назначению. Однако все они служат для того, чтобы отображать информацию, хранящуюся в базе данных и организовывать интерактивную работу с этой информацией. 5. В данном случае нас интересуют три элемента управления → это три поля ввода, расположенные в колонках «Количество», «Цена» и «Сумма». Отчет РейтингУслуг Отчет РейтингУслуг будет содержать информацию о том, выполнение каких услуг принесло фирме наибольшую прибыль в указанном периоде. 1. Создайте новый объект конфигурации Отчет с именем РейтингУслуг. 2, На закладке Основные нажмите кнопку Открыть схему компоновки данных.
3. В открывшемся диалоговом окне конструктора макета нажмем Готово. 4. В конструкторе схемы компоновки данных создадим Набор данных → запрос и запустим Конструктор запроса.
5. Выберем объектную (ссылочную) таблицу справочника Номенклатура и виртуальную таблицу регистра накопления Продажи.Обороты.
6. Для того, чтобы исключить неоднозначность имен в запросе, переименуем таблицу Номенклатура в СпрНоменклатура (контекстное меню правой кнопкой мыши → Переименовать таблицу).
7. Выберем из таблиц поля СпрНоменклатура.Ссылка и ПродажиОбороты. ВыручкаОбо- рот.
8. Перейдем на закладку Связи и увидим, что конструктор уже создал связь между двумя выбранными таблицами → значение изменения регистра Номенклатура должно быть равно ссылке на элемент справочника Номенклатура.
9. Сбросим флаг Все у таблицы регистра и установим его у таблицы справочника.
Установка флага Все у таблицы справочника будет означать, что из справочника будут выбраны все элементы и этим элементам будет поставлено в соответствие значение оборота выручки из регистра. Таким образом, в результате запроса будут присутствовать все услуги, и для некоторых из них будут указаны обороты выручки. Для тех услуг, которые не оказывались в выбранном периоде, не будет указано ничего. 10. Перейдем на закладку Условия и зададим условия выбора элементов из справочника Номенклатура. При задании условий выбора мы будем использовать параметры запроса. Первым условием должно быть то, что выбранный элемент не является группой (для этого следует переключиться в режим Произвольное условие → установить флаг Произвольное). Затем ввести в поле условие следующий текст
Вторым условием должно быть то, что выбранный элемент является услугой (это Простое условие).
В дальнейшем, перед выполнением запроса, мы передадим в параметр ВидНоменклатуры соответствующее значение перечисления. 11. На закладке Объединения/Псевдонимы укажем, что представление элемента справочника будет иметь псевдоним Услуга, а поле регистра будет иметь псевдоним Выручка: · двойной щелчок по слову Ссылка в†’ появиться значок Очистить;
· с помощью этого значка очищаем данное поле; · в очищенное поле вбиваем новое имя Услуга; · аналогично поступаем с псевдонимом Выручка.
12. На закладке Порядок укажем, что результат запроса должен быть отсортирован по убыванию значения поля Выручка: · дважды щелкните по полю Выручка; · дважды щелкните по полю Возрастание в†’ выберите сортировку Убывание.
13. Создание запроса закончено. ОК. 14. Рассмотрим запрос, сформированный конструктором:
Сначала, как обычно, идет часть описания запроса, и в ней есть новые для нас конструкции. При описании источников запроса (после ключевого слова ИЗ) использована возможность определения нескольких источников запроса:
В данном случае выбираются записи из двух источников СпрНоменклатура и ПродажиОбороты, причем ключевым предложением ЛЕВОЕ СОЕДИНЕНИЕ …¦ ПО описан способ, которым будут скомбинированы между собой записи этих двух источников. ЛЕВОЕ СОЕДИНЕНИЕ означает, что в результат запроса надо включить комбинации записей из обоих источников, которые соответствуют указанному после ключевого слова ПО условию. Кроме этого в результат запроса надо включить еще и записи из первого (указанного слева от слова СОЕДИННИЕ) источника, для которых не найдено соответствующих условию записей из второго источника. Продолжим рассматривать текст запроса. В части описания запроса есть еще одна новая для нас конструкция → задание условий отбора данных из нескольких таблиц:
Условию отбора всегда предшествует ключевое слово ГДЕ. После него описывается само условие. Обратите внимание, что поля исходных таблиц, на которые накладывается условие, могут и не входить в список выборки (как в нашем случае). Кроме того, в нашем условии использован параметр запроса ВидНоменклатуры. 15. Теперь, когда мы закончили знакомиться с текстом запроса, продолжим формирование нашей схемы компоновки данных. Перейдем на закладку Ресурсы и нажмем кнопку >>, чтобы конструктор выбрал все доступные ресурсы, по которым можно вычислять итоги. В нашем случае → это единственный ресурс Выручка.
16. Перейдем на закладку Параметры.
На этой закладке мы увидим три параметра, хотя в запросе мы задавали всего один - ВидНоменклатуры: · НачалоПериода; · КонецПериода; · ВидНоменклатуры. Все дело в том, что система компоновки данных самостоятельно анализирует текст запроса и помимо тех параметров, которые указаны в нем в явном виде (ВидНоменклатуры), предоставляет возможность настроить те параметры, которые в явном виде в запросе не указаны, но с большой долей вероятности могут быть использованы в отчете. Такими параметрами являются НачалоПериода и КонецПериода. Это первые два параметра виртуальной таблицы РегистрНакопления.Продажи.Обороты, которую мы использовали в запросе, в левом соединении. Первым параметром передается начало периода расчета итогов, вторым → конец периода. В результате исходная таблица будет содержать только обороты, рассчитанные в переданном периоде. 17. Для параметра НачалоПериода зададим заголовок, который будет отображаться пользователю → Дата начала.
Здесь всегда следует помнить, что если мы передаем в качестве этих параметров дату, то дата содержит и время с точностью до секунды. Пользователя, как правило, не интересуют результаты работы отчета в периодах, указанных с точностью до секунды. В этом случае следует учесть две особенности. Во-первых, пользователя надо избавить от необходимости указывать время при вводе даты. Для этого изменим существующее описание типа для параметра НачалоПериода. 18. Дважды кликнем в ячейке Доступные типы, соответствующей параметру НачалоПериода, нажмем кнопку выбора (…¦) и в нижней части окна редактирования типа данных установим Состав даты в значение Дата.
19. Нажмем ОК. Вторая особенность заключается в том, что по умолчанию время в дате установлено 00:00:00. Поэтому, если пользователь задаст период отчета с 01.03.2008 по 31.03.2008, итоги регистра будут рассчитаны с начала дня 01.03.2008 00:00:00 по начало дня 31.03.2008 00:00:00. Таким образом, данные за 31 число, отличные от начала дня, в расчет не войдут, что сильно удивит пользователя. Для того чтобы исключить эту ситуацию, мы добавим еще один параметр, в который пользователь будет вводить дату окончания. Значение параметра КонецПериода будем рассчитывать автоматически таким образом, чтобы оно указывало на конец дня даты, введенной пользователем. Поэтому для параметра КонецПериода установим флаг Ограничение доступности. 20. С помощью кнопки командной панели добавим новый параметр с именем ДатаОкончания.
Для этого параметра платформа автоматически сформирует заголовок → Дата окончания. Оставим его без изменений. Зададим тип значения параметра → Дата. При этом, как и для параметра НачалоПериода, укажем состав даты → Дата. Обратите внимание, что по умолчанию добавленный нами параметр доступен для пользователя (ограничение доступностив последней колонке снято). 21. Перейдем к параметру КонецПериода. Для него мы установили флаг ограничения доступности, поскольку значение этого параметра мы собираемся вычислять на основании значения, установленного пользователем для параметра ДатаОкончания. 22. Чтобы задать формулу, по которой будет вычисляться значение параметра КонецПериода, воспользуемся языком выражений системы компоновки данных. Он содержит функцию КонецПериода(), которая позволяет получить дату, соответствующую концу какого-либо периода, например, указанного дня. В ячейке Выражение зададим для параметра КонецПериода следующее выражение
23. И в заключение настроим параметр ВидНоменклатуры. Поскольку отчет должен отображать выручку, полученную только от реализации услуг, значение параметра ВидНоменклатуры пользователь изменять не должен. Оно должно быть задано непосредственно по схеме компоновки как Перечисление. ВидНоменклатуры.Услуга. Флаг ограничения использования у параметра ВидНоменклатуры платформа установила по умолчанию, поэтому нам остается только указать нужное значение перечисления ВидНоменклатуры в ячейке Значение, соответствующей параметру ВидНоменклатуры.
24. Перейдем к формированию структуры отчета. На закладке Настройки добавим группировку и снова не укажем поле группировки. 25. На закладке Выбранные поля укажем поля Услуга и Выручка.
26. В заключение, находясь на уровне Глобального отчета, перейдем на закладку Другие настройки и зададим заголовок отчета → Рейтинг услуг.
Запустите 1С:Предприятие в режиме отладки. 1. Запустим наш отчет Рейтинг услуг. Но перед тем, как нажать кнопку Сформировать, откроем Настройки и на закладке Параметры данных зададим период отчета с 01.09.2008 по 03.09.2008.
2. Нажмем ОК и сформируем отчет. Результат будет выглядеть следующим образом:
Как мы видим, данные за 03.09.08 попадают в отчет. При изменении периода изменятся и содержание отчета.
Отчет Выручка мастеров Отчет Выручка мастеров будет содержать информацию о том, какая выручка была полученв фирмой благодаря работе каждого из мастеров, с детализацией по всем дням в выбранном периоде и разворотом по клиентам, обслуженным в каждый из дней. На примере этого отчета мы проиллюстрируем, как строить многоуровневые группировки в запросе и как обходить все даты в выбранном периоде. 1. Создадим новый объект конфигурации Отчет. Назовем его ВыручкаМастеров и запустим конструктор основной схемы компоновки данных. 2. Создадим Набор данных → запрос и запустим конструктор запроса. 3. Выберем виртуальную таблицу регистра накопления Продажи.Обороты. 4. Зададим один из параметров этой виртуальной таблицы → Периодичность. Для этого перейдем в поле Таблицы и нажмем кнопку Параметры виртуальной таблицы.
5. В открывшемся окне параметров зададим значение параметра Периодичность → День.
6. Нажмем ОК. После этого выберем из таблицы следующие поля: · ПродажиОбороты.Мастер; · ПродажиОбороты.Период; · ПродажиОбороты.Клиент; · ПродажиОбороты.ВыручкаОборот.
7. Теперь перейдем на закладку Объединения/Псевдонимы и зададим псевдоним Выручка для поля ПродажиОбороты.ВыручкаОборот.
8. На закладке Группировка определим, что группировка будет проводиться по полям Мастер, Период и Клиент, а значения поля ВыручкаОборот будут суммироваться:
9. На закладке Порядок определим, что результат запроса будет отсортирован по возрастанию значения поля Период.
10. Нажмем ОК. Рассмотрим текст запроса, сформированный конструктором.
В части описания запроса обратите внимание, что у источника данных кроме задания начала и окончания периода расчета итогов задана периодичность выбираемых данных → День. Именно благодаря этому у нас появляется возможность описать среди выбранных полей поле Период. 11. Теперь перейдем к редактированию схемы компоновки данных. На закладке Ресурсы нажмем >> и убедимся, что конструктор выбрал единственный имеющийся у нас ресурс → Выручка.
12. На закладке Параметры выполним те же действия, что и при создании предыдущего отчета. Для параметра НачалоПериода зададим заголовок Дата начала. В поле Доступные типы зададим состав даты → Дата. Для параметра КонецПериода зададим соответствующее выражение и в поле Ограничение доступности установим флаг ограничения доступности. В заключение добавим еще один параметр → ДатаОкончания, установим его тип как Дата, состав даты → Дата. В результате перечисленных действий параметры компоновки данных будут иметь следующий вид:
13. Теперь создадим структуру отчета. На закладке Настройки последовательно создадим две вложенные группировки: верхнего уровня → по полю Мастер,
вложенная в нее → по полю Период.
Затем добавим еще одну группировку, вложенную в группировку по полю Период, - детальные записи (без указания группировочного поля):
14. Теперь, находясь на уровне Глобального отчета, перейдем на закладку Выбранные поля и добавим в список выбранных полей поля Клиент и Выручка.
15. В заключение с уровня Глобального отчета перейдем на закладку Другие настройки и изменим следующие параметры. Для параметра Расположение полей группировок установим значение Отдельно и только в итогах;
для параметра Расположение общих итогов по вертикали зададим значение Начало и для параметра Заголовок зададим значение Выручка мастеров:
Запустим 1С:Предприятие в режиме отладки посмотрим на результат работы отчета Выручка мастеров за период с 01.09.2008 по 07.09.2008.
В начале раздела мы говорили, что этот отчет должен показывать данные с детализацией по всем дням в выбранном периоде. У нас же отображаются только те дни, для которых существуют ненулевые записи в таблице регистра накопления. Поэтому сейчас мы изменим настройки отчета таким образом, чтобы в отчет попадала каждая дата из периода, за который сформирован отчет. Вернемся в режим конфигуратора и выполним более тонкую настройку структуры отчета. До сих пор все настройки структуры, которые мы выполняли, относились ко всему отчету в целом. Но система компоновки данных позволяет настраивать также и каждый элемент структуры в отдельности. 1. В нашем случае потребуется изменить настройку группировки Период. Для того чтобы перейти к настройкам именно этой группировки, в поле структуры установим курсор на эту группировку, а затем нажмем кнопку Период в командной панели.
2. В нижней части формы будут отображены настройки, доступные только для данной группировки. Перейдем на закладку Поля группировки. Для поля Период установим Тип дополнения → День.
Тем самым мы укажем, что для этой группировки существующие записи с ненулевым значением ресурса будут дополняться записями для каждого из дней. После этого следует указать, в каком именно периоде будет выполняться такое дополнение. В поля, расположенные строчкой ниже, можно ввести даты начала и окончания этого периода. Но указание дат в явном виде вряд ли кого устроит, так как пользователь может пожелать сформировать отчет за произвольный период. И нам нужно, чтобы, чтобы дополнение дат выполнялось не в некотором фиксированном периоде, а именно в том периоде, который выбрал пользователь для всего отчета. 3. Для того чтобы обеспечить именно такую работу отчета, войдем в режим редактирования первого поля (например, дважды кликнув в нем) и нажмем на кнопку очистки (Х). После этого, нажав на кнопку Т, мы сможем выбрать тип данных, отображаемых в этом поле. Выберем Поле компоновки данных. Нажмем ОК.
4. Теперь нажмем в поле ввода кнопку выбора (…¦) и в открывшемся окне выбора поля отметим параметр НачалоПериода. ОК.
5. Для второго поля ввода аналогичным образом укажем, что дата окончания периода будет получена из параметра ДатаОкончания.
6. Запустим 1С:Предприятие в режиме отладки и выполним отчет Выручка мастеров за период с 03.09.2008 по 07.09.2008.
На примере этого отчета мы продемонстрировали, как строить многоуровневые группировки и как установить в системе компоновки обход по всем датам в выбранном периоде. Отчет Перечень услуг Отчет Перечень услуг будет содержать информацию о том, какие услуги и по какой цене оказывает фирма. На его примере мы познакомимся с возможностью получения последних значений из периодического регистра сведений и вывода иерархических справочников. 1. Создадим новый объект конфигурации Отчет с именем ПереченьУслуг и запустим конструктор схемы компоновки данных. 2. Создадим новый Набор данных → запрос и вызовем конструктор запроса. 3. Выберем объектную (ссылочную) таблицу справочника Номенклатура и виртуальную таблицу регистра сведений Цены.СрезПоследних. 4. Чтобы исключить неоднозначность имен в запросе, переименуем таблицу Номенклатура в СпрНоменклатура. 5. Вызовем диалог ввода параметров виртуальной таблицы ЦеныСрезПоследних и укажем, что период будет передан в параметре ДатаОтчета.
6. Затем выберем из таблиц следующие поля: · СпрНоменклатура.Родитель; · СпрНоменклатура.Ссылка; · ЦеныСрезПоследних.Цена.
7. Перейдем на закладку Связи, сбросим флаг Все у таблицы регистра и установим его у таблицы справочника. 8. На закладке Условия зададим условие выбора элементов справочника Номенклатура → выбираемые элементы должны соответствовать виду номенклатуры, переданному в параметре запроса ВидНоменклатуры.
9. На закладке Объединения/Псевдонимы укажем, что поле Родитель будет иметь псевдоним ГруппаУслуг, а поле Ссылка → Услуга.
10. На закладке Группировка укажем, что группировка будет производится по полю СпрНоменклатура.Родитель. Значения суммируемых полей задавать не станем.
11. На этом создание запроса завершено, ОК. Теперь рассмотрим текст запроса, сформированный конструктором.
Практически все конструкции, использованные в этом запросе, нам уже известны. 12. Перейдем к редактированию схемы компоновки данных. На закладке Ресурсы нажатием кнопки >> выберем единственный доступный ресурс Цена. 13. На закладке Параметры зададим значение параметра ВидНоменклатуры как Перечисление.ВидыНоменклатуры.Услуга. Кроме этого снимем ограничение доступности для параметра ДатаОкончания и в поле Доступные типы зададим состав даты → Дата. Для параметра Период, наоборот, установим ограничение доступности.
14. Приступим к созданию структуры отчета. Перейдем на закладку Настройки и создадим группировку по полю ГруппаУслуг, указав тип группировки Иерархия. Внутри этой группировки создадим еще одну группировку без указания группового поля. Она будет содержать детальные записи отчета.
15. Перейдем на закладку Выбранные поля и укажем, что в отчет будут выводиться поля Услуга и Цена.
И в заключение настроим внешний вид отчета на закладке Другие настройки. Так как наш отчет будет представлять собой просто список оказываемых услуг, в котором интересны цены на конкретные услуги, выводить значения ресурса Цена для каждой из группировок и для всего отчета в целом не имеет смысла. 16. Чтобы запретить вывод общих итогов во всем отчете, установим параметр Расположение общих итогов по вертикали в значение Нет. Для параметра Расположение полей группировок укажем значение Отдельно и только в итогах (так наш отчет будет лучше «читаться»). 17. Затем перейдем к настройкам конкретной группировки → ГруппаУслуг. Для параметра Расположение итогов этой группировки укажем значение Нет.
18. Напоследок зададим заголовок отчета → Перечень услуг. 19. Запустим 1С:Предприятие в режиме отладки и прежде всего откроем периодический регистр Цены. Добавим в него еще одно значение для услуги Диагностика: новая цена услуги на 15.09.2008 → 350. Это позволит нам протестировать отчет.
21. Теперь выполним отчет Перечень услуг по состоянию на 01.09.2008.
22. Наш отчет правильно отражает цену услуги Диагностика на 31.08.2008 → 200 руб. Еще раз выполним отчет, но теперь уже на другую дату → 15.09.2008.
Как видите, показана новая цена услуги Диагностика → 350 руб. Таким образом, на примере этого отчета мы показали, как система компоновки данных получает последние значения из периодического регистра сведений и как вывести группировки по иерархии справочника. Отчет Рейтинг Клиентов Отчет Рейтинг Клиентов будет показывать, каков доход от оказания услуг каждому из клиентов за все время работы фирмы. На его примере мы продемонстрируем возможность использования диаграммы для отображения результата запроса. 1. Создадим в конфигураторе новый объект конфигурации с именем Рейтинг клиентов и откроем его основную схему компоновки данных. 2. Создадим Набор данных → запрос, вызовем конструктор запроса и выберем виртуальную таблицу регистра накопления Продажи.Обороты и из нее одно поле → ПродажиОбороты.Клиент. 3. Затем добавим новое поле и при помощи построителя выражений (редактор произвольного выражения поля) определим его как разность между выручкой и стоимостью:
4. В результате список выбранных полей будет иметь следующий вид:
5. На закладке Объединения/Псевдонимы укажем, что вычисляемое поле будет иметь псевдоним Доход:
6.На закладке Порядок укажем, что строки результата нужно упорядочивать по убыванию значения поля Доход. 7. Нажмем ОК и посмотрим, какой текст сформировал конструктор запроса. По сравнению с предыдущими отчетами текст запроса довольно прост. Единственным интересным местом, на которое следует обратить внимание, является поле Доход, являющееся результатом вычисления выражения:
8. Теперь добавим поле Доход в ресурсы схемы компоновки:
9. Перейдем на закладку Настройки для того, чтобы создать структуру отчета. В отличие от всех предыдущих отчетов, структура которых содержала группировки, в этот раз добавим в структуру отчета Диаграмму:
10. В точки диаграммы добавим группировку по полю Клиент. Серии диаграммы оставим без изменений.
11. Теперь перейдем на закладку Выбранные поля и выберем поле Доход для вывода в отчет. Структура отчета должна принять следующий вид:
12. На закладке Другие настройки зададим заголовок отчета Рейтинг клиентов, а также выберем тип диаграммы → Круговая объемная.
13. Запустим 1С:Предприятие в режиме отладки и откроем отчет Рейтинг клиентов. Обратите внимание, что при наведении курсора на сектор диаграммы появляется подсказка.
14. Откроем настройки отчета и изменим тип диаграммы на Измерительная. Заново сформируем отчет.
Таким образом, мы продемонстрировали, как можно использовать различные виды диаграмм для визуализации данных отчета.
Отчет Универсальный2 На примере создания второго универсального отчета мы рассмотрим способы непосредственного управления настройками системы компоновки и возможность формирования макетов на основе вариантов стандартного оформления. Для более легкого понимания будем использовать практически тот же самый запрос по регистру накопления Продажи. Таким образом, можно сказать, что в этом отчете мы просто покажем другой вариант управления настройками системы компоновки. 1. Создадим новый объект конфигурации Отчет с именем Универсальный2. Откроем его основную схему компоновки данных, создадим новый Набор данных → запрос и запустим конструктор запроса. 2. Выберем все поля из виртуальной таблицы регистра накопления Продажи.Обороты и нажмем ОК. 3. На закладке Ресурсы конструктора схемы компоновки данных нажмем >> и убедимся, что система подобрала три ресурса: ВыручкаОборот, КоличествоОборот и СтоимостьОборот. 4. На закладке Настройки создадим новую группировку Детальные записи (не выбирая поле группировки). 5. Теперь на закладке Формы окна редактирования отчета Универсальный2 с помощью конструктора создадим основную форму отчета и отредактируем ее. 6. Растянем форму и расположим в ней две надписи с именами Поля: и Порядок: соответственно. Для этого: · в нижнем меню нажмем кнопку · при наведении курсора на область отчета, он примет вид:
· нажав и удерживая правую кнопку мыши, растянем вставку с надписью Надпись1; · аналогично для Надпись2; · кликнув по каждой из полученных надписей и вызвав ее палитру свойств, присвоим им имена и заголовки:
7. Под каждой надписью расположим табличное поле с именами ТабличноеПолеПоля и ТабличноеПолеПорядка, используя кнопку нижнего меню
8. Над табличными полями добавим командные панели, источниками действий которых будут назначены созданные нами табличные поля. С помощью кнопки нижнего меню
9. Вы
|
||
|
Последнее изменение этой страницы: 2016-12-15; просмотров: 268; Нарушение авторского права страницы; Мы поможем в написании вашей работы! infopedia.su Все материалы представленные на сайте исключительно с целью ознакомления читателями и не преследуют коммерческих целей или нарушение авторских прав. Обратная связь - 52.14.219.203 (0.016 с.) |

 .
.


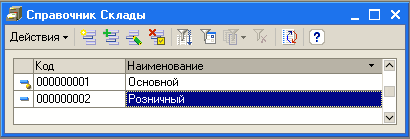



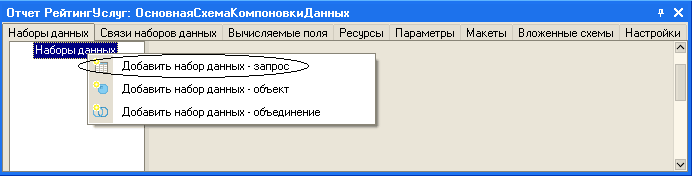



















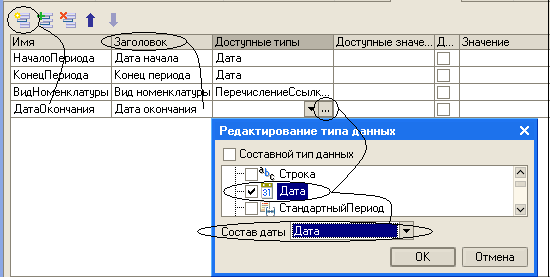




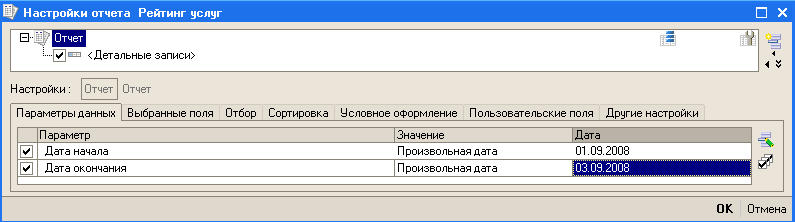



































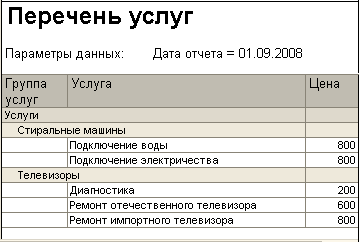












 (Надпись);
(Надпись);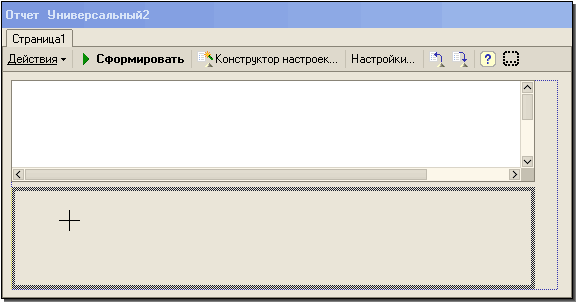

 (Табличное поле):
(Табличное поле):
 (Командная панель) вставим командные панели. Получим следующую картинку:
(Командная панель) вставим командные панели. Получим следующую картинку: