
Заглавная страница Избранные статьи Случайная статья Познавательные статьи Новые добавления Обратная связь FAQ Написать работу КАТЕГОРИИ: ТОП 10 на сайте Приготовление дезинфицирующих растворов различной концентрацииТехника нижней прямой подачи мяча. Франко-прусская война (причины и последствия) Организация работы процедурного кабинета Смысловое и механическое запоминание, их место и роль в усвоении знаний Коммуникативные барьеры и пути их преодоления Обработка изделий медицинского назначения многократного применения Образцы текста публицистического стиля Четыре типа изменения баланса Задачи с ответами для Всероссийской олимпиады по праву 
Мы поможем в написании ваших работ! ЗНАЕТЕ ЛИ ВЫ?
Влияние общества на человека
Приготовление дезинфицирующих растворов различной концентрации Практические работы по географии для 6 класса Организация работы процедурного кабинета Изменения в неживой природе осенью Уборка процедурного кабинета Сольфеджио. Все правила по сольфеджио Балочные системы. Определение реакций опор и моментов защемления |
Использование СУБД Access для создания базы данныхСодержание книги
Похожие статьи вашей тематики
Поиск на нашем сайте
Основные характеристики и возможности СУБД Access MicrosoftAccess является на сегодняшний день одной из самых популярных систем управления базами данных (СУБД). База данных Access представляет набор данных и объектов (таких как таблицы, запросы и формы), относящихся к определенной задаче. Основными функциями и Access являются: · Определение данных, т.е. определение структуры и типа данных, а также указание, как эти данные связаны между собой; · Обработка данных, включающая поиск, фильтрацию, сортировку, вычисление; · Управление данными, т.е. указание, кому разрешено пользоваться данными и актуализировать базу данных, а также определение правил коллективного пользования данными. Access предоставляет максимальную свободу в задании типа данных – текст, числовые данные, даты, время, денежные значения, рисунки и т.д. Имеется возможность задавать форматы хранения (длина строки, точность представления чисел и даты/времени) и представления этих данных при выводе на экран или печать. Access является современным приложением Windows и позволяет использовать все возможности DDE (DynamicDataExchange) – динамический обмен данными и OLE(ObjectLinkingandEmbedding) –связь и внедрение объектов.DDE обеспечивает обмен данными между MSAccess и любым другим приложением Windows.OLE устанавливает связь с объектами другого приложения или внедряет какой-либо объект в базу данных Access (в качестве объектов могут выступать рисунки, диаграммы, электронные таблицы или документы из других приложений Windows). Access может работать с большим числом разнообразных форматов данных, позволяя осуществлять импорт и экспорт данных из файлов текстовых редакторов и электронных таблиц. СУБД Access для работы с данными использует процессор баз данных MicrosoftJet, объекты доступа к данным и средство быстрого построения интерфейса – конструктор форм. Для получения распечаток используется конструктор отчетов. Автоматизация рутинных операций может выполняться с помощью макрокоманд. Несмотря на свою ориентированность на конечного пользователя, в Access присутствует язык программирования VisualBasicforApplication, который позволяет создавать массивы, свои типы данных, контролировать работу приложений. Access имеет три основных режима работы: · Режим запуска, позволяющий осуществлять сжатие и восстановление базы данных без ее открытия; · Режим конструктора, в котором можно создавать и модифицировать структуру таблиц и запросов, разрабатывать формы для отображения и изменения данных, а также производить формирование отчетов; · Режим выполнения, при котором выводятся окна объектов баз данных. В состав любой базы данных Access входят следующие элементы: · Таблицы, которые состоят из записей, содержащих данные о конкретном предмете; · Формы, используемые для ввода и просмотра таблиц в окне формы и позволяющие ограничить объем информации, отображаемой на экране в требуемом виде; · Отчеты, используемые для отображения информации, содержащейся в базе данных; · Запросы, являющиеся средством извлечения информации из базы данных; · Модули, содержащие VBA-код, используемый для написания процедур обработки событий.
Конструирование базы данных Запуск Access осуществляется командой Пуск Ž Программы ŽMicrosoftOfficeŽMicrosoftOffice 2007. После запуска Access отображает диалоговое окно, которое позволяет создать новую базу данных или открыть существующую (рис. 17).
· Создать пустую базу данных, а затем добавить в нее таблицы, формы, отчеты и другие объекты, которые будут нужны; ·
Для создания новой базы данных необходимо выполнить следующие действия: - на странице «Приступая к работе MicrosoftOfficeAccess» (рис. 17) в разделе Новая пустая база данных выбрать команду Новая база данных; - в области Новая база данных в поле Имя файла ввести имя файла, перейти к нужной папке и нажать кнопку ОК; - нажать кнопку создать. Основным командным интерфейсом MicrosoftOfficeAccess 2007 является так называемая Лента (рис. 18). Лента заменяет меню и панели инструментов. Главное преимущество ленты состоит в том, что в ней сосредоточены все средства выполнения задач, которые раньше находились в меню, панелях инструментов, областях задач и других компонентах интерфейса пользователя. Благодаря этому легко найти нужную команду.
Рис. 18. Лента в Microsoft Office Access 2007 Лента содержит ряд вкладок с командами. В Access основные вкладки команд – Главная, Создание, Внешние данные и Работа с базами данных. Каждая вкладка содержит группу связанных команд, которые могут открывать другие новые элементы интерфейса, например, коллекцию, являющуюся элементом управления, позволяющим выбирать варианты по внешнему виду. Команды на ленте соответствуют текущему активному объекту. В базе данных MicrosoftOfficeAccess 2007 объекты и данные сохраняются в файле с расширением.accdb. Access создае6т базу данных с пустой таблицей с именем «Таблица1» и открывает эту таблицу в режиме таблицы – режим, в котором данные из таблицы выводятся в формате строк и столбцов. Для задания и изменения структуры таблицы необходимо перейти в режим конструктора. Для каждого поля в таблице вводится имя в столбце Имя поля, а затем в списке Тип данных выбирается тип данных. Перед сохранением таблицы необходимо определить ключ. При создании таблицы в режиме конструктора можно проверить или задать свойства полей. Для отображения свойств полей щелкнуть поле на сетке конструктора. Свойства отображаются под сеткой конструктора в области Свойства поля. В Access также предусмотрены разнообразные шаблоны, на основе которых можно создать базу данных. Шаблон – это уже готовая к использованию база данных, включающая все необходимые таблицы, запросы, формы, отчеты для выполнения определенной задачи. Шаблоны баз данных можно использовать без изменений или настроить в соответствии с конкретными потребностями.
Основы создания форм В Access данные можно просматривать непосредственно в таблицах. Однако это не всегда удобно, поскольку иногда невозможно вывести на экран все поля одной записи одновременно. Для облегчения работы пользователей служат формы. Форма – объект базы данных Access, который можно использовать для ввода, изменения или отображения данных из таблицы или запроса. Формы могут применяться для управления доступом к данным: с их помощью можно определять, какие поля или строки данных будут отображаться. Например, некоторым пользователям достаточно видеть лишь несколько полей большой таблицы. Если предоставить им форму, содержащую только нужные им поля, это облегчит для них использование базы данных. Для автоматизации часто выполняемых действий в форму можно добавить кнопки и другие функциональные элементы. Формы можно рассматривать как окна, через которые пользователи могут просматривать и изменять базу данных. Рационально построенная форма ускоряет работу с базой данных, поскольку пользователям не требуется искать то, что им нужно. Внешне привлекательная форма делает работу с базой данных более приятной и эффективной, кроме того, она может помочь в предотвращении неверного ввода данных. В Microsoft Access 2007 предусмотрены новые средства, помогающие быстро создавать формы, а также новые типы форм и функциональные возможности, благодаря которым база данных становится более практичной. В Microsoft Access 2007 существуют следующие способы создания форм: 1) Создание формы с помощью инструмента формы. Данный способ является самым легким при создании форм. Чтобы создать такую форму, необходимо: - открыть окно базы данных; - в окне переходов базы данных перейти на вкладку «Таблицы»; - установить указатель на таблицу, для которой создается форма; - выполнить команду Форма на Ленте на вкладке Создание в группе Форма. На экране появится готовая к использованию форма, в которую включены все поля таблицы. Данный способ позволяет создать самую простую форму, которая обладает основными функциями для ввода и редактирования данных. 2) Создание формы при помощи инструмента «Разделенная форма». Разделенная форма – позволяющая одновременно отображать данные в двух представлениях – в режиме формы и в режиме таблицы. Эти два представления связаны с одним и тем же источником данных и всегда синхронизированы друг с другом. При выделении поля в одной части формы оно выделится и в другой. Необходимые действия с записями можно производить в том представлении, в котором удобнее. Например, поиск записей может осуществляться в табличном представлении, а редактирование – в представлении формы. Чтобы создать разделенную форму, необходимо выполнить следующие действия: - в области переходов выбрать таблицу, данные которой должны отображаться в форме; - на Ленте на вкладке Создание в группе «Формы» щелкнуть Разделенная форма. 3) Использование мастера для создания форм. Мастер форм, по сравнению с рассмотренными выше способами, позволяет создавать формы более разнообразные по стилю оформления, задавать отображаемые поля, а также включать в форму поля из нескольких таблиц, при условии, что заранее заданы отношения между этими таблицами и запросами. Чтобы запустить мастер форм, необходимо выполнить следующие действия: на вкладке Создание в группе «Формы» щелкнуть Другие формы, а затем в списке щелкнуть Мастер форм. Откроется окно Создание форм. В нем выбираются те поля, которые необходимо поместить в создаваемую форму. Завершив формирование списка полей формы, необходимо нажать кнопку Далее, чтобы перейти в следующее окно, которое позволяет задать внешний вид формы. Существуют 4 вида формы: · В один столбец – все поля созданной формы будут расположены в один столбец; · Ленточный - поля с формы будут расположены в одну или несколько строк; · Табличный – форма будет выглядеть как обычная таблица; · Выровненный – ленточная форма, поля которой выровнены по ширине. Затем мастер позволяет выбрать стиль формы. Из списка, содержащего вариант стилей, выбирается стиль, который в наибольшей степени отвечает требованиям. После установки стиля необходимо нажать кнопку Далее. На экране откроется последнее окно диалога, в котором необходимо ввести имя создаваемой формы и определить дальнейший вариант работы (открытие формы для просмотра или ввода данных, изменение макета формы). 4) Создание формы в режиме конструктора. Режим конструктора позволяет создавать формы любой сложности и более удобного интерфейса для конечного пользователя. Любая форма в Access состоит из объектов форм, которые имеют характерные для них свойства. Для каждого объекта можно определять действия, выполняемые при наступлении определенных событий. Процесс создания формы в режиме конструктора состоит в размещении объектов в форме и определении для них свойств, связанных с ними событий и выполняемых действий. Создать форму можно, выполнив следующие действия: - открыть базу данных; - в области переходов выбрать таблицу, на основе которой необходимо построить форму; - нажать кнопку Конструктор форм на Ленте в группе формы на закладке Создание. На экране откроется конструктор форм. При этом на Ленте появляются элементы управления, позволяющие изменять внешний вид формы. Конструктор форм состоит из вертикальной и горизонтальной линеек, области данных с вертикальными и горизонтальными линиями – это сетка формы, по ней выравниваются объекты. Конструктор форм позволяет добавлять такие элементы управления как надписи, поля, переключатели, флажки и т.д.
|
|||||
|
Последнее изменение этой страницы: 2016-12-13; просмотров: 1262; Нарушение авторского права страницы; Мы поможем в написании вашей работы! infopedia.su Все материалы представленные на сайте исключительно с целью ознакомления читателями и не преследуют коммерческих целей или нарушение авторских прав. Обратная связь - 3.144.116.34 (0.01 с.) |

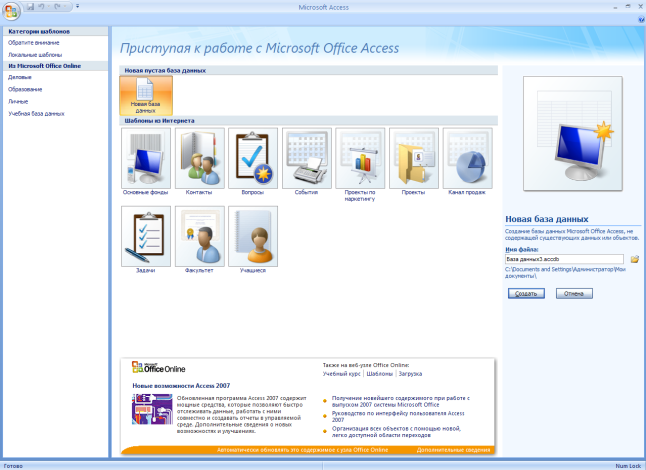 В Access поддерживается два способа создания базы данных:
В Access поддерживается два способа создания базы данных:



