
Заглавная страница Избранные статьи Случайная статья Познавательные статьи Новые добавления Обратная связь FAQ Написать работу КАТЕГОРИИ: ТОП 10 на сайте Приготовление дезинфицирующих растворов различной концентрацииТехника нижней прямой подачи мяча. Франко-прусская война (причины и последствия) Организация работы процедурного кабинета Смысловое и механическое запоминание, их место и роль в усвоении знаний Коммуникативные барьеры и пути их преодоления Обработка изделий медицинского назначения многократного применения Образцы текста публицистического стиля Четыре типа изменения баланса Задачи с ответами для Всероссийской олимпиады по праву 
Мы поможем в написании ваших работ! ЗНАЕТЕ ЛИ ВЫ?
Влияние общества на человека
Приготовление дезинфицирующих растворов различной концентрации Практические работы по географии для 6 класса Организация работы процедурного кабинета Изменения в неживой природе осенью Уборка процедурного кабинета Сольфеджио. Все правила по сольфеджио Балочные системы. Определение реакций опор и моментов защемления |
Составление рабочего чертежаСодержание книги
Поиск на нашем сайте
Графические построения рабочего чертежа перенесения в натуру границ земельного участка осуществляются в программе аGeodesy. Для запуска программы аGeodesy воперационной системе Windows последовательно выбирают Пуск | Программы | aGeodesy Suite 3.1 | Графические построения - аGeodesy. После запуска программа имеет следующую структуру: верхний заголовок аGeodesy [План1]; строка меню; панель инструментов; рабочая область, занимающая основную часть окна (рис.3.5). Для импорта данных из tGeodesy последовательно выбирают Файл | Импорт | Данные tGeodesy. В открывающемся диалоге из папки

 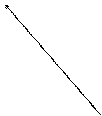 
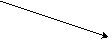   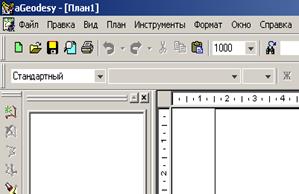
Рис.3.5. Интерфейс программы аGeodesy. Площади выбирают название каталога (uchastok), нажимают иконку
Рис. 3.6. Фрагмент окна импортирования данных из программы tGeodesy в аGeodesy. Выбранная ведомость должна появиться в правом списке ведомостей для импорта. Далее нажимают OK и выбирают наиболее удобный масштаб для работы с графическим документом (рис.3.7).
Рис.3.7. Результат импорта данных (каталог uchastok).
Для нанесения геодезических данных на чертеж необходимо выбрать команду Вид | Землеустроительная таблица, открывающая диалог “Землеустроительная таблица” (рис.3.8).
При нажатии
Рис.3.9. Результат диалога Землеустроительная таблица. Для указания углов поворота необходимо щелкнуть указателем мыши по центру точки поворота. Далее выбирают Вид | Параметры точки. В открывающемся диалоге Точка в закладке Скрыть, показать ставят отметки напротив опций номер, угол, дуга угла, линия (рис. 3.10).
Рис.3.10. Диалог Точка. Далее наносятся все остальные необходимые надписи. Для этого выбирают Инструменты | Мастера | Землеустроительный. В диалоге Заголовок плана вводят название рабочего чертежа, в диалоге Значения площадей подтверждают текущие установки, в диалоге Описание границ смежных землепользователей указывают смежников с использованием клавиш Ctrl+Enter, в диалоге Земли с ограничениями в пользовании указывают обременения в использовании земель, а также выбирают форматы для распечатки (А4 книжная, А4 альбомная, А3 альбомная). Для лучшего ориентирования на местности при выносе проекта в натуру на чертеже показывают некоторые элементы ситуации (населенные пункты, дороги и т.д.). При наличии координат элементов привязки их указывают в нижней части рабочей программы. Для этого необходимо выбрать меню План | Добавить контур, в нем указать имя контура и его тип (замкнутый, разомкнутый или свободный). Далее указателем мыши щелкают внизу рабочего поля и для ввода новой точки в панели нажимают на клавиатуре клавишу “стрелка вниз” (рис. 3.11).
Рис. 3.11. Поле для ввода координат элементов привязки.
В появившейся пустой строке вводятся координаты точек элементов ситуации. Для лучшей ориентации при выносе проекта в натуру создают схемы ситуации. Для этого необходимо в нижнем левом углу программы выбрать режим Ситуация. Далее выбирают План | Добавить слой и задают имя слоя. После этого нажимают План | Добавить элемент ситуации, гдеопределяют типэлементов (площадной, линейный, точечный) и его название. Нанесение элементов ситуации осуществляется при помощи панели инструментов
Редактируют текст при помощи клавиш Ctrl+Enter, удаляют любой объект Alt+Del. Для нанесения точечных или линейных объектов существует библиотека условных обозначений. Для ее загрузки выбирают Файл | Загрузить знаки. В открывающемся диалоге необходимо загрузить файл Знаки500.csg. Для нанесения объекта нажимают на пиктограмму элемент ситуации, выбирают тип объекта, щелчком клавиши мыши указывают его месторасположение, если объект точечный, либо мышью рисуют линейный или площадной объект. Далее выбирают меню План | Условный знак. В открывающемся меню выбирают необходимый условный знак (рис. 3.12).
Рис.3.12. Фрагмент диалога Формат элемента Ситуации. С использованием меню Инструменты | Мастера | Заголовок и обозначения вводят название рабочего чертежа, объект, условные обозначения. В результате будет получен рабочий чертеж перенесения в натуру границ землепользования (рис. 3.13).
Рис.3.13. Фрагмент рабочего чертежа перенесения проекта в натуру. Форму штампа выбирают в режиме Инструменты | Рамка и штамп. Двойной щелчок указателем мыши по штампу позволяет его заполнить. Рабочий чертеж перенесения проекта в натуру необходимо распечатать (Файл | Печать) и сохранить (Файл | Сохранить). Файлы сохраняются в собственном формате данных *.geo3.
|
||||||||||||||||||||
|
Последнее изменение этой страницы: 2016-12-10; просмотров: 383; Нарушение авторского права страницы; Мы поможем в написании вашей работы! infopedia.su Все материалы представленные на сайте исключительно с целью ознакомления читателями и не преследуют коммерческих целей или нарушение авторских прав. Обратная связь - 3.147.56.125 (0.007 с.) |

 . При ошибочном введении какого-либо каталога его удаляют нажатием на иконку
. При ошибочном введении какого-либо каталога его удаляют нажатием на иконку  (рис. 3.6).
(рис. 3.6).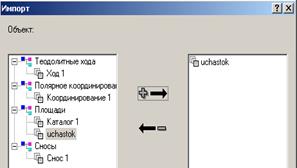
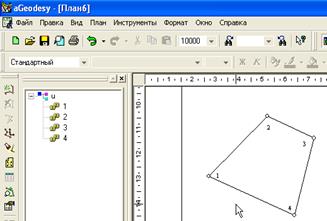
 Рис.3.8. Диалог Землеустроительная таблица.
Рис.3.8. Диалог Землеустроительная таблица.
 появляется таблица, в которой может содержаться информация о номерах точек, их координатах, длинах линий и дирекционных углах. Выбор перечня показателей осуществляется в диалоге Настройка столбцов в опции Столбцы.
появляется таблица, в которой может содержаться информация о номерах точек, их координатах, длинах линий и дирекционных углах. Выбор перечня показателей осуществляется в диалоге Настройка столбцов в опции Столбцы.
 будут выписаны направления и длины линий на чертеже (рис. 3.9).
будут выписаны направления и длины линий на чертеже (рис. 3.9).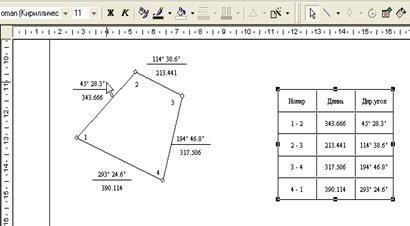
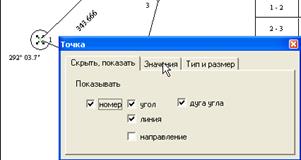


 – инструмент рисования, включающий
– инструмент рисования, включающий 
 – элемент ситуации, включающий
– элемент ситуации, включающий  ,
,
 – свободное вращение,
– свободное вращение,  – текст,
– текст,  – поворот текста,
– поворот текста,
 – текст и линия.
– текст и линия.





