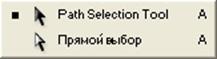Заглавная страница Избранные статьи Случайная статья Познавательные статьи Новые добавления Обратная связь FAQ Написать работу КАТЕГОРИИ: ТОП 10 на сайте Приготовление дезинфицирующих растворов различной концентрацииТехника нижней прямой подачи мяча. Франко-прусская война (причины и последствия) Организация работы процедурного кабинета Смысловое и механическое запоминание, их место и роль в усвоении знаний Коммуникативные барьеры и пути их преодоления Обработка изделий медицинского назначения многократного применения Образцы текста публицистического стиля Четыре типа изменения баланса Задачи с ответами для Всероссийской олимпиады по праву 
Мы поможем в написании ваших работ! ЗНАЕТЕ ЛИ ВЫ?
Влияние общества на человека
Приготовление дезинфицирующих растворов различной концентрации Практические работы по географии для 6 класса Организация работы процедурного кабинета Изменения в неживой природе осенью Уборка процедурного кабинета Сольфеджио. Все правила по сольфеджио Балочные системы. Определение реакций опор и моментов защемления |
Растровые графические редакторыСодержание книги
Похожие статьи вашей тематики
Поиск на нашем сайте
Лабораторная работа №5 Создание и редактирование изображений в CorelDraw и PHOTOSHOP Задания для самостоятельной работы: 1. Открыть программу CorelDraw. 2. Выбрать меню – создать новый документ. 3. Познакомиться с созданием элементарных объектов: Линия. Прямоугольник. Окружность. Многоугольник (Меню «Инструментальные средства/Опции») 4. Освоить инструмент «Стрелка» и клавишу «Пробел». 5. Научиться «читать» «Строку состояния». 6. Работа с текстом: абзацный и художественный текст. 7. Эффекты: Интерактивная деформация; Интерактивный контур; Перетекание др. Растровые графические редакторы Работа с растровой графикой Растровая графика представляет изображения в виде массива цифр. Поэтому при большом увеличении все точечные изображения выглядят как мозаика или сетка, состоящая из мельчайших ячеек. Такая сетка имеет название растровой карты (bitmap), ее единичный элемент называется пикселом (рис.1).
В связи со способом отображения информации растровое изображение часто сравнивают с мозаичным панно. Действительно, если рассматривать мозаичное изображение вблизи (при сильном увеличении), то стыки между отдельными деталями хорошо видны; если отойти подальше (что равносильно уменьшению масштаба), то мелкие элементы сливаются, и мы видим картину слитно в целостном восприятии. Так же и с растровой графикой: если пикселы достаточно малы, то границы между ними незаметны и глаз воспринимает "пиксельную мозаику" как одно целое изображение. При масштабировании растровых изображений возникают характерные искажения - "ступеньки" (aliasing или jaggies) (рис. 2). В большинстве растровых редакторов "ступеньки" удается частично убрать за счет специальных приемов (например, anti-aliasing), но качество картинки при этом заметно снижается. Инструментальные средства растровых редакторов К фундаментальным инструментам растровой графики относятся такие инструменты обработки изображений, как:
Кроме перечисленных инструментальных средств в состав растровых редакторов входит большое количество инструментов, названия которых ассоциируются с применением их в традиционной живописи и других приложениях: Аэрограф, Кисть, Карандаш, Ластик, Текст, Перо, Линия, Заливка, Пипетка, Трансформация, Масштаб, Рука, Рамка и т.п. Аналоги этих инструментов также имеются в большинстве векторных редакторов. Инструменты выделения. Маски Растровое изображение в отличие от векторного не содержит объектов, которые можно легко "расцепить" для выполнения их индивидуального редактирования. Поэтому для создания, например, коллажей (фотомонтажей) из отдельных фрагментов нескольких изображений каждый из них предварительно необходимо выделить. Данный процесс напоминает процедуру вырезание отдельных фрагментов из целостного изображения и называется процессом выделения (или обтравки) изображений. Выделение (Selection) - это область, ограниченная замкнутой рамкой выделения в виде движущейся пунктирной линии (контура), которая отмечает часть изображения, доступную для копирования, редактирования и выполнения различных типов преобразований. Маски - это один из базовых инструментов профессиональных растровых редакторов. Концепции маски и выделения тесно связаны, но несмотря на это понятие маски шире. Всякая маска включает в себя два типа областей: непрозрачные и прозрачные. Первые используются для защиты закрываемых ими частей изображений или объектов от нежелательных изменений. Они, собственно, и выполняют функцию маскирования. Прозрачные области можно рассматривать как отверстия в маске. Их используют для выделения фрагментов изображения или объекта, которые собираются модифицировать. Эти области называются выделенной областью, или выделением (обтравкой). Таким образом, маска не представляет собой нечто противоположное выделению. Противоположными свойствами обладают части маски, а именно защищенные и выбранные (выделенные) области. Соотношение между этими частями не является постоянным. В процессе работы над изображением оно может изменяться за счет увеличения доли одной из них и соответственно уменьшения доли другой. Для этой цели в растровых редакторах имеется специальный набор инструментов выделения. Цветовая коррекция и цветовой баланс Цветокоррекция - изменение цветовых параметров пикселов (яркости, контрастности, цветового тона, насыщенности) с целью достижения оптимальных результатов. Наиболее распространенными средствами, которые используются для повышения качества цветных изображений, являются такие команды, как Баланс цветов (Colorbalance) и Оттенок/Насыщение (Hue/Saturation). Цветовой баланс - соотношение цветов в изображении. Регулировка цветового баланса позволяет усилить или ослабить один цвет за счет другого дополнительного (комплементарного ему). Работа со слоями Слой (layer) - дополнительный уровень (холст) для рисования, метафора прозрачной кальки. Каждый слой повторяет все параметры основного изображения - размеры, разрешение, цветовую модель, число каналов. При увеличении количества слоев возрастает размер изображения. Слои можно менять местами, делать невидимыми, а также можно рисовать только на одном слое, не затрагивая другие. Естественно, что если закрасить какой-либо слой сплошным рисунком или плотным сплошным цветом, то на нижних слоях не будет видно того, что там нарисовано. Однако компьютерная живопись позволяет сделать слой полупрозрачным, что открывает новые возможности в редактировании изображений. Панель инструментов Панель инструментов (toolsbar) является основной рабочей панелью Photoshop. Расположенные в ней инструменты делятся на основные и альтернативные (скрытые). Основные инструменты (рис. 1) видны в главном окне программы. Альтернативные инструменты спрятаны за теми иконками, у которых в правом нижнем углу есть маленький треугольник. Для выбора альтернативного инструмента нужно установить курсор на значок основного инструмента, нажать левую кнопку мыши и, удерживая её, перетащить курсор на значок нужного альтернативного инструмента.
Панель (палитра) параметров (Options) (рис. 5). Здесь отображаются все изменяемые настройки инструментов. Данная панель меняет вид в зависимости от выбранного инструмента. Далее в таблице 2 будут представлены основные инструменты графического редактора Photoshop.
Таблица 2
Коллаж Для построения коллажа нам понадобятся 3 изображения: два изображения неба и фотография девушки. Загрузите изображение Cloud1 и Cloud2.
Скопируйте Cloud2: Edit ->Copy (Редактирование -> Копировать) или Ctrl+C, и вставьте в изображение Cloud1, выполнив команду Edit ->Paste (Редактирование -> Вставить) или Ctrl+V. Подгоните размер Cloud2 под размер Cloud1, для чего выполните команду: Edit ->Transform ->Scale (Редактирование -> Трансформация -> Масштаб). Убедитесь, что активен верхний слой. В палитре Layers (Слои) выставьте режим наложения слоя PinLight. Должен получиться эффект, представленный на рис. 3.3. Склейте слои.
Загрузите изображение Girl (рис. 3.4). С помощью удобного для вас инструмента выделите девушку, скопируйте и вставьте в только что полученное изображение неба.
Разместите девушку справа таким образом, чтобы было занято 2/3 фона. Увеличьте изображение с помощью команды Edit ->Transform ->Scale (Редактирование -> Трансформация -> Масштаб). Обработайте края изображения с помощью инструмента Blur (Размытие). Установите параметр Opacity (Непрозрачность) 48 %. Склейте слои. С помощью инструмента HorizontalType (Горизонтальный текст) напишите фразу. Шрифт выберите на свой вкус. Произведите растеризацию слоя, для чего откройте палитру Layer (Слой) и щелкните правой кнопкой мыши по слою с текстом. В появившемся меню выберите пункт RasterizeLayer (Растрировать слой). Затем склейте его с нижним слоем. Выделите текст волшебной палочкой, для чего выделите одну букву, затем щелкните по выделению правой клавишей мыши и выберите пункт Similar (Подобно). Примените к тексту инструмент Gradient (Градиент). Вид градиента - линейный.
Итоговое изображение представлено на рис. 3.5.
Лабораторная работа №5 Создание и редактирование изображений в CorelDraw и PHOTOSHOP Задания для самостоятельной работы: 1. Открыть программу CorelDraw. 2. Выбрать меню – создать новый документ. 3. Познакомиться с созданием элементарных объектов: Линия. Прямоугольник. Окружность. Многоугольник (Меню «Инструментальные средства/Опции») 4. Освоить инструмент «Стрелка» и клавишу «Пробел». 5. Научиться «читать» «Строку состояния». 6. Работа с текстом: абзацный и художественный текст. 7. Эффекты: Интерактивная деформация; Интерактивный контур; Перетекание др. Растровые графические редакторы Работа с растровой графикой Растровая графика представляет изображения в виде массива цифр. Поэтому при большом увеличении все точечные изображения выглядят как мозаика или сетка, состоящая из мельчайших ячеек. Такая сетка имеет название растровой карты (bitmap), ее единичный элемент называется пикселом (рис.1).
В связи со способом отображения информации растровое изображение часто сравнивают с мозаичным панно. Действительно, если рассматривать мозаичное изображение вблизи (при сильном увеличении), то стыки между отдельными деталями хорошо видны; если отойти подальше (что равносильно уменьшению масштаба), то мелкие элементы сливаются, и мы видим картину слитно в целостном восприятии. Так же и с растровой графикой: если пикселы достаточно малы, то границы между ними незаметны и глаз воспринимает "пиксельную мозаику" как одно целое изображение. При масштабировании растровых изображений возникают характерные искажения - "ступеньки" (aliasing или jaggies) (рис. 2). В большинстве растровых редакторов "ступеньки" удается частично убрать за счет специальных приемов (например, anti-aliasing), но качество картинки при этом заметно снижается.
|
|||||||||||||||||||||||||||||||||||||||||||||||||||||||||||||
|
Последнее изменение этой страницы: 2016-09-20; просмотров: 1106; Нарушение авторского права страницы; Мы поможем в написании вашей работы! infopedia.su Все материалы представленные на сайте исключительно с целью ознакомления читателями и не преследуют коммерческих целей или нарушение авторских прав. Обратная связь - 13.59.236.101 (0.008 с.) |