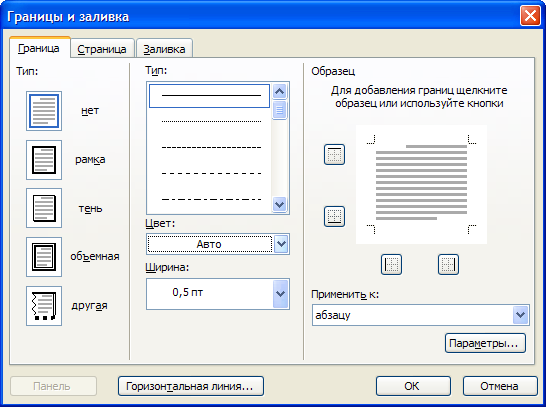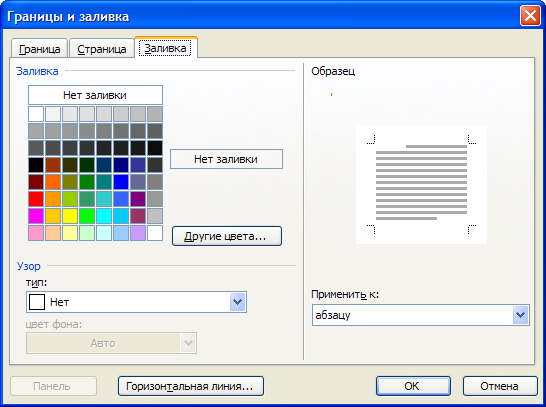Заглавная страница Избранные статьи Случайная статья Познавательные статьи Новые добавления Обратная связь КАТЕГОРИИ: ТОП 10 на сайте Приготовление дезинфицирующих растворов различной концентрацииТехника нижней прямой подачи мяча. Франко-прусская война (причины и последствия) Организация работы процедурного кабинета Смысловое и механическое запоминание, их место и роль в усвоении знаний Коммуникативные барьеры и пути их преодоления Обработка изделий медицинского назначения многократного применения Образцы текста публицистического стиля Четыре типа изменения баланса Задачи с ответами для Всероссийской олимпиады по праву 
Мы поможем в написании ваших работ! ЗНАЕТЕ ЛИ ВЫ?
Влияние общества на человека
Приготовление дезинфицирующих растворов различной концентрации Практические работы по географии для 6 класса Организация работы процедурного кабинета Изменения в неживой природе осенью Уборка процедурного кабинета Сольфеджио. Все правила по сольфеджио Балочные системы. Определение реакций опор и моментов защемления |
Виокремлення та пересування об'єктів
Для виконання будь-яких дій над графічним об'єктом, він повинен бути виокремленим. Якщо зафіксувати курсор на будь-якому фрагменті об'єкта, навколо нього з'являться маркери. Для виокремлення кількох об'єктів треба утримувати натиснутою клавішу Shift і послідовно клацати на кожному об'єкті, або натиснути на кнопку і охопити курсорною рамкою всю групу. Якщо до виокремленої групи потрібно долучити об'єкт, то утримуючи натиснутою клавішу Shift на ньому треба клацнути курсором. Так само, у випадку вилучення зайвого об'єкту з групи, потрібно натиснути на клавішу Shift і клацнути курсором на зайвому. Якщо об'єкти перекриваються, можна змінити порядок розташування об'єктів за допомогою команди Draw/Действия и Order/Порядок з піктографічної панелі Drawing/Рисование. Будь-який виокремлений об'єкт можна пересунути, навівши курсор всередину виокремленого об'єкта або змінити його розмір, якщо потягнути за один з оточуючих маркерів. Якщо при цьому утримувати клавішу Shift, то розміри об'єкта змінюватимуться пропорційно. Для вилучення об'єкта, його потрібно виокремити і натиснути на клавішу Delete. Графічні об'єкти можна також вирізати, копіювати та вставляти за допомогою команд Cut/Вырезать, Copy/Копировать, Paste/Вставить. Об'єднання об'єктів Якщо малюнок складається з багатьох елементів, то після опрацювання кожного з них і розташування у потрібних місцях, їх можна згрупувати в один елемент. Усі елементи майбутньої групи мають бути виокремлені і до них застосовують команду Draw/Действия и Group/Группировать Для розгрупування складного об'єкту виконують команду Draw/Действия и Ungroup/Разгруппировать. Розташування об'єкту в тексті. Об'єкт у текстовому документі можна розташувати різним чином: текст облямовує оточуючу об'єкт рамку, контур об'єкта, перекриває об'єкт, знаходиться під об'єктом, розривається у місці де вставлений об'єкт. Ці дії виконуються командою Draw/Действия и Text Wrapping/Обтекание текстом. Створення фігурного тексту Для створення фігурного тексту використовують редактор Word Art. Стилізовані текстові елементи використовують для візитних карток, листівок, логотипів, заголовків Web-сторінок тощо. Їх можна переміщувати, повертати, розміщувати в різних місцях тексту, задавати тінь та робити об'ємними. Для роботи з редактором Word Art потрібно вивести на екран піктографічну панель Word Art за допомогою команди View/Вид и Toolbars/Панели инструментов и Word Art, на якій є такі піктографічні кнопки: Word Art/Обьект Word Art, яка дає змогу вибрати готовий шаблон для створення нового об'єкта;
Edit Text/Изменить текст. У діалоговому вікні Edit Word Art/Изменение текста Word Art потрібно ввести текст, вибрати шрифт, його розмір та накреслення. Для розміщення частини тексту в новому рядку натискають на клавішу Enter. 14. Параметри сторінки. Границя і заливка. Колонтитули. Друк документів у word. (Інформатика) У текстовому редакторі MS - WORD для встановлення параметрів сторінки використовується пункт основного меню файл> параметры страницы. При натисканні на цей пункт з’являється вікно:
Поля – вводиться потрібні поля із всіх сторін документа (зліва, справа, зверху та знизу), також вводиться відстань від краю до колонтитула верхнього та нижнього, а також вказується до чого примінити вказані дані (до всього документу, до кінця документу, до абзацу та ін.) При натисканні кнопки “ по умолчанию” виставлені раніше параметри зміняться по замовчуванню, також можна задати “ переплет” – на сторінці крім заданих полів відводиться місце для швидкозшивача. Размер бумаги При активізуванні закладкивказується розмір паперу, є можливість вказати тип паперу (А3, А4 та ін.), вказується орієнтація паперу: книжна або альбомна, також можна вказати до чого примінити вказані параметри, можна також вказати параметри по замовчуванню. Источникбумаги При активізуванні закладки є можливість вказати на чому ми плануємо друкувати даний документ, першу та решту сторінок (конверт із листками, автоподача листків, та ін), можна вказати параметри по замовчуванню та до чого будуть застосовані дані параметри. Друк документів Друкувати документ можна двома способами: натиснути на кнопку панелі інструментів у вигляді принтера, при цьому з’явиться вікно текучого принтера у якому може бути вказано залишок фарби та інші параметри настройки принтера. Також можна здійснювати друк за допомогою пункту основного меню файл > печать, або комбінацією клавіш Ctrl - Z після цього відкриється вікно:
У якому вказується принтер, сторінки, які потрібно надрукувати, друкувати весь документ або парні чи непарні сторінки, число копій. При натисканні кнопки параметри можна вказати тип подачі паперу, якість друку (чорновий, найкращий), кнопка свойства дає можливість вказати будь який розмір та тип паперу та інші параметри друку. Після в казання усіх параметрів слід натиснути клавішу OK. Колонтитули — це текст або графічні зображення, які повторюються зверху або знизу на кожній сторінці документу. Тому колонтитули відповідно поділяються на Верхній та нижній колонтитул. Можна також можна передбачити різні верхні і нижні колонтитули для парних та непарних сторінок, а також для першої сторінки документу. Для цього у вікні Параметры страницы потрібно вибрати закладку Макет і встановити відповідні опції. Для того, щоб добавити в документ колонтитули, потрібно в пункті меню Вид вибрати команду Колонтитулы. Word перейде в режим розмітки сторінки, якщо він перебував в іншому режимі перегляду, то на екран з’явиться панель інструментів Колонтитулы.
В документі можна змінювати кордони і заливку окремих елементів і фрагментів тексту.
|
||||||
|
Последнее изменение этой страницы: 2016-09-13; просмотров: 156; Нарушение авторского права страницы; Мы поможем в написании вашей работы! infopedia.su Все материалы представленные на сайте исключительно с целью ознакомления читателями и не преследуют коммерческих целей или нарушение авторских прав. Обратная связь - 3.145.58.169 (0.005 с.) |
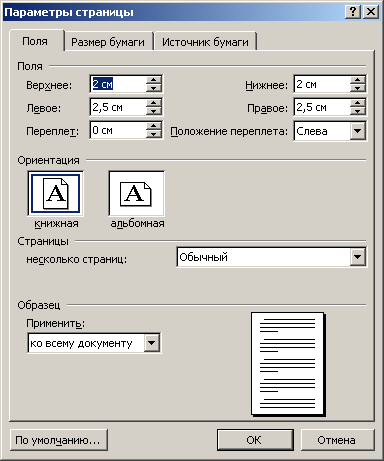 Яке складається із чотирьох закладок:
Яке складається із чотирьох закладок: