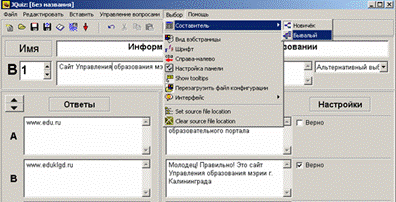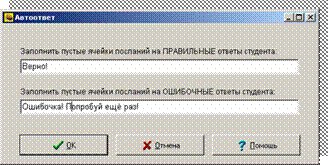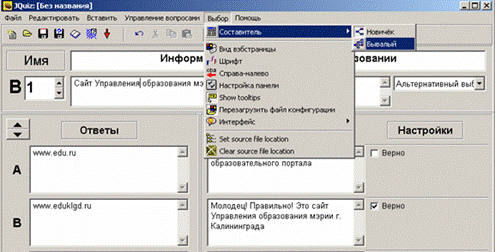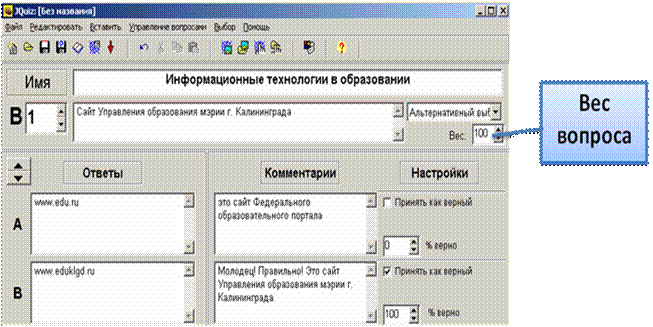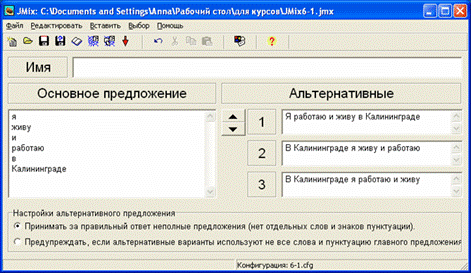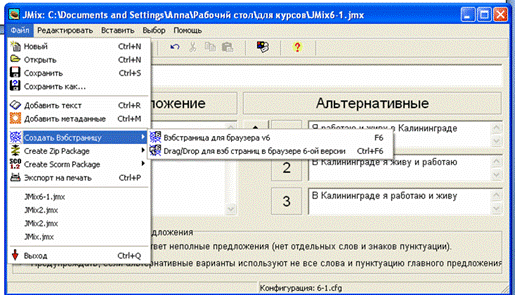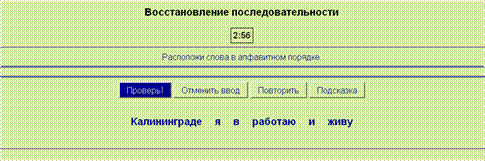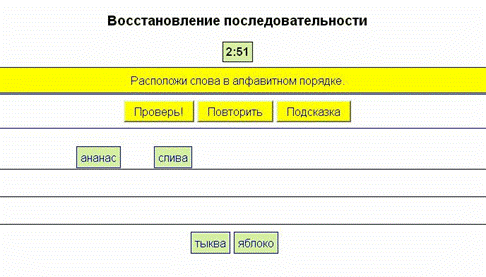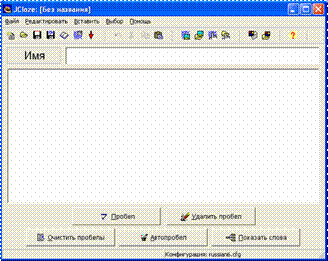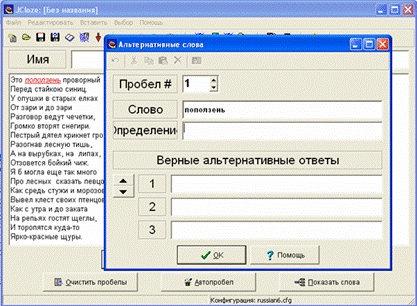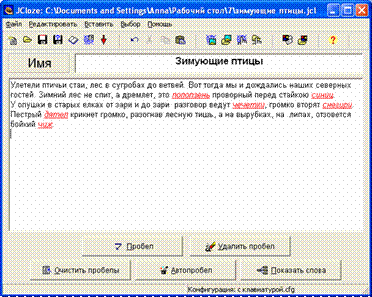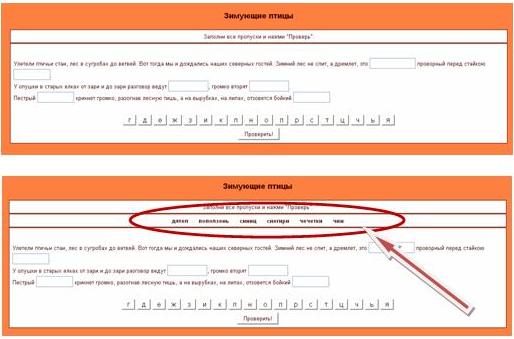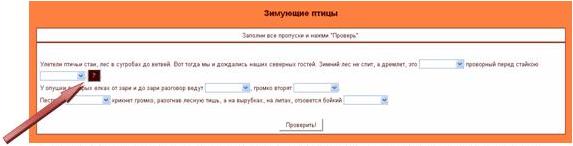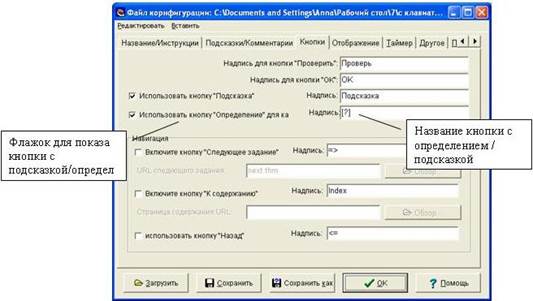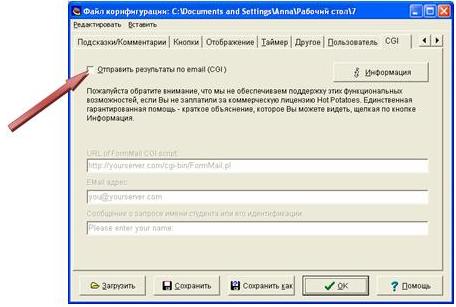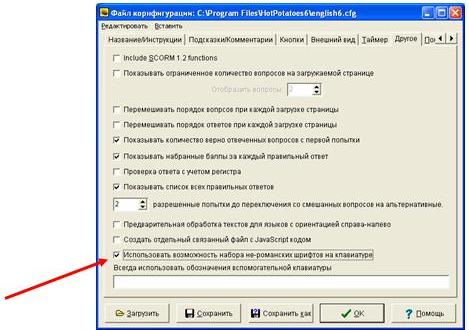Заглавная страница Избранные статьи Случайная статья Познавательные статьи Новые добавления Обратная связь FAQ Написать работу КАТЕГОРИИ: ТОП 10 на сайте Приготовление дезинфицирующих растворов различной концентрацииТехника нижней прямой подачи мяча. Франко-прусская война (причины и последствия) Организация работы процедурного кабинета Смысловое и механическое запоминание, их место и роль в усвоении знаний Коммуникативные барьеры и пути их преодоления Обработка изделий медицинского назначения многократного применения Образцы текста публицистического стиля Четыре типа изменения баланса Задачи с ответами для Всероссийской олимпиады по праву 
Мы поможем в написании ваших работ! ЗНАЕТЕ ЛИ ВЫ?
Влияние общества на человека
Приготовление дезинфицирующих растворов различной концентрации Практические работы по географии для 6 класса Организация работы процедурного кабинета Изменения в неживой природе осенью Уборка процедурного кабинета Сольфеджио. Все правила по сольфеджио Балочные системы. Определение реакций опор и моментов защемления |
Редактирование заданий/тестовСодержание книги
Поиск на нашем сайте
Редактирование задания выполняется с помощью меню Управление вопросами. Этот пункт меню включает несколько подпунктов, которые позволяют изменить порядок вопросов в задании, удалить вопрос, вставить новый, переместить или скопировать вопрос, а также перемешать вопросы в задании/тесте.
Подпункт меню Автоответ позволяет ввести комментарий на правильные ответы и ошибочные ответы учащегося.
Внести изменения в конкретный вопрос можно, выбрав в поле номера вопроса нужный вопрос и изменив необходимые поля. После ввода вопросов не забудьте сохранить проект и создайте веб-страницу.
Теперь можно создать новое задание или тест, используя меню Файл-Новый, или закрыть эту программу и перейти к другой программе из набора HotPotatoes, или завершить работу с HotPotatoes.
Настройка конфигурации
В программе Quiz предоставляются дополнительные возможности для настройки конфигурации заданий. Выбрав вкладку Другое в диалоге Файл конфигурации можно: - менять порядок вопросов при каждой загрузке задания; - показывать количество вопросов, на которых был дан правильный ответ с первой попытки; - показывать общую оценку после каждого правильного ответа; - учитывать регистр букв (строчные, прописные) при проверке ответа. - показывать список других возможных верных ответов; - установить количество попыток ввода короткого ответа, после которых задание трансформируется в вопрос с множественным выбором ответа (настройка используется в вопросах смешанного типа); - использовать экранную клавиатуру (для коротких ответов); - выводить на экран заданное количество вопросов.
Кроме того, продвинутые пользователи могут использовать возможности оценки степени правильности ответа; учета частично правильных ответов; включения режима тестирования. Для использования дополнительных возможностей в настройке заданий необходимо выбрать режим продвинутого пользователя Бывалый в пункте меню Выбор - Составитель.
Вес вопроса
При установке режима для продвинутых пользователей (бывалый) Вы можете задавать относительную важность вопросов. Это делается с помощью элемента Вес в диалоге. Вы устанавливаете вес вопроса в диапазоне от 0 до 100. Чем выше вес, тем важнее вопрос. При этом очки, полученные при верном ответе на вопрос, увеличиваются во столько раз, каково значение веса.
Вы можете создать два-три вопроса в начале теста, которые имеют вес 0 и не учитываются в общем счете теста.
Процентная верность ответов
При такой возможности можно установить процент верности ответа. Некоторые вопросы могут иметь ответ со 100% верностью - это абсолютно правильный ответ, а также несколько ответов - частично правильных. Так можно поощрить учащихся, давших частично правильные ответы.
Установка Принять как верный
Этот флажок позволяет принять ответ как верный с оценкой в процентах верности. Даже если ответ не совсем верный, он принимается, никакие попытки повторного ответа на такой вопрос не допускаются.
Урок 6. Восстановление последовательности JMix В этой главе: Возможности JMix Создание задания Дополнительные настройки Публикация задания в виде HTML-страницы
Возможности JMix
Этот вид задания удобен для преподавателей-лингвистов, хотя можно придумать интересные упражнения и для других предметов. Материалом для упражнения могут быть слова и предложения. Для каждого слова или предложения создается отдельное задание. Смысл задания - расположить для предложения слова в нужном порядке, а для слова - расположить буквы или слоги в нужном порядке.
6.2. Создание задания
Для запуска программы надо запустить HotPotatoes, выбрать JMix в меню Potatoes или выбрать соответствующую картошку на экране.
В поле Имя надо ввести название задания или само задание. В поле Основное предложение надо ввести слово, словосочетание или предложение. Каждая часть, которая будет выбираться для создания нужного порядка, должна быть введена на отдельной строке.
Дополнительные настройки
Поля Альтернативные заполняются для предложений, в которых возможны различные варианты порядка слов.
Для этих альтернативных предложений в рабочем окне устанавливаются дополнительные настройки - Настройки альтернативного предложения: - разрешить использовать предложения, в которых не используются все слова и знаки препинания исходного предложения;
- предупреждать, если в варианте ответа не используются все слова и знаки пунктуации исходного предложения.
Для того, чтобы первое слово в предложении, введенное с прописной буквы, не служило подсказкой при выполнении упражнения, необходимо выполнений следующих действий: - в диалоговом окне Файл конфигурации выбрать вкладку Подсказки/Комментарии и установить флажок Заглавные буквы всегда прописью;
- при публикации задания в виде HTML- страницы - отказаться от написания первого слова с прописной буквы
Независимо от места слова в предложении - выбрать ответ Нет в диалоговом окне:
Замечание. Ответ Yes (Да) выбирается в том случае, если первое слово предложения - имя собственное.
6.4. Публикация задания в виде HTML-страницы
Задание, созданное с помощью программы JMix, может быть представлено в двух форматах: - выбор элементов щелчком левой кнопки мыши (Файл - Создать вебстраницу - Вебстраница для браузера); - перемещение элементов с помощью мыши (Файл - Создать вебстраницу - Drag/Drop для вебстраниц)
Для создания задания, в котором последовательность элементов восстанавливается щелчком мыши, необходимо выбрать пункт в меню Файл - Создать вебстраницу - Вебстраница для браузера или соответствующую кнопку на панели инструментов.
Щелчок на слове(букве) переносит его(её) в строку результата.
Для создания упражнения, в котором последовательность элементов восстанавливается с помощью перемещения элементов мышью, необходимо выбрать пункт в меню Файл - Создать вебстраницу - Drag/Drop для вебстраниц.
Учащийся может выбрать мышью букву или слово и, нажав левую кнопку мыши, просто перетаскивать ее на строку с результатом.
Урок 7. Заполнение пробелов JCloze В этой главе: Возможности JCloze Ввод задания Редактирование упражнения Настройка конфигурации
Возможности JCloze
Это вопросы закрытого типа, которые требуют вставку слов или букв в оставленные места - пробелы. Главный экран программы JClose приведен ниже.
7.2. Ввод задания
Запустите программу HotPotatoes, выберите программу JClose на экране или в меню Potatoes- откроется рабочее окно программы. Вы можете ввести заголовок задания или теста в поле Имя. Затем вводится текст, в котором надо будет сделать пропуски. Текст вводится в большое текстовое поле с клавиатуры или копируется из любого документа. Затем Вы должны выделить слово или букву, которые должны быть пропущены или скрыты и нажать кнопку Пробел.
В открывшемся диалоге Альтернативные слова Вы должны вставить все слова, которые могут считаться верными ответами. Порядковый номер слова в тексте указывается в поле Пробел №, а само слово - в поле - Слово. Поле определение позволяет вставить пояснение слова, обычно этот пункт оставляется пустым, так как вопрос лучше выглядит.
Затем диалог можно закрыть, выделить следующее слово для пробела и продолжить вставку верных ответов. Слова или буквы, отмеченные как пробелы, автоматически выделяются в тексте красным цветом и подчеркиваются. Последовательность выбора слов для пробелов в тексте не имеет значения, поскольку все пропущенные слова нумеруются автоматически от начала текста.
После завершения заполнения задания надо сохранить проект, а также опубликовать его в виде HTML-страницы.
Редактирование упражнения
Кнопки Удалить пробел и Очистить пробелы позволяют изменить слова, которые будут пропущены в упражнении. Кнопка Показать слова позволяет перейти к диалоговому окну для редактирования пропущенных слов, выбирая пропущенные слова по порядковому номеру. Кнопка Автопробел позволяет каждое n-е по порядку слово в тексте сделать пробельным (пропущенным). При нажатии на эту клавишу появляется диалог, в котором Вы можете указать номера слов, например, каждое пятое или третье, которые будут автоматически пропущены.
Настройка конфигурации
По желанию преподавателя пропущенные слова могут выводить в отдельной строке вопроса, а могут не выводиться. На рисунках приведены два варианта одого и того же задания.
Для использования такой возможности просто в закладке Другое при настройке конфигурации странцы надо установить или снять флажок Включать список слов наряду с основным текстом.
Если Вы установите флажок Использовать выпадающий список вместо текстового окошка, то тест будет выглядеть по-другому.
Флажок Проверка ответа с учетом регистра позволяет учитывать в ответе прописные и строчные буквы. Флажок Использовать возможность набора шрифтов на клавиатуре позволяет выводить в тесте набор клавиш с буквами, которые используются для ввода пропущенных слов.
Вы уже знаете, что к любому пропущенному слову можно ввести определение или подсказку, к которым можно обратиться при выполнении задания. Кроме того, каждый ответ допускает альтернативные правильные ответы. Замечание. Варианты правильных ответов и подсказки можно вводить не ко всем пропущенным словам.
Если в задание были введены подсказки, то они будут вызываться нажатием на кнопку, расположенную рядом с каждым словом, для которого была предусмотрена подсказка.
Текст на этой кнопке можно изменить, используя закладку Кнопки в диалоге файла конфигурации. Чтобы эта кнопка отображалась, необходимо установить флажок Использовать кнопку "Определение" для…., а текст, который будет выводиться на кнопке, вписать в поле Надпись. Желательно этот текст сделать коротким, в противном случае эта кнопка смотрится неудачно в тесте.
Созданные с помощью программы JClose задания по умолчанию при сохранении в виде страницы HTML добавляют код, запрашивающий имя учащегося. Для того, чтобы убрать этот код просто зайдите в закладку CGI в диплоге конфигурации задания и уберите флажок Отправить результаты по e-mail.
Урок 8. Некоторые общие дополнения В этой главе: Включение текста в задание Экранная клавиатура Объединение заданий в уроки Выполнение заданий Вставка разных объектов в задания Создание заданий в формате Scorm
8.1. Включение текста в задания
В каждое упражнение можно включить текст, на основе содержания которого будет подготовлено задание. На экране текст будет размещаться рядом с заданием.
Замечание. Текст не включается в задания JMix (Восстановление последовательности) и JMatch (Установление соответствий), если выбран вариант выполнения задания - Drag&Drop (перемещения элементов с помощью мыши).
Для включения текста в задание надо выбрать пункт в меню Файл-Добавить текст.
Чтобы текст появился на экране упражнения, в окне Добавить текст для чтения нужно обязательно установить флажок Включить текст для чтения.
Текст можно ввести с клавиатуры или скопировать из любого редактора. Текст может быть представлен в виде формата HTML. Страница с текстом будет выглядеть так, как показано на рисунке:
Экранная клавиатура
Для языков, не использующих латиницу, в заданиях с вводом ответа с помощью клавиатуры программа предоставляет возможность использования экранной клавиатуры для ввода букв с помощью мыши. Экранная клавиатура может включать как несколько букв, необходимых для выполнения конкретного упражнения, так и все буквы алфавита. Для включения экранной клавиатуры необходимо в диалоговом окне Файл конфигурации выбрать вкладку Другое, поставить флажок Использовать возможность набора нероманских шрифтов на клавиатуре.
|
||||||||
|
Последнее изменение этой страницы: 2016-09-13; просмотров: 350; Нарушение авторского права страницы; Мы поможем в написании вашей работы! infopedia.su Все материалы представленные на сайте исключительно с целью ознакомления читателями и не преследуют коммерческих целей или нарушение авторских прав. Обратная связь - 18.117.183.175 (0.009 с.) |