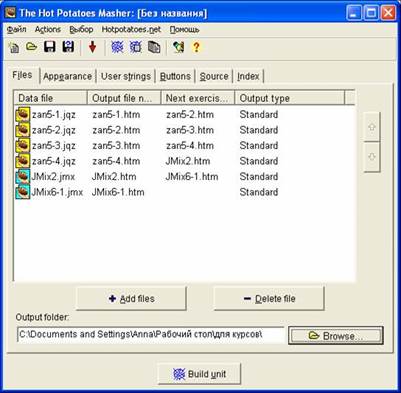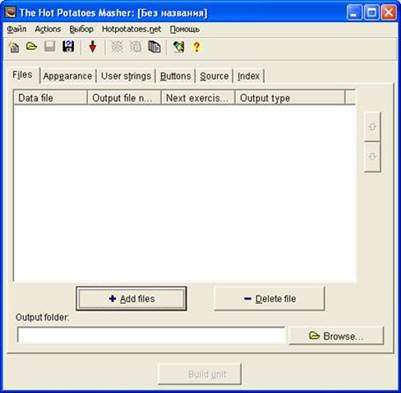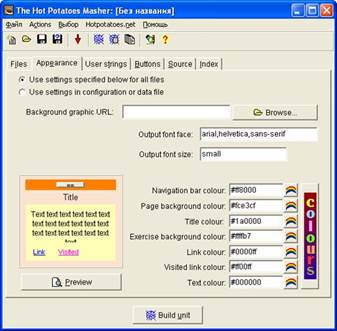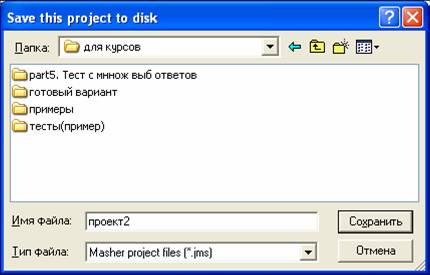Заглавная страница Избранные статьи Случайная статья Познавательные статьи Новые добавления Обратная связь FAQ Написать работу КАТЕГОРИИ: ТОП 10 на сайте Приготовление дезинфицирующих растворов различной концентрацииТехника нижней прямой подачи мяча. Франко-прусская война (причины и последствия) Организация работы процедурного кабинета Смысловое и механическое запоминание, их место и роль в усвоении знаний Коммуникативные барьеры и пути их преодоления Обработка изделий медицинского назначения многократного применения Образцы текста публицистического стиля Четыре типа изменения баланса Задачи с ответами для Всероссийской олимпиады по праву 
Мы поможем в написании ваших работ! ЗНАЕТЕ ЛИ ВЫ?
Влияние общества на человека
Приготовление дезинфицирующих растворов различной концентрации Практические работы по географии для 6 класса Организация работы процедурного кабинета Изменения в неживой природе осенью Уборка процедурного кабинета Сольфеджио. Все правила по сольфеджио Балочные системы. Определение реакций опор и моментов защемления |
Создание навигации по блоку заданий с помощью настройки навигации без оглавленияСодержание книги
Поиск на нашем сайте
При таком способе создания блока заданий перемещение по заданиям блока может быть только последовательным. Вы должны выполнить следующие действия: 1. Ввести данные для нескольких заданий (для удобства в их названия можно включить нумерацию). 2. В окне настройки файла конфигурации настроить использование кнопок навигации. Настройки навигации для первого, последнего и всех остальных заданий будут отличаться. - Настройка навигации в первом упражнении. a) В настройке конфигурации открыть вкладку Кнопки. В разделе Навигация установить флажок использования кнопки Далее - Включить кнопку "Следующее задание";
b) ввести имя страницы следующего задания в поле URL следующего задания - впечатать или вставить его с помощью кнопки Обзор (после ее нажатия в диалоговом окне Открыть файл выбрать нужный файл и нажать на кнопку Открыть - название файла появится в поле; c) убрать флажок обращения к странице Содержание - Включите кнопку "К содержанию"; d) убрать флажок использования кнопки Назад - Использовать кнопку Назад. В таком блоке заданий на панели навигации первого упражнения будет только кнопка Далее:
- Настройка навигации во втором и последующих упражнениях. a) В настройке конфигурации открыть вкладку Кнопки. В разделе Навигация установить флажок использования кнопки Далее - Включить кнопку "Следующее задание"; b) ввести имя файла следующего задания - напечатать или с помощью кнопки Обзор; c) убрать флажок обращения к странице Содержание - Включите кнопку "К содержанию"; d) установить флажок использования кнопки Назад - Использовать кнопку Назад. Аналогичные настройки делаются для всех последующих заданий, кроме последнего.
На панели навигации второго и последующих заданий будут кнопки Далее и Назад.
- Настройка переходов в последнем упражнении. a) В настройке конфигурации открыть вкладку Кнопки. В разделе Навигация сбросить флажок использования кнопки Далее - Включить кнопку "Следующее задание"; b) убрать флажок обращения к странице Содержание - Включите кнопку "К содержанию"; c) установить флажок использования кнопки Назад - Использовать кнопку Назад.
На панели навигации последнего задания будет только кнопка Назад
При таком наборе заданий учащийся просто открывает страницу с первым заданием и проходит по всему блоку заданий последовательно. Для перехода от задания к заданию используются кнопки Далее и Назад на каждой странице задания.
8.4.3. Объединение заданий в блок с помощью программы The Masher
Программа The Masher позволяет выполнить следуюшие действия: - автоматически создать страницу содержания; - разместить все страницы в одной папке; - задать переходы между страницами Объединение заданий в блок из проектов заданий с помощью программы The Masher Для объединения заданий в один блок с помощью The Masher необходимо: 1. Создать и сохранить проекты заданий. 2. Открыть программу The Masher.
3. Выбрать вкладку Index (Содержание) и ввести название блока и имя файла со страницей содержания, обычно index.htm.
4. Во вкладке Files (Файлы) с помощью кнопки Add files (Добавить файлы) выбрать проекты тех заданий и тестов, которые будут включены в блок. Для выбора нескольких проектов можно использовать клавишу Ctrl на клавиатуре и, не отпуская ее, щелкать на нужных файлах. Файлы дабавятся в проект The Masher.
5. Для оформления всех заданий блока в едином стиле необходимо выбрать вкладку Appearance (Оформление), такую же, как вкладка Оформление при создании заданий, сделать необходимые настройки и установить флажок Use settings specified below for all files (Использовать сделанные настройки во всех файлах).
Если установить флажок Use settings in configuration or data files (Использовать настройки файлов конфигурации или файлов данных), то в заданиях будет использоваться оформление, сделанное в каждом проекте.
6. Выбрать вкладку Buttons (Кнопки) и указать, будут ли использоваться в рабочем окне заданий кнопки Next Далее", Index (Содержание), Back (Назад).
Замечание. Даже были сделаны какие-то установки в каждом конкретном проекте, для всех проектов, объединенных в урок, будут действовать только настройки, сделанные в программе The Masher.
7. В закладке Files (Файлы) ввести в поле Output Folder (Папка размещения) название папки для размещения файлов блока (заданий и содержания) - впечатать или использовать кнопку Browse (Обзор).
Замечание. Такую папку нужно создать заранее; если не указать названия папки, то страницы заданий и содержания будут размещены в папке по умолчанию, и ее придется долго искать.
8. Для объединения заданий и страницы Index (Содержание) в блок надо нажать кнопку Build unit (Создать урок) в нижней части диалогового окна, или соответствующую кнопку на панели инструментов, или выбрать в меню Actions (Действия) пункт Build unit (Создать урок). Для незарегистрированного The Masher появится окно:
Когда блок будет сформирован, появится диалоговое окно:
При щелчке на кнопке Yes (Да) на экране появится созданная страница содержания блока с гиперссылками на входящие в него задания:
9. Для внесения каких-либо изменений в будущем надо сохранить проект блока. Проект блока удобнее хранить в той же папке, где и проекты заданий, входящих в состав блока. Для сохранения проекта надо выбрать в меню Файл пункт Сохранить.
Выполнение заданий
Созданный блок заданий представляет собой набор страниц HTML, связанных между собой переходами и содержанием. Для того, чтобы выполнить такой блок заданий, надо просто папку с созданными страницами и выбрать файл index.htm. Задания могут выполняться последовательно или в произвольном порядке. Перемещение от страницы к странице, в зависимости от сделанных настроек, будет осуществляться или с помощью кнопок веб-браузера, или с помощью кнопок перемещения в заданиях, или с помощью ссылок на странице содержания.
На панели навигации в каждом задании будет выведена кнопка Содержание:
Объединение заданий в блок из созданных страниц заданий с помощью программы The Masher Если созданы не только проекты заданий, но и страницы для них, то с помощью программы The Masher можно автоматически создать для них страницу cодержания. Для этого необходимо выполнить следующие действия: 1. Создать задания. 2. Переместить созданные страницы задания в отдельную папку. 3. Запустить программу The Macher. 4. Ввести список проектов заданий урока. 5. Ввести в поле Output Folder (Папка размещения) название папки для размещения страницы содержания - впечатать или использовать кнопку Browse (Обзор). Это должна быть та же самая папка, к которую сохранены страницы задания. 6. Для создания страницы содержания используется меню Actions (Действия) - Build index page only (Создать только страницу Содержание") или соответствующая кнопка на панели инструментов. После того, как страница содержания будет создана, можно будет просмотреть урок. 7. Сохранить проект блока (его также лучше сохранить в папку с проектами заданий блока).
|
||||||
|
Последнее изменение этой страницы: 2016-09-13; просмотров: 285; Нарушение авторского права страницы; Мы поможем в написании вашей работы! infopedia.su Все материалы представленные на сайте исключительно с целью ознакомления читателями и не преследуют коммерческих целей или нарушение авторских прав. Обратная связь - 52.15.70.0 (0.008 с.) |