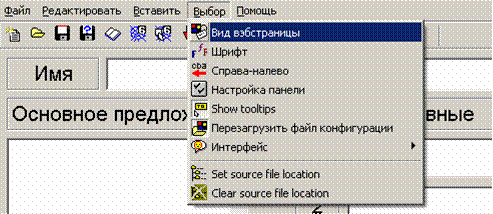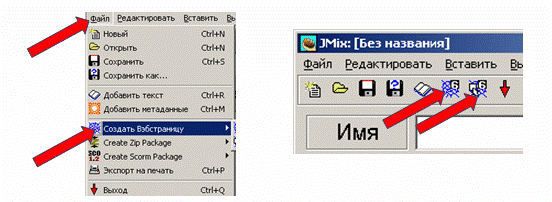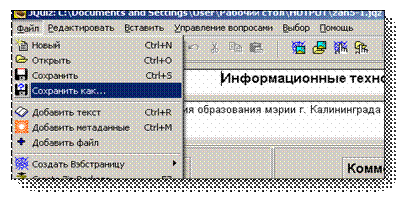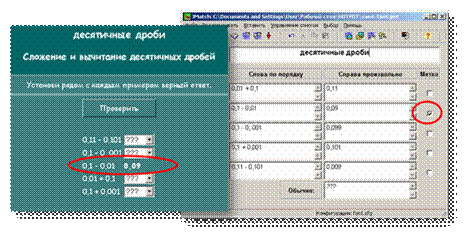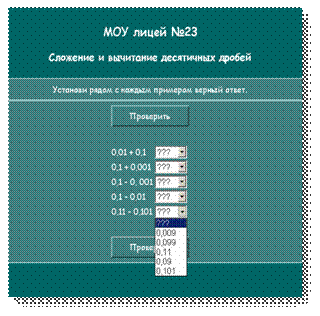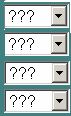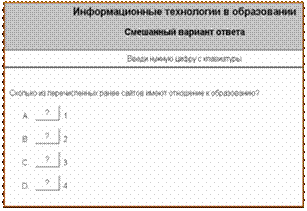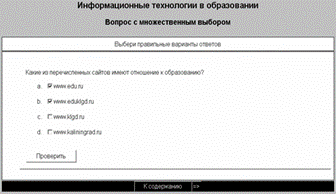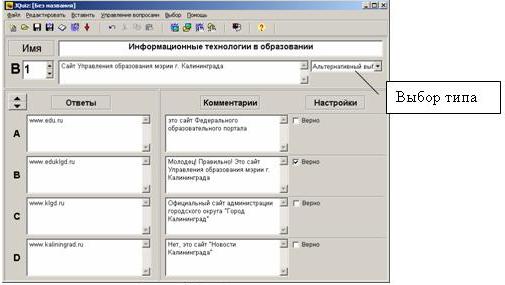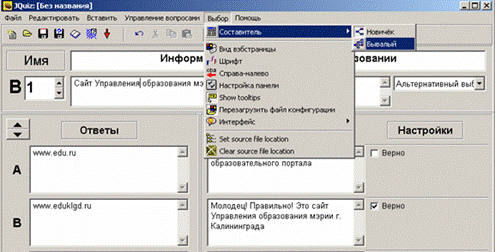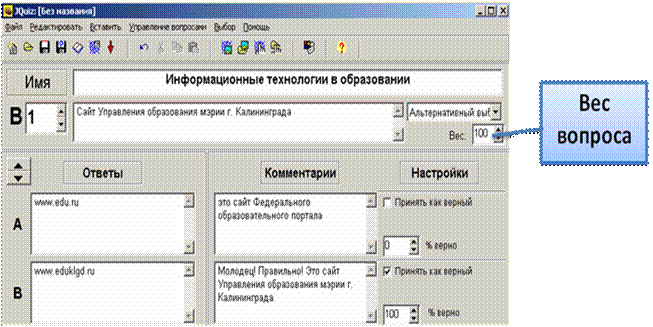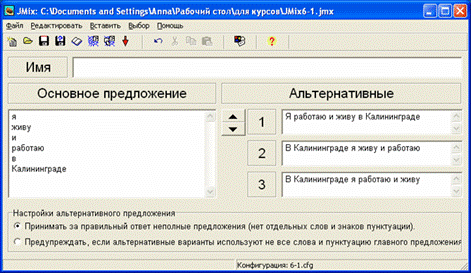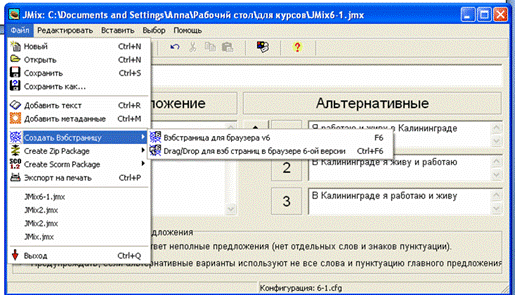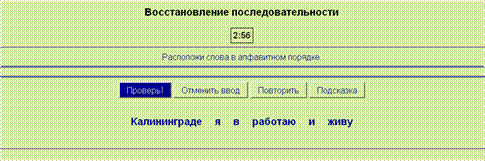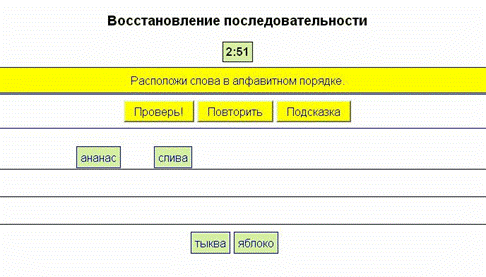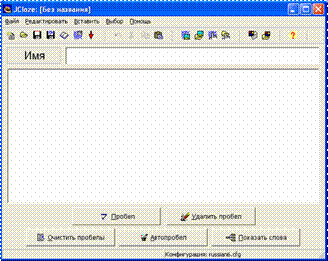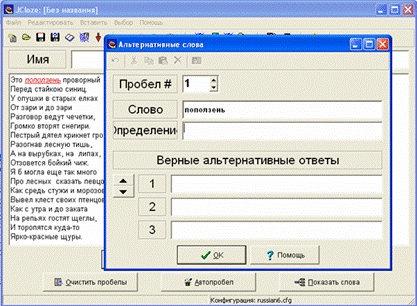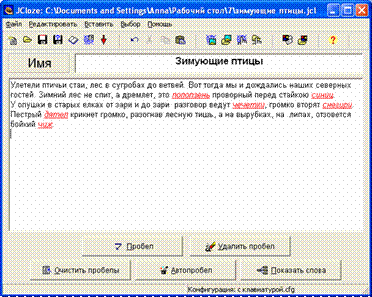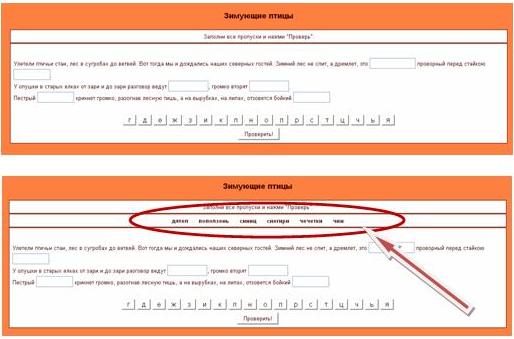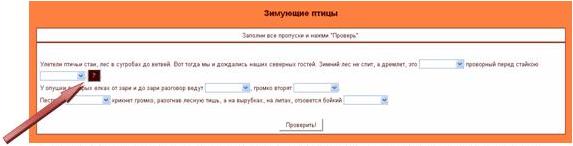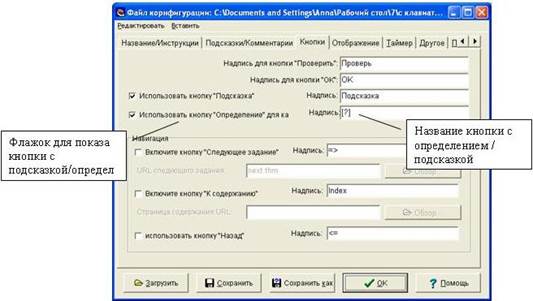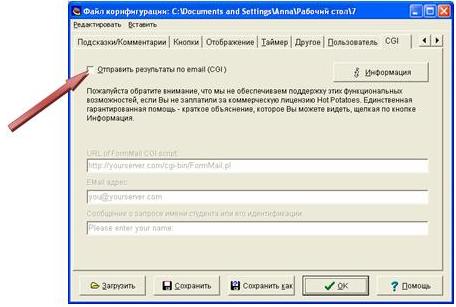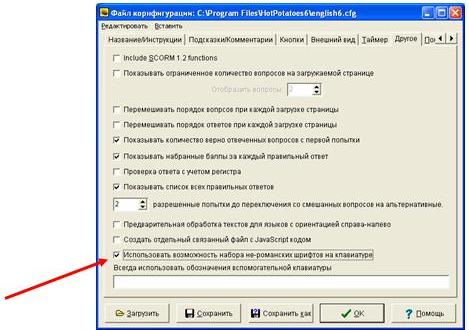Заглавная страница Избранные статьи Случайная статья Познавательные статьи Новые добавления Обратная связь FAQ Написать работу КАТЕГОРИИ: ТОП 10 на сайте Приготовление дезинфицирующих растворов различной концентрацииТехника нижней прямой подачи мяча. Франко-прусская война (причины и последствия) Организация работы процедурного кабинета Смысловое и механическое запоминание, их место и роль в усвоении знаний Коммуникативные барьеры и пути их преодоления Обработка изделий медицинского назначения многократного применения Образцы текста публицистического стиля Четыре типа изменения баланса Задачи с ответами для Всероссийской олимпиады по праву 
Мы поможем в написании ваших работ! ЗНАЕТЕ ЛИ ВЫ?
Влияние общества на человека
Приготовление дезинфицирующих растворов различной концентрации Практические работы по географии для 6 класса Организация работы процедурного кабинета Изменения в неживой природе осенью Уборка процедурного кабинета Сольфеджио. Все правила по сольфеджио Балочные системы. Определение реакций опор и моментов защемления |
Программа Hot Potatoes. Общие сведения.Содержание книги
Поиск на нашем сайте
Программа Hot Potatoes. Общие сведения.
Hot Potatoes - инструментальная программа-оболочка, предоставляющая преподавателям возможность самостоятельно создавать интерактивные задания и тесты для контроля и самоконтроля учащихся без знания языков программирования и привлечения специалистов в области программирования.
С помощью программы можно создать 10 типов упражнений и тестов по различным дисциплинам с использованием текстовой, графической, аудио- и видеоинформации.
Особенностью этой программы является то, что созданные задания сохраняются в стандартном формате веб-страницы: для их использования ученикам необходим только веб-браузер (например, Internet Explorer). Ученикам не нужна программа Hot Potatoes: она требуется только преподавателям для создания и редактирования упражнений.
Программа широко используется во всем мире для создания заданий для изучения любых дисциплин.
Авторы программы.
Программа разрабатывалась в 1997-2003 г.г. в Центре информационных технологий в гуманитарном образовании Университета Виктории, Канада (http://web.uvic.ca/hcmc).
Авторы программы: Stewart Arneil - HTML, JavaScript, программирование для Macintosh Martin Holmes - HTML, JavaScript, программирование для Windows (http://www.mholmes.com) Hilary Street (компания "Interdesign Media") - графика.
Martin Holmes является автором последней, 6 версии программы, выпущенной в октябре 2003 года.
Основные блоки программы.
В состав Hot Potatoes входят 5 блоков программ для составления заданий и тестов разных видов. Каждый блок может быть использован как самостоятельная программа. 1. JQuiz - Викторина - вопросы с множественным выбором ответа (4 типа заданий). 2. JCloze - Заполнение пропусков. 3. JMatch - Установление соответствий (3 типа заданий). 4. JCross - Кроссворд. 5. JMix - Восстановление последовательности.
Все упражнения выполняются в режиме самоконтроля (режим тестирования предусмотрен только для вопросов с множественным выбором ответа). Результат выполнения заданий оценивается в процентах. Неудачные попытки приводят к снижению оценки. Данная версия программы содержит также дополнительный блок The Masher (Инструменты), позволяющий объединять созданные задания и другие учебные материалы в тематические блоки, уроки и учебные курсы.
Условия использования программ
Программы предлагаются в бесплатном (при соблюдении определенных условий) и платном вариантах. Бесплатно пять указанных программ для разработки заданий и тестов могут использоваться государственными некоммерческими образовательными учреждениями при условии, что созданные с помощью программы учебные материалы будут находиться в Интернете в свободном доступе. Программа The Masher является платной - она приобретается и регистрируется отдельно от других программ. Плата за все программы предусмотрена: " если результаты программ используются коммерческими образовательными учреждениями; " если за использование созданных материалов взимается плата; " если доступ к материалам ограничивается тем или иным способом (единственное возможное ограничение - использование пароля при размещении заданий и тестов); " если используется программа The Masher для создания уроков и наборов тестов. Коммерческими вопросами, связанными с распространением программы, занимается компания Half-Baked Software Inc. (http://www.halfbakedsoftware.com).
1.5. Технические требования
Для использования набора программ Hot Potatoes необходимо соблюдение следующих требований: версия операционной системы Windows 98, ME, NT4, 2000, XP или Vista; возможно использование программ под Unix и Macintosh; версии одного из веб-браузеров Internet Explorer 6+, Netscape 7+, Mozilla 1.4+, FireBird 0.7, и др; Web- сервер для выкладывания созданных в виде html - страниц заданий и тестов. Знание языка гипертекстовой разметки документа (HTML) и JavaScript предоставляет больше возможностей для изменения конфигурации заданий (см. раздел "Для продвинутых пользователей" справочной информации по работе с программой (Help)), но не является обязательным требованием для создания заданий и тестов. Учащиеся могут получить доступ к разработанным заданиям и тестам с помощью обычного браузера, программы Hot Potatoes учащимся не нужны.
Регистрация программы
Для использования пяти программ по созданию заданий и тестов без всяких ограничений Вы должны зарегистрировать Hot Potatoes. Регистрация программы бесплатная. Незарегистрированная копия программы предоставляет ограниченные возможности (например, можно создать не более 2 вопросов в упражнении).
Зарегистрировать программу можно на странице регистрации на сайте. На страницу регистрации можно выйти: " с главной страницы сайта программы http://hotpot.uvic.ca/reg/register.htm; " по адресу http://web.uvic.ca/hrd/hotpot/register.htm; " после установки программы - из меню Помощь - Регистрация. После прочтения лицензионного соглашения и согласия с ним вы должны заполнить форму, где указываются Ваши имя, фамилия, адрес электронной почты и выбирается страна проживания. После заполнения формы (на английском языке) надо нажать кнопку Submit. По указанному адресу Вы получите сообщение о логине и регистрационном коде. После получения по электронной почте имени пользователя и регистрационного кода необходимо: запустить программу; выбрать в меню Помощь пункт Регистрация и ввести полученные имя и регистрационный код.
После регистрации в меню Помощь не будет пункта Регистрация, а в пункте О программе будет указано имя пользователя, на которого зарегистрирована программа.
Настройка конфигурации
При создании заданий и тестов в каждой из пяти программ предусмотрена возможность настройки конфигурации страниц, общей для всех программ, а также и специфических для каждой программы параметров. Для запуска диалога, в котором можно изменять конфигурацию, Вы можете использовать либо соответствующую кнопку панели инструментов, либо пункт меню Выбор-Вид вэбстраницы.
Общие для всех программ настройки позволяют изменить: " подзаголовки и инструкции к заданиям (вкладка Название/Инструкции); " тексты помощи и обратной связи (вкладка Подсказки/Комментарии); " названия кнопок и их использование в заданиях (вкладка Кнопки); " оформление заданий - шрифт, цвет фона, текста и т.п. (вкладка Внешний вид); " установку таймера, ограничивающего время выполнения задания (вкладка Таймер); " параметры, специфичные для каждой программы (вкладка Другое); " дополнительный параметры для опытных пользователей (вкладки Пользователь и CGI).
Большая часть настроек появляется на языке установки, но Вы можете в любой момент поменять язык. Для этого Вы должны щелкнуть на кнопке Load/Загрузить, в открывшемся окне выбрать файл russian6.cfg. Вы можете изменить все тексты по своему желанию. Большая часть текстовых настроек используется во всех пяти программах. Для сохранения настроек Вы просто сохраните изменения, нажав на кнопку Сохранить или создайте файл с новым именем, нажав на кнопку Сохранить как.
Внешний вид заданий
Вы можете изменять внешний вид задания с помощью вкладки Внешний вид. По умолчанию для задания установлен белый фон страницы, серый фон текста задания и черный цвет букв. Цвет каждого элемента задания задается с помощью стандартной цветовой палитры, которая вызывается нажатием кнопки с радугой, расположенной рядом с полем нужного элемента (в поле цвет обозначен цифровым шестнадцатеричным кодом). Все вносимые изменения сразу же отражаются на образце экрана в левой части окна:
Можно установить фоновую картинку для задания, но помните, что фоновая картинка должна лежать в папке, где будет находиться страница с заданием. Вы можете также изменить шрифт по гарнитуре и размеру. Выбор гарнитуры не предусмотрен, поэтому Вы должны будете впечатать название гарнитуры. Если Вы не знаете это название, то просто не изменяйте его. Размер шрифта можно задать в пикселях.
Измененную конфигурацию можно использовать только для данного задания - для этого нужно нажать на кнопку "OK". Чтобы использовать созданную конфигурацию в других заданиях программы, нужно сохранить файл конфигурации - кнопки Сохранить и Сохранить как, а затем загружать его - кнопка Загрузить в окне Файл конфигурации.
Настройка таймера
Для ограничения времени на выполнение задания или теста необходимо в окне настройки конфигурации " выбрать вкладку Таймер;
" в разделе Ограничение времени установить флажок Установка временных ограничений задания; " ввести временные показатели в минутах и/или секундах; " впечатать в поле Ваше время истекло фразу, которая сообщала бы ученику о том, что у него больше нет времени для выполнения задания. Замечание. Если учащийся не укладывается в отведенное для выполнения упражнения время, упражнение загружается еще раз и выполняется сначала.
2.6. Преобразование заданий и тестов в веб-страницу
Введенные данные (задания, тесты и настройки конфигурации) необходимо преобразовать в формат веб-страницы и сохранить. Для этого в пункте меню Файл используется пункт Создать Вэбстраницу или соответствующая кнопка на панели инструментов. Если задание предусматривает несколько форматов упражнения, в этом пункте меню и, соответственно на панели инструментов, появляются дополнительные подпункты.
После выбора подпункта меню или нажатия на кнопку Создать веб-страницу появляется окно Сохранить как, в котором необходимо ввести имя файла страницы и выбрать или создать папку, в которой оно будет сохраняться. Удобнее, если Вы создадите папку, куда будете сохранять именно страницы в формате HTML отдельно, туда же поместите все рисунки и медиаобъекты, которые хотите поместить в задании.
Замечание. В имени файла желательно обозначить тему и порядковый номер задания, также в имени файла не рекомендуется использовать русские буквы и пробелы, поскольку это может вызвать проблемы при размещении заданий и тестов на серверах.
Затем появится еще один диалог - Просмотр или загрузка задания.
Вы можете выбрать один из трех вариантов: " просмотреть созданное упражнение в веб-браузере (Просмотр задания в моем браузере);
" разместить упражнение на сайте hotpotatoes.net (Загрузить файл на hotpotatoes.net); " ничего не делать (Ничего). При выборе первого варианта задание будет представлено в том виде, в котором с ним будет работать обучающийся.
Задание можно не только просмотреть, но и выполнить. После закрытия окна просмотра происходит возврат к рабочему экрану программы создания задания. Если после просмотра в задание необходимо внести какие-то изменения, это можно сделать после просмотра, а потом обязательно еще раз сохранить (заменить) созданный ранее файл страницы (эта процедура повторяется после любого внесения изменений в задание). При выборе второго варианта необходимо соблюдать условия использования сайта www.hotpotatoes.net. Вы должны выполнить регистрацию на сайте, при этом Ваши задания смогут бесплатно размещаться только в течение ограниченного времени. При выборе третьего варианта файл сохраняется без предварительного просмотра задания, и происходит возврат к рабочему экрану создания задания.
2.7. Сохранение проекта с заданием
В веб-страницы с заданиями изменения внести уже нельзя, поэтому необходимо сохранить проект задания. Это можно сделать в любой момент: " после завершения создания задания и тестов и настройки конфигурации; " после просмотра созданной веб-страницы; " при выходе из программы. Файл проекта сохраняется стандартным способом: с помощью меню Файл и подпунктов Сохранить или Сохранить как или соответствующих кнопок на панели инструментов.
Файл проекта для каждой из пяти программ имеет свое расширение и свою пиктограмму.
Для того, чтобы можно было легко ориентироваться в файлах проектов и страниц, рекомендуется файлам данных и файлам страниц давать одинаковые имена и хранить файлы проектов в одной папке с созданными страницами.
Печать заданий
Все задания можно распечатать. Для печати из программ просто надо выбрать в меню Файл пункт Экспорт на печать. Вся необходимая информация в текстовом виде сохраняется в буфере обмена. Затем просто надо запустить любой текстовый редактор и выполнить вставку из буфера. Все задания и тесты печатаются с ответами.
Кроссворд распечатывается из веб-браузера как веб-страница, специально созданная для печати.
Дополнительные настройки
Дополнительные настройки в конфигурации задания можно задать через меню - Выбор - Вид вэбстраницы.
Определения к каждому слову могут появляться все сразу, как в кроссвордах, публикуемых в газетах и журналах, или же по одному определению. Для выбора этого режима отображения используется флажок Показывать все определения внизу кроссворда. А затем надо сохранить проект и опубликовать кроссворд в виде HTML-страницы.
3.3. Выполнение задания
Выполнение задания - кроссворда заключается в следующих действиях. Учащийся выбирает первую клетку слова в кроссворде. При щелчке на этой кнопке появляется определение соответствующего слова, вне зависимости от того, есть полный список слов и определений или нет:
Последовательность заполнения кроссворда произвольная. После заполнения всех клеток кроссворда можно проверить верность заполнения.
Распечатка кроссворда
Распечатать кроссворд можно в двух вариантах: незаполненный и заполненный. Для создания версии для распечатки можно использовать меню Файл - Экспорт для печати. На экране появится веб-страница с кроссвордом в черно-белом варианте. Распечатка страницы может быть выполнена из браузера через меню Файл - Печать.
Чтобы распечатать вариант страницы с решенным кроссвордом, нужно на полученной странице щелкнуть левой кнопкой мыши по названию кроссворда. Повторный щелчок по названию возвращает к исходному варианту - странице с нерешенным кроссвордом.
Урок 4. Установление соответствий в JMatch В этой главе: Ввод задания Редактирование задания Публикация в виде страницы HTML
Вопросы на соответствие - очень популярный тип вопросов. Примером такого типа вопроса является вопрос вида: " Установите соответствие между наборами слов:
Такой же тип вопросов позволяет указать порядок следования слов, фраз или действий. Например, вопрос может иметь вид: " Установить слова в алфавитном порядке: яблоко, ананас, слива, тыква.
Задания могут быть представлены в трех форматах: " установление соответствий с помощью перемещения элементов мышью; " выбор варианта соответствия из раскрывающегося списка; " карточки для запоминания соответствий. Тип задания выбирается на этапе сохранения в виде страниц HTML.
4.1. Ввод задания
Запустите программу HotPotatoes: выберите программу JMatch на экране или в меню Potatoes- откроется рабочее окно программы.
Вы можете ввести заголовок задания или теста в поле Имя.
В столбик слева вводится фиксированный список элементов, а в столбик справа - элементы, которые могут быть перепутаны, и из них будет выполняться подбор соответствий к элементам фиксированного списка.
Элементы вводятся в правильной последовательности. Они будут перемешиваться автоматически при загрузке страницы.
Для первых двух типов вопросов при вводе ответов можно выполнить фиксацию одного из перемещаемых элементов списка, установив метку - флажок. Соответствие, отмеченное как "зафиксированное", будет устанавливаться на экране автоматически и являться как бы ориентиром ответа.
Если метку убрать, то вопрос будет выглядеть по-другому:
В заданиях второго типа используется поле Обычно. Это то поле, которое показано в списке элементов для выбора, в примере это поле???.
В качестве такого текста лучше использовать: - один или несколько вопросительных знаков (как это сделано в программе по умолчанию) - не заполненное поле - таким оно останется на экране - дополнительный неправильный ответ - один из правильных ответов
Возможности
С помощью этой программы могут быть созданы тесты на основе вопросов с различными вариантами представления ответов: - альтернативный выбор - один правильный ответ из нескольких вариантов ответов;
- множественный выбор - несколько правильных ответов;
- короткий ответ - короткий ответ открытого типа (вводится с помощью клавиатуры);
- смешанный вариант ответа - объединяет вопросы с ответом открытого типа и множественным выбором ответа: после ввода неверного ответа (возможное количество неверных ответов устанавливается при создании задания) задание с кратким ответом трансформируется в задание с множественным выбором.
В один тест или задание можно включить несколько вопросов разных типов. Количество вопросов в упражнении не ограничено. При выполнении задания учащийся может выбрать режим просмотра задания по одному вопросу или всех вопросов сразу. Для этого используется кнопка в правом верхнем углу теста Покажи все вопросы.
5.2. Ввод задания на викторину
Запустите программу HotPotatoes, выберите программу JQuiz на экране или в меню Potatoes- откроется рабочее окно программы.
Введите заголовок упражнения (поле Имя). Выберите номер вопроса в поле В, введите текст вопроса, выберите тип вопроса в списке справа и введите ответы (поля Ответы). Отметьте правильные ответы в поле Верно.
Замечание. В вопросе с коротким открытым ответом может быть как один, так и несколько вариантов правильных ответов.
Введите комментарии к отдельным ответам в поле Комментарии. Для перехода к следующему вопросу используются стрелки рядом с полем номера вопроса. Настройка конфигурации
В программе Quiz предоставляются дополнительные возможности для настройки конфигурации заданий. Выбрав вкладку Другое в диалоге Файл конфигурации можно: - менять порядок вопросов при каждой загрузке задания; - показывать количество вопросов, на которых был дан правильный ответ с первой попытки; - показывать общую оценку после каждого правильного ответа; - учитывать регистр букв (строчные, прописные) при проверке ответа. - показывать список других возможных верных ответов; - установить количество попыток ввода короткого ответа, после которых задание трансформируется в вопрос с множественным выбором ответа (настройка используется в вопросах смешанного типа); - использовать экранную клавиатуру (для коротких ответов); - выводить на экран заданное количество вопросов.
Кроме того, продвинутые пользователи могут использовать возможности оценки степени правильности ответа; учета частично правильных ответов; включения режима тестирования. Для использования дополнительных возможностей в настройке заданий необходимо выбрать режим продвинутого пользователя Бывалый в пункте меню Выбор - Составитель.
Вес вопроса
При установке режима для продвинутых пользователей (бывалый) Вы можете задавать относительную важность вопросов. Это делается с помощью элемента Вес в диалоге. Вы устанавливаете вес вопроса в диапазоне от 0 до 100. Чем выше вес, тем важнее вопрос. При этом очки, полученные при верном ответе на вопрос, увеличиваются во столько раз, каково значение веса. Вы можете создать два-три вопроса в начале теста, которые имеют вес 0 и не учитываются в общем счете теста.
Процентная верность ответов
При такой возможности можно установить процент верности ответа. Некоторые вопросы могут иметь ответ со 100% верностью - это абсолютно правильный ответ, а также несколько ответов - частично правильных. Так можно поощрить учащихся, давших частично правильные ответы.
Возможности JMix
Этот вид задания удобен для преподавателей-лингвистов, хотя можно придумать интересные упражнения и для других предметов. Материалом для упражнения могут быть слова и предложения. Для каждого слова или предложения создается отдельное задание. Смысл задания - расположить для предложения слова в нужном порядке, а для слова - расположить буквы или слоги в нужном порядке.
6.2. Создание задания
Для запуска программы надо запустить HotPotatoes, выбрать JMix в меню Potatoes или выбрать соответствующую картошку на экране.
В поле Имя надо ввести название задания или само задание. В поле Основное предложение надо ввести слово, словосочетание или предложение. Каждая часть, которая будет выбираться для создания нужного порядка, должна быть введена на отдельной строке.
Дополнительные настройки
Поля Альтернативные заполняются для предложений, в которых возможны различные варианты порядка слов.
Для этих альтернативных предложений в рабочем окне устанавливаются дополнительные настройки - Настройки альтернативного предложения: - разрешить использовать предложения, в которых не используются все слова и знаки препинания исходного предложения; - предупреждать, если в варианте ответа не используются все слова и знаки пунктуации исходного предложения.
Для того, чтобы первое слово в предложении, введенное с прописной буквы, не служило подсказкой при выполнении упражнения, необходимо выполнений следующих действий: - в диалоговом окне Файл конфигурации выбрать вкладку Подсказки/Комментарии и установить флажок Заглавные буквы всегда прописью;
- при публикации задания в виде HTML- страницы - отказаться от написания первого слова с прописной буквы
Независимо от места слова в предложении - выбрать ответ Нет в диалоговом окне:
Замечание. Ответ Yes (Да) выбирается в том случае, если первое слово предложения - имя собственное.
6.4. Публикация задания в виде HTML-страницы
Задание, созданное с помощью программы JMix, может быть представлено в двух форматах: - выбор элементов щелчком левой кнопки мыши (Файл - Создать вебстраницу - Вебстраница для браузера); - перемещение элементов с помощью мыши (Файл - Создать вебстраницу - Drag/Drop для вебстраниц)
Для создания задания, в котором последовательность элементов восстанавливается щелчком мыши, необходимо выбрать пункт в меню Файл - Создать вебстраницу - Вебстраница для браузера или соответствующую кнопку на панели инструментов.
Щелчок на слове(букве) переносит его(её) в строку результата.
Для создания упражнения, в котором последовательность элементов восстанавливается с помощью перемещения элементов мышью, необходимо выбрать пункт в меню Файл - Создать вебстраницу - Drag/Drop для вебстраниц.
Учащийся может выбрать мышью букву или слово и, нажав левую кнопку мыши, просто перетаскивать ее на строку с результатом.
Урок 7. Заполнение пробелов JCloze В этой главе: Возможности JCloze Ввод задания Редактирование упражнения Настройка конфигурации
Возможности JCloze
Это вопросы закрытого типа, которые требуют вставку слов или букв в оставленные места - пробелы. Главный экран программы JClose приведен ниже.
7.2. Ввод задания
Запустите программу HotPotatoes, выберите программу JClose на экране или в меню Potatoes- откроется рабочее окно программы. Вы можете ввести заголовок задания или теста в поле Имя. Затем вводится текст, в котором надо будет сделать пропуски. Текст вводится в большое текстовое поле с клавиатуры или копируется из любого документа. Затем Вы должны выделить слово или букву, которые должны быть пропущены или скрыты и нажать кнопку Пробел.
В открывшемся диалоге Альтернативные слова Вы должны вставить все слова, которые могут считаться верными ответами. Порядковый номер слова в тексте указывается в поле Пробел №, а само слово - в поле - Слово. Поле определение позволяет вставить пояснение слова, обычно этот пункт оставляется пустым, так как вопрос лучше выглядит.
Затем диалог можно закрыть, выделить следующее слово для пробела и продолжить вставку верных ответов. Слова или буквы, отмеченные как пробелы, автоматически выделяются в тексте красным цветом и подчеркиваются. Последовательность выбора слов для пробелов в тексте не имеет значения, поскольку все пропущенные слова нумеруются автоматически от начала текста.
После завершения заполнения задания надо сохранить проект, а также опубликовать его в виде HTML-страницы.
Редактирование упражнения
Кнопки Удалить пробел и Очистить пробелы позволяют изменить слова, которые будут пропущены в упражнении. Кнопка Показать слова позволяет перейти к диалоговому окну для редактирования пропущенных слов, выбирая пропущенные слова по порядковому номеру. Кнопка Автопробел позволяет каждое n-е по порядку слово в тексте сделать пробельным (пропущенным). При нажатии на эту клавишу появляется диалог, в котором Вы можете указать номера слов, например, каждое пятое или третье, которые будут автоматически пропущены.
Настройка конфигурации
По желанию преподавателя пропущенные слова могут выводить в отдельной строке вопроса, а могут не выводиться. На рисунках приведены два варианта одого и того же задания.
Для использования такой возможности просто в закладке Другое при настройке конфигурации странцы надо установить или снять флажок Включать список слов наряду с основным текстом.
Если Вы установите флажок Использовать выпадающий список вместо текстового окошка, то тест будет выглядеть по-другому.
Флажок Проверка ответа с учетом регистра позволяет учитывать в ответе прописные и строчные буквы. Флажок Использовать возможность набора шрифтов на клавиатуре позволяет выводить в тесте набор клавиш с буквами, которые используются для ввода пропущенных слов.
Вы уже знаете, что к любому пропущенному слову можно ввести определение или подсказку, к которым можно обратиться при выполнении задания. Кроме того, каждый ответ допускает альтернативные правильные ответы. Замечание. Варианты правильных ответов и подсказки можно вводить не ко всем пропущенным словам.
Если в задание были введены подсказки, то они будут вызываться нажатием на кнопку, расположенную рядом с каждым словом, для которого была предусмотрена подсказка.
Текст на этой кнопке можно изменить, используя закладку Кнопки в диалоге файла конфигурации. Чтобы эта кнопка отображалась, необходимо установить флажок Использовать кнопку "Определение" для…., а текст, который будет выводиться на кнопке, вписать в поле Надпись. Желательно этот текст сделать коротким, в противном случае эта кнопка смотрится неудачно в тесте.
Созданные с помощью программы JClose задания по умолчанию при сохранении в виде страницы HTML добавляют код, запрашивающий имя учащегося. Для того, чтобы убрать этот код просто зайдите в закладку CGI в диплоге конфигурации задания и уберите флажок Отправить результаты по e-mail.
Урок 8. Некоторые общие дополнения В этой главе: Включение текста в задание Экранная клавиатура Объединение заданий в уроки Выполнение заданий Вставка разных объектов в задания Создание заданий в формате Scorm
8.1. Включение текста в задания
В каждое упражнение можно включить текст, на основе содержания которого будет подготовлено задание. На экране текст будет размещаться рядом с заданием.
Замечание. Текст не включается в задания JMix (Восстановление последовательности) и JMatch (Установление соответствий), если выбран вариант выполнения задания - Drag&Drop (перемещения элементов с помощью мыши).
Для включения текста в задание надо выбрать пункт в меню Файл-Добавить текст.
Чтобы текст появился на экране упражнения, в окне Добавить текст для чтения нужно обязательно установить флажок Включить текст для чтения.
Текст можно ввести с клавиатуры или скопировать из любого редактора. Текст может быть представлен в виде формата HTML. Страница с текстом будет выглядеть так, как показано на рисунке:
Экранная клавиатура
Для языков, не использующих латиницу, в заданиях с вводом ответа с помощью клавиатуры программа предоставляет возможность использования экранной клавиатуры для ввода букв с помощью мыши. Экранная клавиатура может включать как несколько букв, необходимых для выполнения конкретного упражнения, так и все буквы алфавита. Для включения экранной клавиатуры необходимо в диалоговом окне Файл конфигурации выбрать вкладку Другое, поставить флажок Использовать возможность набора нероманских шрифтов на клавиатуре.
Выполнение заданий
Созданный блок заданий представляет собой набор страниц HTML, связанных между собой переходами и содержанием. Для того, чтобы выполнить такой блок заданий, надо просто папку с созданными страницами и выбрать файл index.htm. Задания могут выполняться последовательно или в произвольном порядке. Перемещение от страницы к странице, в зависимости от сделанных настроек, будет осуществляться или с помощью кнопок веб-браузера, или с помощью кнопок перемещения в заданиях, или с помощью ссылок на странице содержания.
На панели навигации в каждом задании будет выведена кнопка Содержание:
Объединение заданий в блок из созданных страниц заданий с помощью программы The Masher Если созданы не только проекты заданий, но и страницы для них, то с помощью программы The Masher можно автоматически создать для них страницу cодержания. Для этого необходимо выполнить следующие действия: 1. Создать задания. 2. Переместить созданные страницы задания в отдельную папку. 3. Запустить программу The Macher. 4. Ввести список проектов заданий урока. 5. Ввести в поле Output Folder (Папка размещения) название папки для размещения страницы содержания - впечатать или использовать кнопку Browse (Обзор). Это должна быть та же самая папка, к которую сохранены страницы задания. 6. Для создания страницы содержания используется меню Actions (Действия) - Build index page only (Создать только страницу Содержание") или соответствующая кнопка на панели инструментов. После того, как страница содержания будет создана, можно будет просмотреть урок. 7. Сохранить проект блока (его также лучше сохранить в папку с проектами заданий блока).
Создание архива
Если Вы используете рисунки и медиаобъекты в заданиях, то возникают сложности в управлении проектами, потому что файлы рисунков и звуков могут лежать в различных
|
|||||||||
|
Последнее изменение этой страницы: 2016-09-13; просмотров: 948; Нарушение авторского права страницы; Мы поможем в написании вашей работы! infopedia.su Все материалы представленные на сайте исключительно с целью ознакомления читателями и не преследуют коммерческих целей или нарушение авторских прав. Обратная связь - 18.220.130.220 (0.018 с.) |