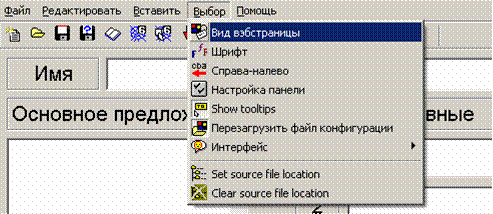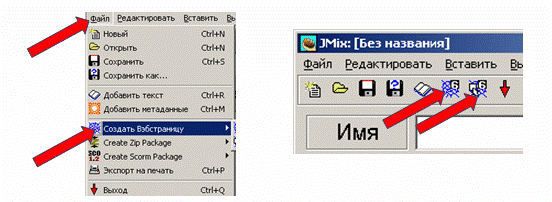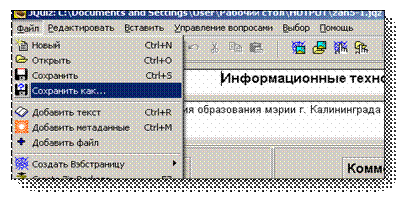Заглавная страница Избранные статьи Случайная статья Познавательные статьи Новые добавления Обратная связь FAQ Написать работу КАТЕГОРИИ: ТОП 10 на сайте Приготовление дезинфицирующих растворов различной концентрацииТехника нижней прямой подачи мяча. Франко-прусская война (причины и последствия) Организация работы процедурного кабинета Смысловое и механическое запоминание, их место и роль в усвоении знаний Коммуникативные барьеры и пути их преодоления Обработка изделий медицинского назначения многократного применения Образцы текста публицистического стиля Четыре типа изменения баланса Задачи с ответами для Всероссийской олимпиады по праву 
Мы поможем в написании ваших работ! ЗНАЕТЕ ЛИ ВЫ?
Влияние общества на человека
Приготовление дезинфицирующих растворов различной концентрации Практические работы по географии для 6 класса Организация работы процедурного кабинета Изменения в неживой природе осенью Уборка процедурного кабинета Сольфеджио. Все правила по сольфеджио Балочные системы. Определение реакций опор и моментов защемления |
Использование различных языковСодержание книги
Поиск на нашем сайте
Язык интерфейса программы по умолчанию английский. При первом запуске программа предлагает выбрать язык. Но Вы можете изменить язык в любой момент. Для смены языка можно в меню Выбор - Интерфейс - Загрузить файл интерфейса выбрать нужный файл.
Папка, где лежат интерфейсы на различных языках, расположена в какталоге установки программы, по умолчанию - C:\Program Files\HotPotatoes6\translations.
Можно также сделать собственный перевод интерфейса, открыв окно Выбор-Интерфейс-Перевод интерфейса.
Урок 2. Создание заданий и тестов. Основные этапы В этой главе: Описание панелей инструментов Создание заданий и тестов Настройка конфигурации Внешний вид заданий Настройка таймера Преобразование заданий и тестов в веб-страницу Сохранение проекта Печать заданий Объединение заданий в уроки и тематические блоки
Итак, в состав HotPotatoes входят пять программ для составления заданий и тестов. Вне зависимости от того, какая программа используется, создание задания или теста состоит из следующих этапов: " ввод текстовых данных, вопросов и ответов " настройка конфигурации создаваемого задания или теста " сохранение проекта для последующего изменения " сохранение задания в формате HTML-страницы Созданные задания и тесты можно вывести на печать, а также объединить в блоки и уроки. Интерфейс всех пяти программ однотипен. Основные действия можно выполнять через главное меню и кнопки панелей инструментов. Удобнее использовать именно панели инструментов.
Итак, начнём… При первом запуске программы Вы увидите следующее сообщение
Описание панелей инструментов
Внешний вид панелей инструментов показан на рисунке.
Кнопки панелей инструментов позволяют реализовать быстрый доступ к основным операциям создания упражнений. Вывод подсказки (к сожалению, на английском языке).
В других программах в панелях инструментов могут появиться и другие кнопки, предназначенные для выполнения действий, связанных именно с этими программами, например, автоматическое создание сетки в кроссвордах.
или с помощью меню Potatoes:
Настройка конфигурации
При создании заданий и тестов в каждой из пяти программ предусмотрена возможность настройки конфигурации страниц, общей для всех программ, а также и специфических для каждой программы параметров.
Для запуска диалога, в котором можно изменять конфигурацию, Вы можете использовать либо соответствующую кнопку панели инструментов, либо пункт меню Выбор-Вид вэбстраницы.
Общие для всех программ настройки позволяют изменить: " подзаголовки и инструкции к заданиям (вкладка Название/Инструкции); " тексты помощи и обратной связи (вкладка Подсказки/Комментарии); " названия кнопок и их использование в заданиях (вкладка Кнопки); " оформление заданий - шрифт, цвет фона, текста и т.п. (вкладка Внешний вид); " установку таймера, ограничивающего время выполнения задания (вкладка Таймер); " параметры, специфичные для каждой программы (вкладка Другое); " дополнительный параметры для опытных пользователей (вкладки Пользователь и CGI).
Большая часть настроек появляется на языке установки, но Вы можете в любой момент поменять язык. Для этого Вы должны щелкнуть на кнопке Load/Загрузить, в открывшемся окне выбрать файл russian6.cfg. Вы можете изменить все тексты по своему желанию. Большая часть текстовых настроек используется во всех пяти программах. Для сохранения настроек Вы просто сохраните изменения, нажав на кнопку Сохранить или создайте файл с новым именем, нажав на кнопку Сохранить как.
Внешний вид заданий
Вы можете изменять внешний вид задания с помощью вкладки Внешний вид. По умолчанию для задания установлен белый фон страницы, серый фон текста задания и черный цвет букв. Цвет каждого элемента задания задается с помощью стандартной цветовой палитры, которая вызывается нажатием кнопки с радугой, расположенной рядом с полем нужного элемента (в поле цвет обозначен цифровым шестнадцатеричным кодом). Все вносимые изменения сразу же отражаются на образце экрана в левой части окна:
Можно установить фоновую картинку для задания, но помните, что фоновая картинка должна лежать в папке, где будет находиться страница с заданием. Вы можете также изменить шрифт по гарнитуре и размеру. Выбор гарнитуры не предусмотрен, поэтому Вы должны будете впечатать название гарнитуры. Если Вы не знаете это название, то просто не изменяйте его. Размер шрифта можно задать в пикселях.
Измененную конфигурацию можно использовать только для данного задания - для этого нужно нажать на кнопку "OK". Чтобы использовать созданную конфигурацию в других заданиях программы, нужно сохранить файл конфигурации - кнопки Сохранить и Сохранить как, а затем загружать его - кнопка Загрузить в окне Файл конфигурации.
Настройка таймера
Для ограничения времени на выполнение задания или теста необходимо в окне настройки конфигурации " выбрать вкладку Таймер;
" в разделе Ограничение времени установить флажок Установка временных ограничений задания; " ввести временные показатели в минутах и/или секундах; " впечатать в поле Ваше время истекло фразу, которая сообщала бы ученику о том, что у него больше нет времени для выполнения задания. Замечание. Если учащийся не укладывается в отведенное для выполнения упражнения время, упражнение загружается еще раз и выполняется сначала.
2.6. Преобразование заданий и тестов в веб-страницу
Введенные данные (задания, тесты и настройки конфигурации) необходимо преобразовать в формат веб-страницы и сохранить. Для этого в пункте меню Файл используется пункт Создать Вэбстраницу или соответствующая кнопка на панели инструментов. Если задание предусматривает несколько форматов упражнения, в этом пункте меню и, соответственно на панели инструментов, появляются дополнительные подпункты.
После выбора подпункта меню или нажатия на кнопку Создать веб-страницу появляется окно Сохранить как, в котором необходимо ввести имя файла страницы и выбрать или создать папку, в которой оно будет сохраняться. Удобнее, если Вы создадите папку, куда будете сохранять именно страницы в формате HTML отдельно, туда же поместите все рисунки и медиаобъекты, которые хотите поместить в задании.
Замечание. В имени файла желательно обозначить тему и порядковый номер задания, также в имени файла не рекомендуется использовать русские буквы и пробелы, поскольку это может вызвать проблемы при размещении заданий и тестов на серверах.
Затем появится еще один диалог - Просмотр или загрузка задания.
Вы можете выбрать один из трех вариантов: " просмотреть созданное упражнение в веб-браузере (Просмотр задания в моем браузере); " разместить упражнение на сайте hotpotatoes.net (Загрузить файл на hotpotatoes.net); " ничего не делать (Ничего). При выборе первого варианта задание будет представлено в том виде, в котором с ним будет работать обучающийся.
Задание можно не только просмотреть, но и выполнить. После закрытия окна просмотра происходит возврат к рабочему экрану программы создания задания. Если после просмотра в задание необходимо внести какие-то изменения, это можно сделать после просмотра, а потом обязательно еще раз сохранить (заменить) созданный ранее файл страницы (эта процедура повторяется после любого внесения изменений в задание). При выборе второго варианта необходимо соблюдать условия использования сайта www.hotpotatoes.net. Вы должны выполнить регистрацию на сайте, при этом Ваши задания смогут бесплатно размещаться только в течение ограниченного времени.
При выборе третьего варианта файл сохраняется без предварительного просмотра задания, и происходит возврат к рабочему экрану создания задания.
2.7. Сохранение проекта с заданием
В веб-страницы с заданиями изменения внести уже нельзя, поэтому необходимо сохранить проект задания. Это можно сделать в любой момент: " после завершения создания задания и тестов и настройки конфигурации; " после просмотра созданной веб-страницы; " при выходе из программы. Файл проекта сохраняется стандартным способом: с помощью меню Файл и подпунктов Сохранить или Сохранить как или соответствующих кнопок на панели инструментов.
Файл проекта для каждой из пяти программ имеет свое расширение и свою пиктограмму.
Для того, чтобы можно было легко ориентироваться в файлах проектов и страниц, рекомендуется файлам данных и файлам страниц давать одинаковые имена и хранить файлы проектов в одной папке с созданными страницами.
Печать заданий
Все задания можно распечатать. Для печати из программ просто надо выбрать в меню Файл пункт Экспорт на печать. Вся необходимая информация в текстовом виде сохраняется в буфере обмена. Затем просто надо запустить любой текстовый редактор и выполнить вставку из буфера. Все задания и тесты печатаются с ответами.
Кроссворд распечатывается из веб-браузера как веб-страница, специально созданная для печати.
|
|||||||
|
Последнее изменение этой страницы: 2016-09-13; просмотров: 261; Нарушение авторского права страницы; Мы поможем в написании вашей работы! infopedia.su Все материалы представленные на сайте исключительно с целью ознакомления читателями и не преследуют коммерческих целей или нарушение авторских прав. Обратная связь - 3.138.174.45 (0.009 с.) |