
Заглавная страница Избранные статьи Случайная статья Познавательные статьи Новые добавления Обратная связь FAQ Написать работу КАТЕГОРИИ: ТОП 10 на сайте Приготовление дезинфицирующих растворов различной концентрацииТехника нижней прямой подачи мяча. Франко-прусская война (причины и последствия) Организация работы процедурного кабинета Смысловое и механическое запоминание, их место и роль в усвоении знаний Коммуникативные барьеры и пути их преодоления Обработка изделий медицинского назначения многократного применения Образцы текста публицистического стиля Четыре типа изменения баланса Задачи с ответами для Всероссийской олимпиады по праву 
Мы поможем в написании ваших работ! ЗНАЕТЕ ЛИ ВЫ?
Влияние общества на человека
Приготовление дезинфицирующих растворов различной концентрации Практические работы по географии для 6 класса Организация работы процедурного кабинета Изменения в неживой природе осенью Уборка процедурного кабинета Сольфеджио. Все правила по сольфеджио Балочные системы. Определение реакций опор и моментов защемления |
Создание гиперссылки на определенное место в книгеСодержание книги
Поиск на нашем сайте
LДля связывания места в текущей или другой книге можно присвоить ячейкам имя или использовать ссылку на ячейку. ' Пошаговые инструкции 1. Для использования имени присвоить имя указываемым ячейкам в связываемой книге. 2. Щелкнуть правой кнопкой мыши текст или рисунок, которые будут представлятьгиперссылку, а затем выбрать пункт «Гиперссылка» в контекстном меню. 3. Выполнить одно из следующих действий: 3.1. Для связывания места в текущей книге в разделе «СВЯЗАТЬ» с выбрать пункт «Место в этом документе». 3.2. Для связывания места в другой книге в разделе «СВЯЗАТЬ» с выбрать пункт «Имеющийся файл или Web-страница». 4. Если на шаге 3 выбран «Имеющийся файл или Web-страница», найти и выделить связываемую книгу и нажать кнопку «ЗАКЛАДКА» в разделе «Найти». 5. Выполнить одно из следующих действий: 5.1. В списке в разделе «Адрес ячейки» выбрать лист, который нужно связать, и ввести ссылку на ячейку в поле «Введите адрес ячейки». Нажать кнопку «OK». 5.2. В списке «Определенные имена» выбрать имя, которое представляет связываемую ячейку или ячейки. Нажать кнопку «OK». 6. Для назначения подсказки, которая будет отображаться при фиксации указателя мыши на гиперссылке, нажать кнопку «Подсказка» и затем ввести требуемый текст в поле «Текст подсказки». Нажать кнопку «OK». L Примечания · Если подсказка не определена, в качестве подсказки будут использоваться имя книги, имя листа, адрес ячейки или имя. · Нельзя создавать гиперссылку из элемента управления, созданного при помощи панели инструментов «Формы» или из кнопки и рисунка, которые имеют прикрепленный макрос. · Путь к новому файлу по умолчанию устанавливается относительно положения активной книги. Можно задать другой путь, используемый по умолчанию, установкой базового адреса гиперссылки. Отмена гиперссылки 'Выбрать правой кнопкой мыши гиперссылку, которую необходимо отменить, выбрать в контекстном меню «Гиперссылка», «Удалить гиперссылку».
:тренинг умений практической работы с Excel З адание 1. Создание документа на рабочем листе
1. Создать таблицу, с помощью которой можно рассчитать объем продаж за промежуток времени, например: с января по март текущего года. 2. Установить итоговые суммы продаж макаронных изделий за каждый месяц и вычислить сумму, полученную в результате продажи всех товаров на протяжении всех месяцев. 3. Добавить в таблицу еще один столбец, в котором указать в процентах, какая часть общей суммы продаж приходится на данную группу продуктов. 4. Вычислить общую сумму, полученную за продажу всех продуктов за три месяца. 5. Провести анализ полученных суммарных результатов, отметив продажи, превышающие продажи за предыдущий месяц. 6. Отформатировать документ с помощью возможностей быстрого форматирования и команд форматирования. 7. Дать название рабочему листу «ПРОДАЖИ». Таблица представлена на рис1. П ример выполнения задания
Рис. 1. Таблица к заданию 1 Задание 2. Построение и обработка диаграмм по табличным данным
Таблицу с числами удобно использовать в качестве документа, но на ее основании трудно определить тенденции именения данных и связи между ними. Наглядность результатов достигается построением диаграмм. Диаграмма графически показывает количественное соотношение между сопоставляемыми данными. 1. Представить данные построенной таблицы в виде диаграммы. 2. Для анализа тенденции данных изменить тип диаграммы и внести дополнительные данные из таблицы. Описание всех операций по построению графиков см. в [8]. П ример выполнения задания
:Задания для самостоятельной работы с табличным процессором Excel 1. Скопировать таблицу из приведенного примера на другой лист книги Excel, используя специальную вставку, абсолютные ссылки, ссылки на лист для копирования формул. 2. Добавить в документ справа ячейки для расчета среднего значения продаж каждого вида товара за три месяца. Внести заголовок столбца «Средняя продажа» и выполнить форматирование заголовка. 2.1. Вычислить среднее значение продаж лапши, записав формулу для расчета с помощью клавиатуры. 2.2. Вычислить средние значения продаж остальных продуктов с помощью функции СРЗНАЧ(). Аргументами будут являться адреса ячеек. 3. Выполнить форматирование полученных значений, наложив на ячейки денежный формат. 4. Внести заголовок столбца «Средняя продажа» и выполнить форматирование заголовка. 5. С помощью функции ЕСЛИ() определить продукты, процент продажи которых больше 30%, разместив в самой правой колонке пометку «Хорошо». 6. На отдельных листах построить диаграммы, показывающие зависимости средних значений от продаж по месяцам, соотношение суммарных продаж каждого товара. 7. Выполнить оформление диаграмм, добавив подписи, легенду. 8. Дать названия созданным листам. Сохранить изменения в книге.
&список Рекомендуемой литературы
1. Амелина Н.И., Мачулина Л.А., Чердынцева М.И. Практикум по электронным таблицам в экономике. – М.: Изд-во «ПРИОР», 2000. – 128 с. 2. Блатнер П., Ульрих Л. и др. Использование Microsoft Excel 2000. Специальное издание: Учеб. пособие. Пер. с англ.: – М.: Издательский дом «Вильямс», 2000. – 1024 с. 3. Губанова О.В. Основы работы с программой Excel. Методические указания – Иркутск: Изд-во ИГЭА, 1998. – 55 с. 4. Информатика: Практикум. Под ред. Н.В. Макаровой. – М.: Финансы и статистика, 2000. – 654 с. 5. Компьютерные информационные технологии: Учеб. пособие / Бурдуковская А.В., Ведерникова Т.И., Деревяшкина Н.М., Пешкова О.В. – Иркутск: Изд-во БГУЭП, 2002. – 173 с. 6. Кротова Е.Н. Графические возможности EXCEL – Иркутск: Изд-во ИГЭА, 1999. – 37 с. 7. Рейзер Т. Освой самостоятельно Microsoft Excel 2000 за 24 часа: Учеб. пособие. Пер. с англ.: – М.: Издательский дом «Вильямс», 2000. – 480 с. 8. Хэлворсон М., Янг М. Эффективная работа с Microsoft Office 2000. – СПб:, 2001. – 1232с.
Теоретические и практические рекомендации по изучению курса компьютерных информационных технологий Часть 3 основы обработки табличных данных
Методические указания для студентов всех форм обучения всех специальностей
Составители: Кротова Елена Новомировна Кузнецова Ирина Альфредовна
Издается в авторской редакции
|
||||||||||||||||||||||||||||||||||||||||||||||||
|
Последнее изменение этой страницы: 2016-08-26; просмотров: 328; Нарушение авторского права страницы; Мы поможем в написании вашей работы! infopedia.su Все материалы представленные на сайте исключительно с целью ознакомления читателями и не преследуют коммерческих целей или нарушение авторских прав. Обратная связь - 3.17.181.181 (0.008 с.) |

 Выделить ячейки с названиями месяцев B4..D4. Щелкнуть мышью на пиктограмме центрированного текста. Названия месяцев расположатся по центру ячейки. Выделить ячейкиВ3:D3и щелкнуть мышью на пиктограмме
Выделить ячейки с названиями месяцев B4..D4. Щелкнуть мышью на пиктограмме центрированного текста. Названия месяцев расположатся по центру ячейки. Выделить ячейкиВ3:D3и щелкнуть мышью на пиктограмме  для объединения и размещения по центру заголовка столбцов.
Выделить ячейки А4..А3,выбрать в меню «ФОРМАТ» команду «Ячейка», вкладка «ВЫРАВНИВАНИЕ»и установить выравнивание «По центру», «Объединить» ячейки для оформления заголовка столбца.
для объединения и размещения по центру заголовка столбцов.
Выделить ячейки А4..А3,выбрать в меню «ФОРМАТ» команду «Ячейка», вкладка «ВЫРАВНИВАНИЕ»и установить выравнивание «По центру», «Объединить» ячейки для оформления заголовка столбца.
 . В пустой ячейке Е5 появится результат суммы продаж рожков.
Активизировать ячейку В11. Выбрать в мастере функцию суммы (SUM). В открывшемся окне задать аргумент, щелкнув на красную стрелку, выделить диапазон (В5:В10) и нажать клавишу «Enter». В ячейке В11появится значение суммы продаж за январь.
. В пустой ячейке Е5 появится результат суммы продаж рожков.
Активизировать ячейку В11. Выбрать в мастере функцию суммы (SUM). В открывшемся окне задать аргумент, щелкнув на красную стрелку, выделить диапазон (В5:В10) и нажать клавишу «Enter». В ячейке В11появится значение суммы продаж за январь.
 для оформления рамками бланка документа.
для оформления рамками бланка документа.

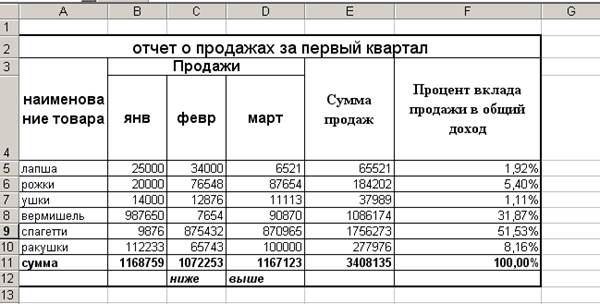
 мастера построения диаграммы. Следовать инструкциям мастера диаграмм. На экране появится диаграмма. Щелкнуть вне диаграммы для завершения построения диаграммы на листе.
мастера построения диаграммы. Следовать инструкциям мастера диаграмм. На экране появится диаграмма. Щелкнуть вне диаграммы для завершения построения диаграммы на листе.




