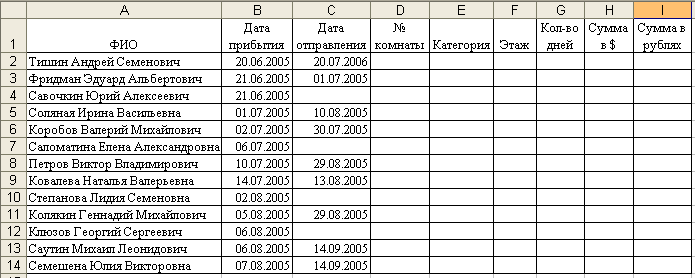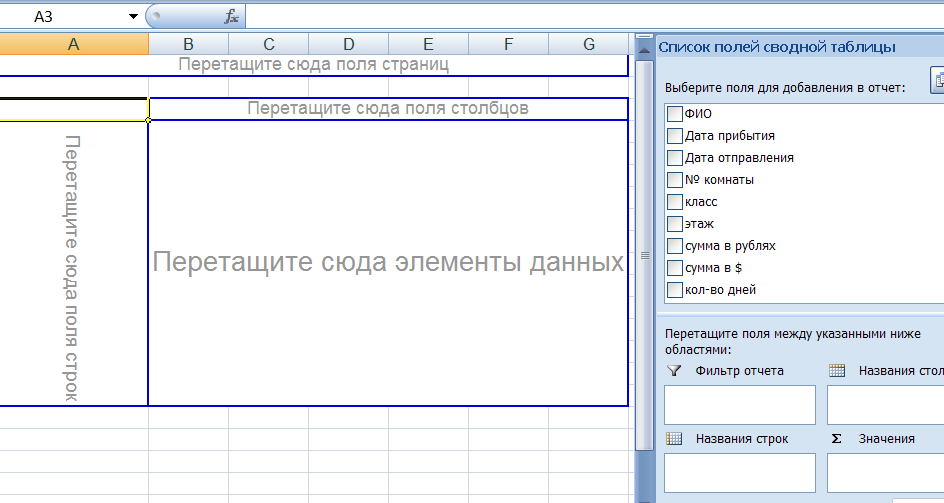Заглавная страница Избранные статьи Случайная статья Познавательные статьи Новые добавления Обратная связь FAQ Написать работу КАТЕГОРИИ: ТОП 10 на сайте Приготовление дезинфицирующих растворов различной концентрацииТехника нижней прямой подачи мяча. Франко-прусская война (причины и последствия) Организация работы процедурного кабинета Смысловое и механическое запоминание, их место и роль в усвоении знаний Коммуникативные барьеры и пути их преодоления Обработка изделий медицинского назначения многократного применения Образцы текста публицистического стиля Четыре типа изменения баланса Задачи с ответами для Всероссийской олимпиады по праву 
Мы поможем в написании ваших работ! ЗНАЕТЕ ЛИ ВЫ?
Влияние общества на человека
Приготовление дезинфицирующих растворов различной концентрации Практические работы по географии для 6 класса Организация работы процедурного кабинета Изменения в неживой природе осенью Уборка процедурного кабинета Сольфеджио. Все правила по сольфеджио Балочные системы. Определение реакций опор и моментов защемления |
Лабораторная работа № 6 Работа с функциями ссылки и массиваСодержание книги
Похожие статьи вашей тематики
Поиск на нашем сайте
Цель работы: изучение возможностей связывания данных и автоматизации их обработки. Задание 1 Определить стоимость объектов недвижимости (табл. 5.10) на основе их первоначальной стоимости и таблицы скидок за продолжительность эксплуатации (табл. 5.11), т.е. начиная с 1 года – 5%-ая скидка, с 5 лет – 10%-ая скидка и т.д. Таблица 5.10
Таблица 5.11
Методика выполнения работы 1. Создать представленные таблицы на одном рабочем листе Excel. 2. Присвоить диапазонам ячеек имена: - выделить блок ячеек, содержащий значения начальной стоимости и выполнить команду Формулы Þ Присвоить имя. Задать имя Первоначальная_стоимость (обратите внимание, что в именах не должно быть пробелов); - выделите блок ячеек, содержащих значения года создания и выполните команду Формулы Þ Присвоить имя. Задать имя Год_создания; - таким же образом присвоить имя диапазону Год эксплуатации 3. Выделите блок ячеек, содержащий таблицу 5.11, и присвойте ему имя Справочная_таблица. Далее воспользуемся функцией ГПР. Функция ГПР берет значение из первого диапазона, сравнивает со значениями первой строки второго диапазона, находит равное ему или ближайшее наибольшее, а затем в качестве результата берет значение из указанной строки второго диапазона, в нашем примере - строка 2. Подобным образом работает функция ВПР, но она работает с диапазонами ячеек, расположенными вертикально. 4. В первую ячейку, находящуюся на пересечении строки с годом 2000 и столбца – год 2005 введите формулу =Первоначальная_стоимость*(1-ГПР(Год_эксплуатации-Год_создания;Справочная_таблица;2)). скопируйте формулу с помощью автозаполнения в другие вычисляемые ячейки Задание 2 Необходимо создать две связанные таблицы для учета отдыхающих в Доме отдыха. В зависимости от категории комнаты и количества дней проживания рассчитать сумму оплаты. Выполнить поиск, и подстановку значений в таблицу используя функцию ПРОСМОТР. При этом количество дней проживания определяется как разница между днем отъезда и днем заезда. Методика выполнения работы 1. Создайте новую рабочую книгу под именем «Дом отдыха». 2. Переименуйте первый лист в «Сведения» и заполните лист (рис.5.71). 3. Присвойте имена диапазонам командой Формулы Þ Присвоить имя. a) А2:А31 - комнаты б) В2:В31 - категория в) D2:D7 – цена_категория г) Е2:Е7 – цена д) G2 – курс е) G5 – сегодня
Рисунок 5.71 – Таблица для заполнения
4. Перейдите на лист 2, переименуйте его в «Заезды». 5. Подготовить таблицу следующего вида (рис.5.72):
Рисунок 5.72 – Таблица для заполнения 6. Заполните столбец D (номер комнаты) данными по своему усмотрению, на основании данных листа «Сведения». 7. В ячейку Е2 введите формулу =ПРОСМОТР(D2;комнаты;категория) и скопировать ее вниз до 14 строки. 8. В ячейку F2 для определения этажа введите формулу =ЛЕВСИМВ(D2;1) и скопируйте ее вниз. 9. В ячейку G2 для определения количества дней проживания вводим функцию, =ЕСЛИ(C2=0;сегодня-B2;C2-B2) 10. В ячейку H2 для определения суммы оплаты в $ введем формулу =ПРОСМОТР(E2;цен_категория;цена) 11. В ячейку I2 для определения суммы оплаты в рублях введем формулу =H2*Курс 12. Создать сводную таблицу, позволяющую определить общую сумму оплаты по месяцам заезда. Для этого установите курсор внутри таблицы «Заезды» и выполните команду Вставка Þ Таблица Þ Сводная таблица. Откроется макет для размещения полей. На ось строк перетащите поле Дата прибытия, а в область данных поля: Сумма в рублях и Сумма в $ (рис. 5.73).
Рисунок 5.73 – Макет сводной таблицы 13. Установите активную ячейку в поле даты на начальное значение и выполните команду Данные Þ Структура ÞГруппировать. Заполните диалоговое окно (рис. 5.74) так, чтобы выполнялась группировка по месяцам и нажать ОК.
Рисунок 5.74 Сохраните файл.
Самостоятельное задание
1. В таблице приведена выработка рабочих за 3 дня. Создать на рабочем листе таблицу. На новом листе определить выработку каждого работника по дням с помощью функции СУММЕСЛИ и оформив в виде таблицы.
2. Найти в Excel решение уравнения АХ=В, если все его аргументы – массивы.
Лабораторная работа № 7 Работа со сводными таблицами
Цель работы: освоить навыки создания, редактирования и анализа данных на основе сводных таблиц. Задание. Построить сводную таблицу для расчета месячной заработной платы рабочих при повременной форме оплаты труда, начисления премии и учета удержаний. Премия дифференцирована по разрядам: 2 разряд 25%, 3 разряд 32%, 4 разряд 50% к тарифу, 5 разряд – 50%. Удержания берутся со всех видов начислений (зарплата, премия) и составляют 13% от суммы начислений. Методика выполнения работы 1. Открыть новую книгу. 2. Переименовать лист в Картотека. 3. Подготовить исходные данные (табл. 5.12). Таблица 5.12
4. Установить курсор в список, выполнить команду меню ВставкаÞСводная таблица для вызова Мастера сводных таблиц и диаграмм. 5. Указать тип источника – Создать таблицу на основе данных, находящихся в списке или базе данных Microsoft Excel. Выбрать вид создаваемого отчета – Сводная таблица. 6. Выполнить проверку диапазон выделенных ячеек списка. Диапазон включает имена столбцов и все заполненные строки таблицы. 7. Разместить поля в макете сводной таблицы: Фильтр отчета – Профессия, Названия строк – ФИО, Названия столбцов – Разряд работающего, Значения – Тариф, О перация – Сумма. Макет сводной таблицы представлен на рисунке 5.75.
Рисунок 5.75 – Макет сводной таблицы
8. На ленте Конструктор выполнить команды: Общие итогиÞ Включить по столбцам; Выбрать стиль сводной таблицы. На ленте Параметры: Сводная таблицаÞ Параметры. В открывшемся окне задать Для пустых ячеек отображать – пробел; Сохранять форматирование ячеек. Нажать кнопку ОК. В сводной таблице (рис. 5.76) представлен список всех работающих. Для каждого работающего указан только один тариф, соответствующий его разряду. Для преобразования сводной таблицы следует: 1. Установить курсор в область сводной таблицы. 2. Выполнить команду Параметры Þ Формулы Þ Вычисляемое поле для создания вычисляемого поля.
Рисунок 5.76 – Сводная таблица
3. На рис. 5.77 представлено диалоговое окно для формирования вычисляемого поля. Имя поля – Зарплата, Формула вычисления: =Тариф*168. (Коэффициент 168 зависит от количества рабочих часов в текущем учетном периоде.). Для добавления поля в формулу можно воспользоваться кнопкой Добавить.
Рисунок 5.77 – Создание вычисляемого поля 4. Установить курсор в область сводной таблицы. 5. С помощью кнопки Список полей на ленте Параметры откройте макет сводной таблицы для корректировки. 6. Удалить поле Сумма по полю Тариф (простым перетаскиванием мышкой за поле окна). 7. Установить курсор в области сводной таблицы на поле Сумма по полю Зарплата. 8. На ленте Параметры выполнить команду Активное поле Þ Параметры поля (рис. 5.78): - Изменить имя поля в сводной таблице – Месячная зарплата. Нажать кнопку Числовой формат и указать формат поля – Денежный. - Нажать кнопку ОК.
Рисунок 5.78 – Задание параметров вычисляемого поля
9. Установить курсор в область сводной таблицы на поле Разряд работающего. 10. Создать вычисляемый объект Премия. Премия выплачивается как процент к начисленной заработной плате, дифференцируется по разрядам: 2 разряд – 25%, 3 разряд – 32%, 4 разряд – 50%, 5 разряд – 55%. - На ленте Параметры в ыполнить команду Формулы ÞВычисляемый объект (рис. 5.79). Указать имя объекта – Премия. - Для построения формулы в окне Поля выбрать поле Разряд работающего, в окне Элементы выбрать элементы - Формула: = ‘2’*0,25+’3’*0,32+’4’*0,5+’5’*0,55 - Нажать кнопку Добавить. - Закрыть окно – кнопка ОК.
Рисунок 5.79 – Создание вычисляемого объекта
11. Установить курсор в область сводной таблицы на поле Разряд работающего. Создать вычисляемый объект Вычеты, сумма вычетов это 13% от суммы заработка и премии. - Выполнить команду Формулы Þ Вычисляемый объект. Указать имя объекта – Вычеты (рис. 5.80).
Рисунок 5.80 – Создание вычисляемого объекта
- В окне Поля выбрать поле Разряд работающего, в окне Элементы выбрать элементы для построения формулы вида: - Нажать кнопку Добавить. - Закрыть окно – кнопка ОК. 12. Выполнить команду ПараметрыÞФормулыÞВывести формулы для просмотра выражений вычисляемых полей и объектов (рис. 5.81). Если потребуется изменить нормативы (количество отработанных часов, % премии, % вычетов), следует отредактировать вычисляемые поля и объекты – команда меню ФормулыÞВывести формулы, вызывать поле/объект, внести изменения
Рисунок 5.81 – Вывод формул
13. Переименовать лист, содержащий сводную таблицу, присвоив имя, Сводная таблица 1. 14. Поставить курсор внутрь сводной таблицы и на ленте Конструктор выполнить команду Макет отчета. Выбрать тип отчета. 15. Поставить курсор внутрь сводной таблицы и щелкнуть на ленте Параметры кнопку Сводная диаграмма. 16. В готовой диаграмме перетащить Разряд работающего в область Поле ряда. Выбирая вид профессии просмотреть данные по различным профессиям. 17. Сохранить рабочую книгу.
Самостоятельное задание
1. На основании данных из лабораторной работы №3 (рис. 5.50) построить сводную таблицу следующего вида:
2. В построенной сводной таблице добавить среднее значение суммы продаж по магазинам для каждой категории фильма. Для этого воспользуйтесь созданием вычисляемого поля.
|
||||||||||||||||||||||||||||||||||||||||||||||||||||||||||||||||||||||||||||||||||||||||||||||||||||||||||||||||||||||||||||||||||||||||||||||||||||||||||||||||||||||||||||||||||||||||||||||||||||||||||||||||||||||||||||||||||||||||||||||||||||||||||||||||||||||||||||||||||||||||||||||||||||||||||||||||||||||||||||||||||||||||||||||||||||||||||||||||||
|
Последнее изменение этой страницы: 2016-08-26; просмотров: 930; Нарушение авторского права страницы; Мы поможем в написании вашей работы! infopedia.su Все материалы представленные на сайте исключительно с целью ознакомления читателями и не преследуют коммерческих целей или нарушение авторских прав. Обратная связь - 18.117.154.217 (0.007 с.) |