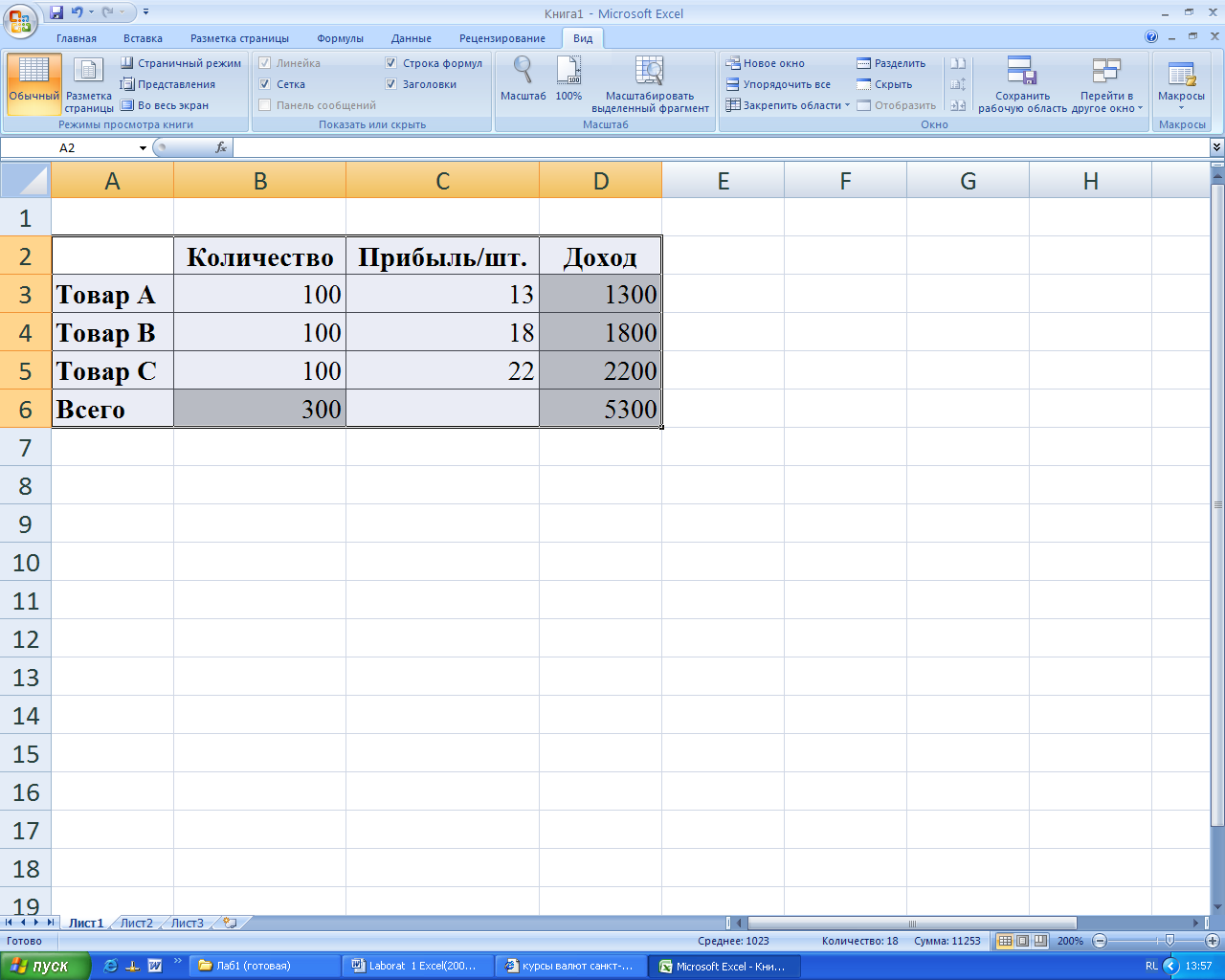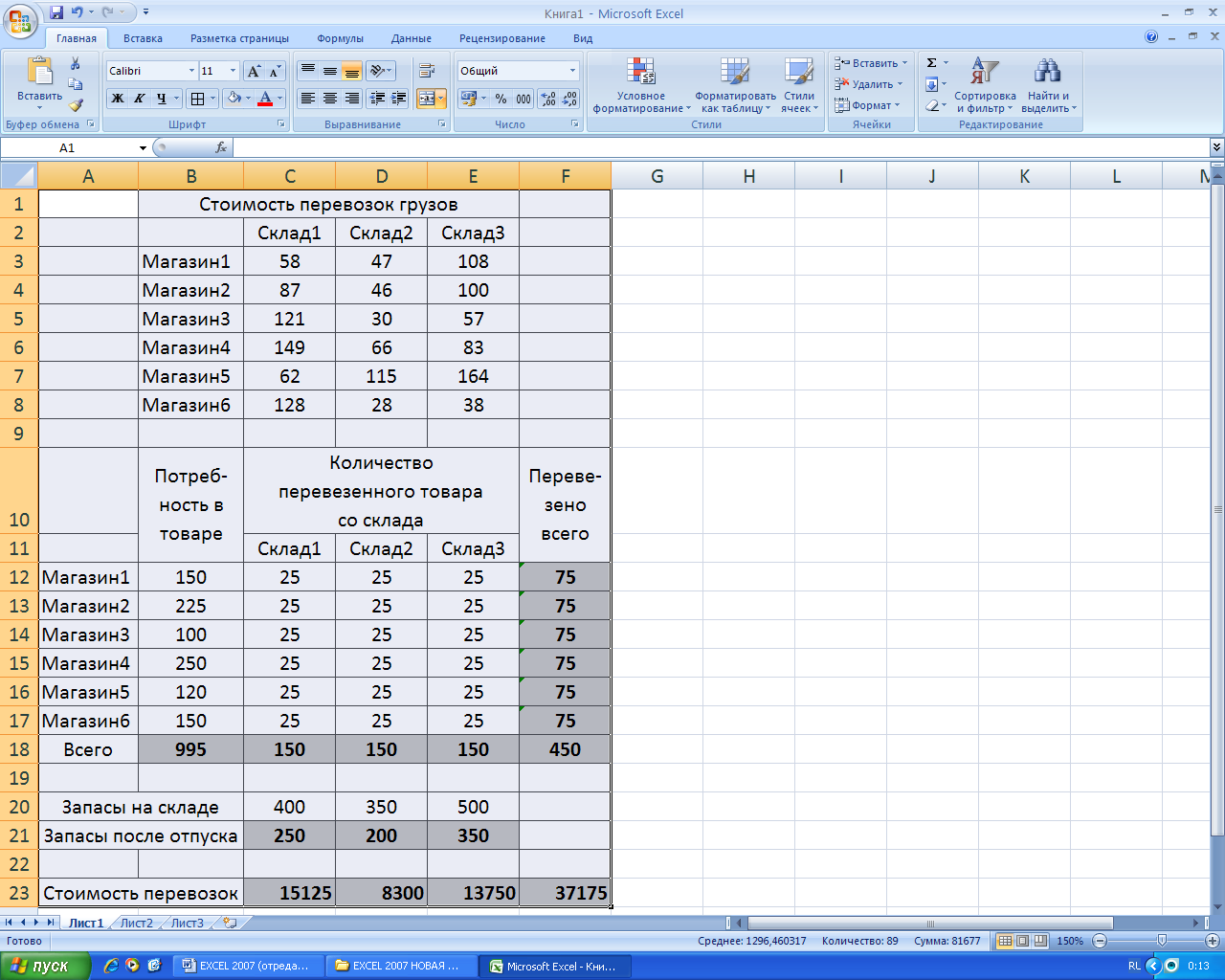Заглавная страница Избранные статьи Случайная статья Познавательные статьи Новые добавления Обратная связь FAQ Написать работу КАТЕГОРИИ: ТОП 10 на сайте Приготовление дезинфицирующих растворов различной концентрацииТехника нижней прямой подачи мяча. Франко-прусская война (причины и последствия) Организация работы процедурного кабинета Смысловое и механическое запоминание, их место и роль в усвоении знаний Коммуникативные барьеры и пути их преодоления Обработка изделий медицинского назначения многократного применения Образцы текста публицистического стиля Четыре типа изменения баланса Задачи с ответами для Всероссийской олимпиады по праву 
Мы поможем в написании ваших работ! ЗНАЕТЕ ЛИ ВЫ?
Влияние общества на человека
Приготовление дезинфицирующих растворов различной концентрации Практические работы по географии для 6 класса Организация работы процедурного кабинета Изменения в неживой природе осенью Уборка процедурного кабинета Сольфеджио. Все правила по сольфеджио Балочные системы. Определение реакций опор и моментов защемления |
Использование сценариев модели “что-если”,Содержание книги
Поиск на нашем сайте
Средств подбора параметра и поиска решения Для анализа данных Цель лабораторной работы Лабораторная работа служит для получения практических навыков использования таких полезных средств EXCEL, как построение сценариев, подбор параметра и поиск решения для анализа данных. Основные сведения об использовании сценариев, Подборе параметра и поиске решения Сценарий — это набор значений, которые в приложении Microsoft Office Excel сохраняются и могут автоматически подставляться в лист. Существует возможность создать и сохранить в листе различные группы значений в виде сценариев, а затем переключаться на любой из них, чтобы просматривать различные результаты. Данный процесс может быть рассмотрен в обратном порядке – нахождение исходных данных, которые, будучи подставленными в формулы, дают необходимые значения в ячейке результата. Для проведения такого анализа «что-если» наоборот EXCEL имеет два средства: подбор параметра и поиск решения. Подбор параметра определяет значение одной входной ячейки, которое требуется для получения желаемого результата в ячейке результата. Поиск решения определяет значения в нескольких входных ячейках, которые требуются для получения желаемого результата. Содержание лабораторной работы Выполнение данной лабораторной работы состоит из двух самостоятельных, не связанных между собой разделов: · исследование информации, представленной в табл. 1 «Калькуляция» на основе формульных зависимостей с использованием средства Подбор параметра и последующим построением сценариев с помощью Диспетчера сценариев; · использование средства Поиск решения для решения двух задач линейного программирования. Подбор параметра Если результат, который необходимо получить при вычислении формулы, известен, но неясно, какое входное значение формулы требуется для получения этого результата, используется средство подбора параметров. В предлагаемом примере требуется определить задаваемую прибыль, подбирая при этом цену продукции или другие параметры. Примечание. Средство подбора параметров поддерживает только одно входное значение переменной.
1. На Лист1 введите данные калькуляции цены книги, приведенные в табл. 1. Таблица 1 Калькуляция
Константами должны быть: количество экземпляров; проценты накладных расходов; затраты на зарплату; затраты на рекламу; цена продукции; себестоимость продукции (в таблице эти значения показаны на сером фоне жирным шрифтом). Остальные данные должны быть представлены в виде расчетных формул:
Доход = Цена продукции Себестоимость реализованной продукции = Себестоимость продукции Валовая прибыль = Доход – Себестоимость реализованной продукции; Накладные расходы = Доход Валовые издержки = Накладные расходы + Затраты на зарплату + Затраты на рекламу; Прибыль от продукции = Валовая прибыль – Валовые издержки. Введите формулы и сверьте результаты расчета по ним с данными, приведенными в табл. 1.
2. Переименуйте Лист1 в Калькуляция и скопируйте отлаженную таблицу с формулами в Лист2. Исследуйте информацию, представленную на таблице листа Калькуляция. Увеличение прибыли может быть достигнуто за счет изменения количества экземпляров, себестоимости, валовых издержек и уровня накладных расходов. 3. Подберите такую цену книги, чтобы прибыль от продукции составила 1500 000 руб. Для этого: · на вкладке Данные в группе Работа с данными выберите команду Анализ “что-если”, а затем выберите в списке пункт Подбор параметра; · в диалоговом окне Подбор параметра в поле Установить в ячейке с помощью мыши укажите целевую ячейку, содержащую значение прибыли от продукции ($B$11), в поле Значение укажите то значение, которое должно быть достигнуто (1 500 000) и в поле Изменяя ячейку введите абсолютную ссылку на ячейку, содержащую значение цены ($B$14); · нажмите ОК. 4. Ознакомьтесь с результатами выполнения операции подбора параметра в окне Результат подбора параметра и в таблице 1. Нажмите OK. 5. Вернитесь к исходному состоянию таблицы, используя описанный в пунктах 3, 4 способ подбора параметра. 6. Самостоятельно определите, каков должен быть показатель процентов накладных расходов, чтобы прибыль за продукцию составила 1000 000 рублей.
Построение сценариев Сценарии входят в состав набора команд, которые называются средствами анализа гипотетических вариантов. При использовании сценариев выполняется анализ гипотетических вариантов, который включает изменение значений ячеек для выяснения того, как эти изменения повлияют на результаты выполнения формул на листе. 7. По данным рабочего листа Лист2 постройте сценарии решения задачи расчета значения прибыли за продукцию путем изменения параметров «Цена» и «Проценты накладных расходов». 8. Для построения каждого сценария необходимо: · на вкладке Данные в группе Работа с данными выбрать команду Анализ “что-если”, а затем выбрать в списке пункт Диспетчер сценариев; · в диалоговом окне Диспетчер сценариев нажать кнопку Добавить; · в окне Добавления сценария ввести в поле Название сценария имя (например, «Изменение цены 1»); · в поле Изменяемые ячейки ввести абсолютную ссылку на ячейку, содержащую значение изменяемого параметра (например, цены); · нажать OK; · в окне Значения ячеек сценария ввести значение изменяемого параметра (например, для цены ввести 175); · нажать OK. 9. Повторите указанные в пункте 8 действия для добавления в список сценариев еще трех сценариев расчета прибыли, изменяя параметры «Цена» (200) и «Проценты накладных расходов» (20% и 40%); 10. Для просмотра сценариев в окне Диспетчер сценариев поочередно выбирайте сценарии из списка и щелкайте по кнопке Вывести. Excel заменит содержимое ячеек листа значениями из сценария и отобразит результаты на листе. 11. Для создания отчета по сценарию в диалоговом окне Диспетчер сценариев нажмите кнопку Отчет. 12. В окне Отчет по сценарию выберите тип отчета Сводная таблица, установите абсолютную ссылку на ячейку со значением результата (Прибыль за продукцию) и нажмите ОК. 13. Перейдите на новый рабочий лист и введите таблицу с упрощенным бюджетом предприятия на 2009 год и выполните прогнозирование бюджета на 2010, 2011 и 2012 годы, манипулируя темпами роста различных показателей. Подготовьте 4 сценария с различными прогнозами роста и создайте итоговый сравнительный отчет. Бюджет предприятия на 2009 г. приведен в таблице:
Прогнозируемый ежегодный рост отдельных показателей приведен в таблице:
Для реализации поставленной задачи выполните следующие действия: · присвойте имена ячейкам В13-В17 в соответствии с названиями показателей в столбце А. Для этого последовательно устанавливайте курсор на каждую ячейку диапазона В13-В17, на вкладке Формулы в группе Определенные имена выбирайте команду Присвоить имя и в окне Создание имени нажимайте ОК. · присвойте имена ячейкам результата С11, D11, E11 – «Прибыль_2010», «Прибыль_2011», «Прибыль_2012»; · введите расчетные формулы для вычисления показателей в ячейках С2:Е11: Общая прибыль= Объем продаж * Размер прибыли в % Расход=Аренда + Услуги + Выплаты Чистая прибыль=Общая прибыль-Расход Показатели в столбцах C,D,E вычисляются по схеме: Объем продаж 2010 г = Объем продаж 2009 г *(1+% роста объема продаж) Размер прибыли 2010 г = Размер прибыли 2009 г *(1+% роста размера прибыли) и т.д; · определите первый сценарий «Прогноз роста 1», выполнив команду Данные/ Работа с данными/Анализ “что-если”/ Диспетчер сценариев и введя в поле Изменяемые ячейки абсолютную ссылку на ячейки B13:B17; · аналогично создайте еще три сценария («Прогноз роста 2» и т. п.), щелкая в диалоговом окне Диспетчера сценариев кнопку Добавить и меняя непосредственно в окне Значения ячеек сценария проценты роста показателей в ячейках B13:B17; · создайте отчет по сценарию, выбрав тип отчета – структура и введя в поле Ячейки результата ссылки на диапазон ячеек C11:E11, содержащие значения чистой прибыли; · создайте отчет по сценарию, выбрав тип отчета – сводная таблица; · проанализируйте полученные результаты решения задачи.
Поиск решения Основывается на методе линейной оптимизации и используется для решения задач со многими неизвестными и ограничениями. Средство поиска решения является надстройкой[1] Microsoft Office Excel, которая доступна при установке Microsoft Office или Microsoft Excel. Чтобы использовать эту надстройку в Excel, необходимо сначала загрузить ее: · Щелкните значок Кнопка Microsoft Office · Выберите команду Надстройки, а затем в окне Управление выберите пункт Надстройки Excel. · Нажмите кнопку Перейти. · В окне Доступные надстройки установите флажок Поиск решения и нажмите кнопку ОК. Если Поиск решения отсутствует в списке поля Доступные надстройки, чтобы найти надстройку, нажмите кнопку Обзор. В случае появления сообщения о том, что надстройка для поиска решения не установлена на компьютере, нажмите кнопку Да, чтобы установить ее. Процедура поиска решения позволяет найти оптимальное значение формулы, содержащейся в ячейке, которая называется целевой. Эта процедура работает с группой ячеек, прямо или косвенно связанных с формулой в целевой ячейке. Чтобы получить по формуле, содержащейся в целевой ячейке, заданный результат, процедура изменяет значения во влияющих ячейках. Чтобы сузить множество значений, используемых в модели, применяются ограничения. Эти ограничения могут ссылаться на другие влияющие ячейки. В табл. 2 приведены данные для вычисления прибыли от продажи трех видов продукции. Таблица 2
Изменяя значения ячеек В3:В5 нужно подобрать такие значения количества товаров, при которых может быть получен наибольший суммарный доход. При решении данной задачи должны быть учтены следующие ограничения: · общий объем производства – всего 300 изделий в день; · должно быть произведено не менее 50 изделий А; · должно быть произведено не менее 40 изделий В; · должно быть произведено не более 40 изделий С. 14. Введите на новый рабочий лист данные табл. 2 для вычисления прибыли от продажи трех видов продукции, причем в ячейки столбца D, и в ячейку B6 должны быть введены формулы. 15. Запустите задачу поиска решений. Для этого на вкладке Данные в группе Анализ нажмите кнопку Поиск решения и в диалоговом окне Поиск решения введите данные: · в поле Установить целевую ячейку укажите адрес $D$6, щелкнув мышью по соответствующей ячейке; · установите переключатель Равной максимальному значению; · в поле Изменяя ячейки определите изменяемые ячейки ($B$3:$B$5); · в поле Ограничения по одному добавьте каждое из следующих четырех ограничений задачи ($B$6=300; $B$3>=50; $B$4>=40; $B$5<=40), для чего: - щелкните кнопку Добавить и в появившемся окне Добавление ограничения введите ссылку на ячейку $B$6 (щелкая по ней мышью), оператор ограничения (=) и значение (300); - для добавления следующего ограничения щелкните кнопку Добавить и повторите процедуру добавления ограничения; - после ввода последнего ограничения щелкните кнопку ОК; · в диалоговом окне Поиск решения щелкните кнопку Выполнить; · в диалоговом окне Результаты поиска решения установите переключатель Сохранить найденное решение, в окне Тип отчета выберите Результаты и нажмите кнопку OK; · ознакомьтесь с отчетом по результатам, помещенным на новом листе.
16. С помощью средства Поиск решения решите следующую задачу минимизации расходов на перевозку: Постановка задачи Компания имеет 3 склада, территориально расположенных в разных районах города. Заказы на перевозку грузов поступают из сети розничных магазинов, распределенных по всей территории города. Цель задачи – удовлетворить потребность всех шести розничных магазинов в товарах, находящихся на трех складах, и сохранить при этом общие расходы на перевозку на минимальном уровне. Исходные таблицы с данными для решения поставленной задачи представлены на рис.1. Ячейки, которые должны содержать расчетные формулы, выделены серым фоном и жирным шрифтом значений. Для осуществления поиска решения введите в новый рабочий лист все таблицы, представленные на рис. 1, причем в выделенные ячейки введите следующие формулы: · в ячейку F12 введите формулу автосуммирования для вычисления суммы товаров, перевезенных в магазин 1 со всех трех складов: =СУММ(С12:Е12); · размножьте формулу на диапазон ячеек F13:F17; · в ячейку В18 введите формулу для подсчета суммарной потребности в товаре: =СУММ(В12:В17); · размножьте формулу на диапазон ячеек С18:F18 для вычисления сумм товаров, перевезенных с каждого из трех складов в шесть магазинов и суммарного количества перевезенного товара; · в ячейку С21 введите формулу для вычисления запасов товаров на складе 1 после отпуска товаров: = С20-С18; · размножьте формулу на диапазон ячеек D21:E21; · в ячейку С23 введите формулу для вычисления суммы произведений стоимостей перевозок на количество перевозок во все магазины по каждому складу: =СУММПРОИЗВ(С3:С8;С12:С17); · размножьте формулу на диапазон ячеек D23:E23; · в ячейку F23 введите формулу для подсчета общей стоимости перевозок для всех заказов: =СУММ(С23:Е23)
Рис. 1. Исходные данные для решения транспортной задачи
Процедура поиска решений должна найти такие значения диапазона ячеек C12:E17 (количества перевезенных товаров с каждого из трех складов в каждый из шести магазинов), при которых каждый розничный магазин будет получать желаемое количество товара и общая стоимость перевозок (значение ячейки F23) будет минимальной. Нужно минимизировать значение, вычисляемое в ячейке F23, изменяя значения ячеек диапазона C12:E17 с учетом следующих ограничений (всего 27): · количества необходимого товара для каждого розничного магазина, представленные в ячейках с B12 по B17, должны быть равны количествам перевезенного товара (ячейки с F12 по F17 соответственно), т.е. все заказы должны быть выполнены; · значения в изменяемых ячейках (диапазон С12:Е17), соответствующие количествам перевезенных товаров с каждого из трех складов в каждый из шести магазинов, не могут быть отрицательными; · количество запасов после отпуска на каждом складе (диапазон С21:Е21) не должно быть отрицательным.
17. Самостоятельно решите следующую задачу нахождения максимальной прибыли:
Постановка задачи Для изготовления пластмассовых втулок и шестеренок требуется стеклоткань, эпоксидная смола и отвердитель. На изготовление одной втулки затрачивается 4 ед. стеклоткани, 3 ед. - эпоксидной смолы и 2 ед. – отвердителя, а на изготовление одной шестеренки – соответственно 3, 4 и 6 ед. материалов. Прибыль предприятия от изготовления одной втулки составляет 20 руб., а шестеренки – 40 руб. Сколько втулок и шестеренок должно изготовить предприятие для получения наибольшей прибыли, если в его распоряжении имеется 480 ед. стеклоткани, 444 ед. эпоксидной смолы и 546 ед. отвердителя. 18. Сохраните результаты лабораторной работы в файле с именем lab4.xlsm.
ЛАБОРАТОРНАЯ РАБОТА № 5
|
||||
|
Последнее изменение этой страницы: 2016-08-26; просмотров: 967; Нарушение авторского права страницы; Мы поможем в написании вашей работы! infopedia.su Все материалы представленные на сайте исключительно с целью ознакомления читателями и не преследуют коммерческих целей или нарушение авторских прав. Обратная связь - 13.58.105.80 (0.01 с.) |

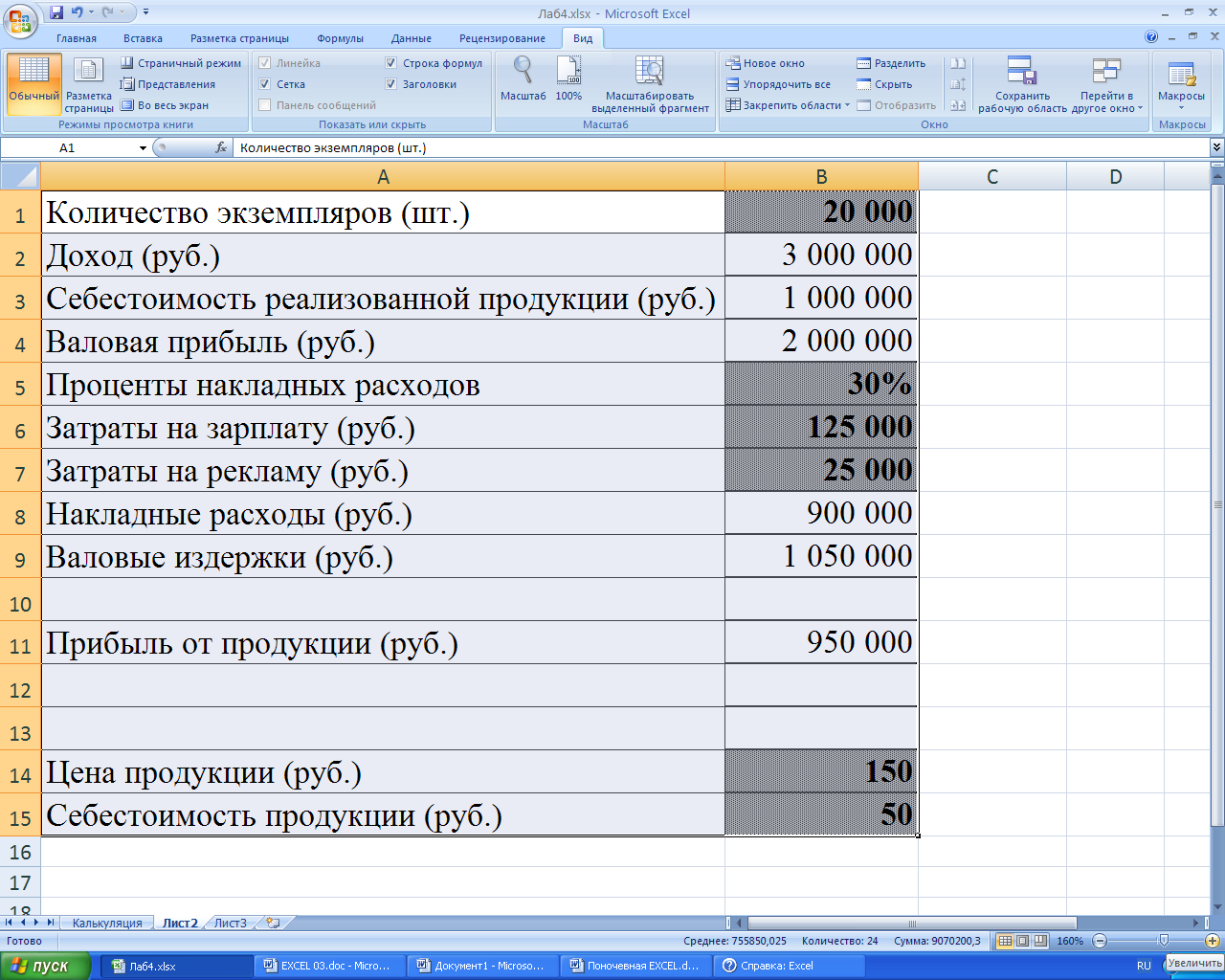
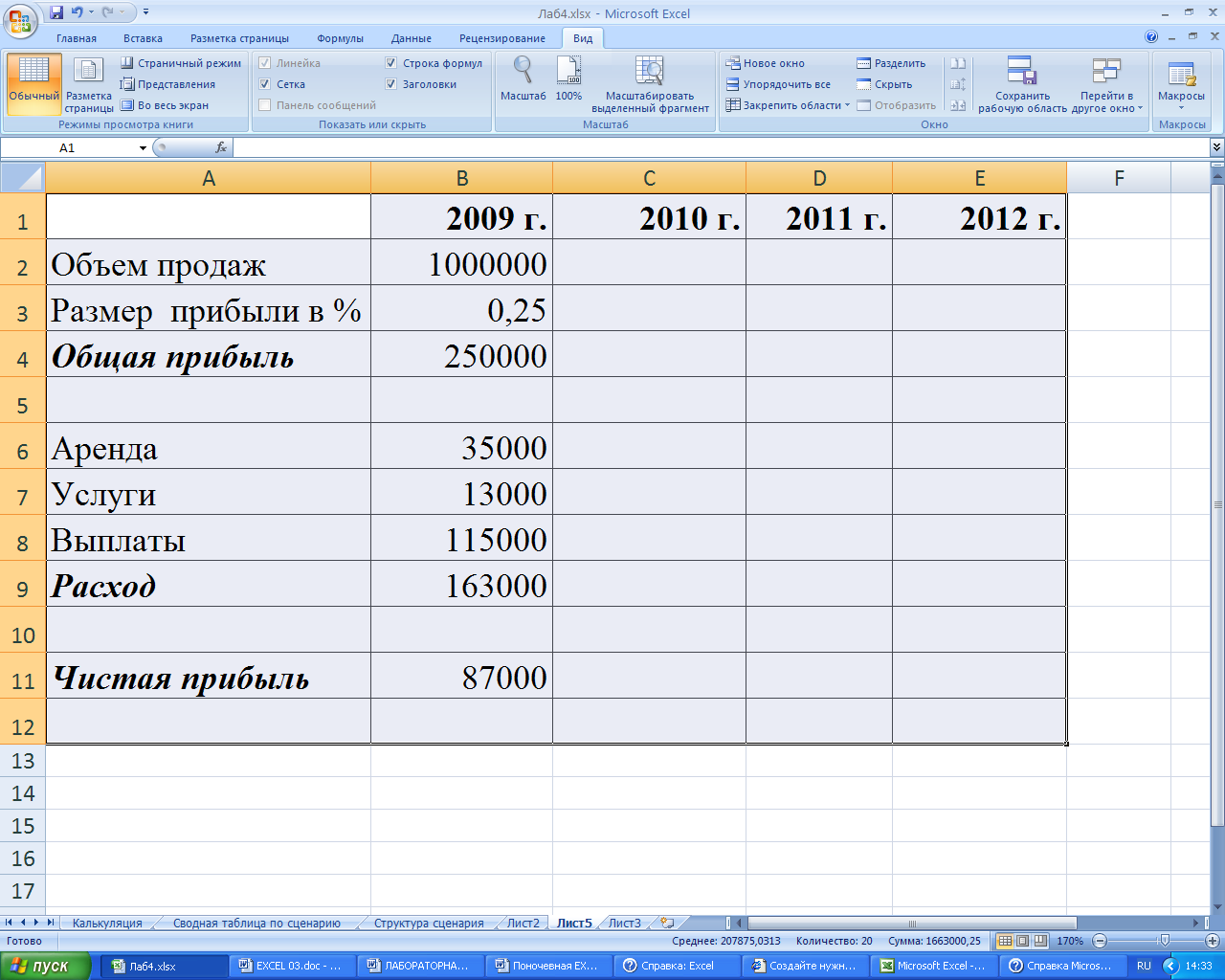

 , а затем щелкните Параметры Excel.
, а затем щелкните Параметры Excel.