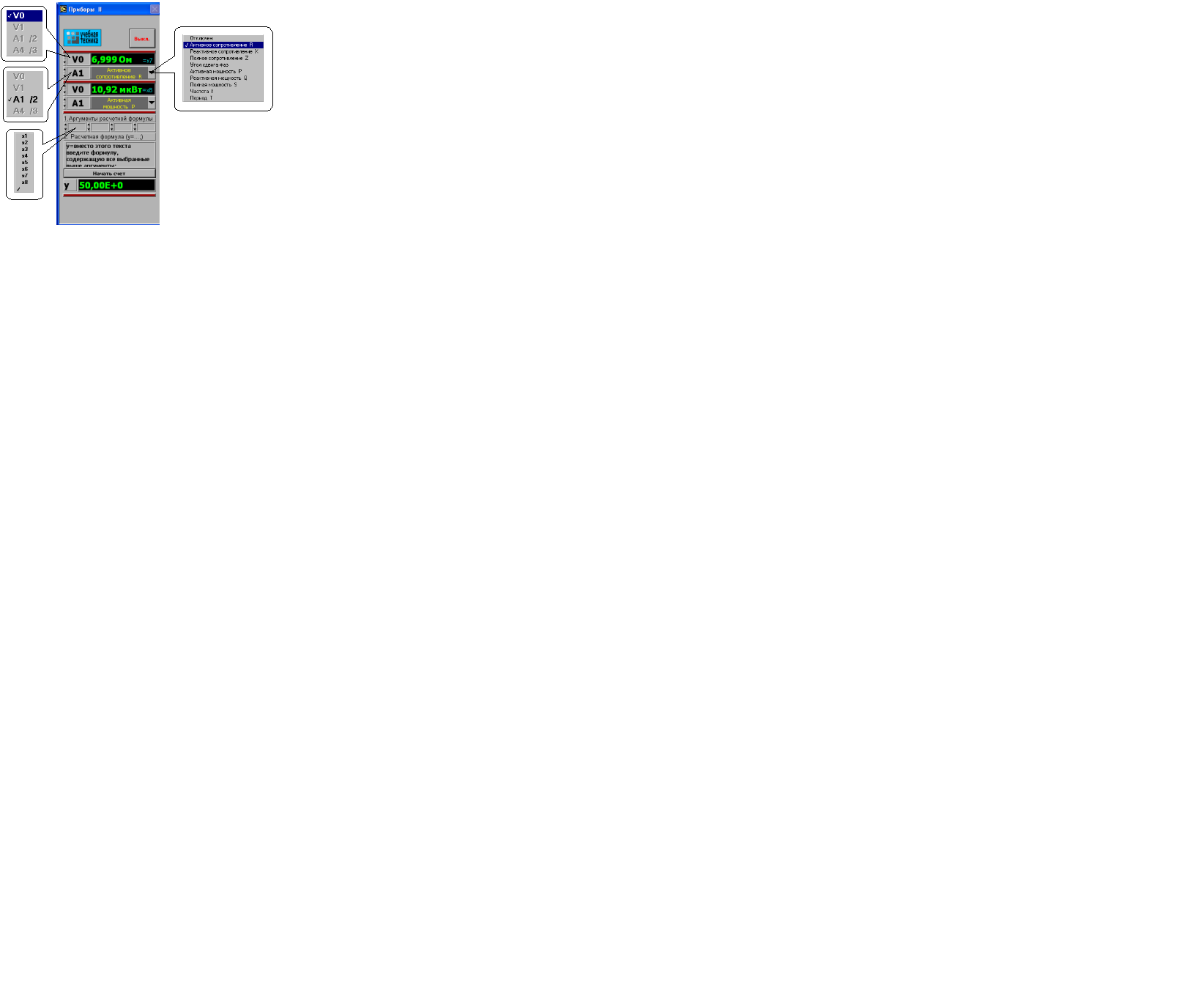Заглавная страница Избранные статьи Случайная статья Познавательные статьи Новые добавления Обратная связь FAQ Написать работу КАТЕГОРИИ: ТОП 10 на сайте Приготовление дезинфицирующих растворов различной концентрацииТехника нижней прямой подачи мяча. Франко-прусская война (причины и последствия) Организация работы процедурного кабинета Смысловое и механическое запоминание, их место и роль в усвоении знаний Коммуникативные барьеры и пути их преодоления Обработка изделий медицинского назначения многократного применения Образцы текста публицистического стиля Четыре типа изменения баланса Задачи с ответами для Всероссийской олимпиады по праву 
Мы поможем в написании ваших работ! ЗНАЕТЕ ЛИ ВЫ?
Влияние общества на человека
Приготовление дезинфицирующих растворов различной концентрации Практические работы по географии для 6 класса Организация работы процедурного кабинета Изменения в неживой природе осенью Уборка процедурного кабинета Сольфеджио. Все правила по сольфеджио Балочные системы. Определение реакций опор и моментов защемления |
С помощью виртуальных приборовСодержание книги
Поиск на нашем сайте
Сначала включите блок «Приборы I». Затем для «включения» виртуальных ваттметров, омметров, фазометра и т.д. выберите из меню блока «Приборы I» позицию «Приборы II». При этом откроется блок с тремя приборами, которые вычисляют сопротивления, углы сдвига фаз мощности и т. д. по мгновенным значениям токов и напряжений, введенным в компьютер через коннектор. Первые два прибора этого блока имеют свое меню, из которого выбираются измеряемые величины (рис. 9.8). Для активизации прибора достаточно выбрать в соответствующих окнах две величины, через которые определяется искомая величина. Например, если на входе цепи включен вольтметр V0 и амперметр А4, то для измерения входных мощностей (P, Q, S), входных сопротивлений (R, X, Z), а также угла сдвига фаз между напряжением и током (j=yU-yI) необходимо в верхнем окне прибора выбрать V0, а в нижнем - А4. Для измерения угла сдвига фаз между токами I1 и I4 (j=yI1-yI4) в верхнем окне должно быть А1, а в нижнем А4 (но не наоборот, иначе будет yI4-jI1). Для измерения частоты или периода необходимо указать только одну величину (в верхнем окне). Очевидно, что для цепи постоянного тока из перечисленных здесь величин имеет смысл измерять только активное сопротивление и активную мощность. Третий (нижний) прибор в этом блоке производит вычисления по формуле, вводимой самим пользователем. Аргументами этой формулы могут быть 4 из 8 величин х1…х8 (не более!), измеряемых приборами первого и второго блоков. Обозначения х1…х8 имеются на рис. 9.8. Например, если измеряются две активные мощности – в верхнем окне мощность источника, а в нижнем – нагрузки, то третий прибор можно запрограммировать на определение КПД. Для этого нужно ввести аргументы х7 и х8, напечатать формулу y = х8/х7 и нажать клавишу «Начать счет».
Рис. 9.8. Приборы II Виртуальный осциллограф
Виртуальный осциллограф позволяет наблюдать временные диаграммы сигналов, подаваемых на вход коннектора (двух напряжений и двух токов), в режиме «Развертка» или зависимость одного входного сигнала от любого другого в режиме «XY». Для его включения необходимо подать на вход коннектора исследуемые сигналы, включить и настроить, как описано ранее, блок «Приборы I» и выбрать в меню этого блока строку «Осциллограф». Затем на дисплее появится изображение виртуального осциллографа (рис. 9.9). Назначение всех его окон показано на рисунке.
Один из пяти блоков входов и вертикального отклонения луча с пояснениями показан на рис. 9.10.
Рис 9.9. Виртуальный осциллограф
Рис 9.10. Блок входов и вертикального отклонения луча На любой из пяти входов осциллографа можно подать сигнал с любого входа коннектора. При этом в окне входа осциллографа появляется соответствующее обозначение входа коннектора (виртуального прибора) и появляется луч на экране, цвет которого соответствует цвету фона переключателя исследуемого сигнала. Масштаб изображения по вертикали устанавливается автоматически и изменяется ступенчато при изменении амплитуды сигнала, но его можно зафиксировать, нажав на кнопку фиксации масштаба (рис. 9.10). После этого он меняться не будет. Предусмотрено и ручное плавное изменение масштаба внутри ступени. Органы управления горизонтальным перемещением луча показаны на рис. 9.11.
Рис. 9.11. Органы управления горизонтальным перемещением луча В правом верхнем углу осциллографа (см. рис. 9.9) имеется движок управления степенью сглаживания фильтра (появляется только при его включении), а также меню изменения характеристик графика: непрерывный, ступенчатый, гистограмма, точечный, размер и форма точек, толщина линий и т.п. Меню открывается при нажатии на любом из изображенных там пяти лучей. Кнопка «Записать в файл» позволяет записать в файл таблицу мгновенных значений всех подключенных сигналов за один период измерения. Затем их можно прочитать и обработать в программах MathCAD, Excel, Origin и др. После нажатия этой кнопки появляется окно диалога (рис. 9.12), в нем нужно выбрать диск, папку и имя файла, в который вы хотите записать данные, и, выбрав имя файла, нажать клавишу «Сохранить». Рис. 9.12. Окно диалога
|
|||||||||||||||||||||||
|
Последнее изменение этой страницы: 2016-08-25; просмотров: 362; Нарушение авторского права страницы; Мы поможем в написании вашей работы! infopedia.su Все материалы представленные на сайте исключительно с целью ознакомления читателями и не преследуют коммерческих целей или нарушение авторских прав. Обратная связь - 18.189.180.234 (0.009 с.) |