
Заглавная страница Избранные статьи Случайная статья Познавательные статьи Новые добавления Обратная связь FAQ Написать работу КАТЕГОРИИ: ТОП 10 на сайте Приготовление дезинфицирующих растворов различной концентрацииТехника нижней прямой подачи мяча. Франко-прусская война (причины и последствия) Организация работы процедурного кабинета Смысловое и механическое запоминание, их место и роль в усвоении знаний Коммуникативные барьеры и пути их преодоления Обработка изделий медицинского назначения многократного применения Образцы текста публицистического стиля Четыре типа изменения баланса Задачи с ответами для Всероссийской олимпиады по праву 
Мы поможем в написании ваших работ! ЗНАЕТЕ ЛИ ВЫ?
Влияние общества на человека
Приготовление дезинфицирующих растворов различной концентрации Практические работы по географии для 6 класса Организация работы процедурного кабинета Изменения в неживой природе осенью Уборка процедурного кабинета Сольфеджио. Все правила по сольфеджио Балочные системы. Определение реакций опор и моментов защемления |
Cистема компьютерного моделирования MICRO-САР.Содержание книги
Поиск на нашем сайте
Сразу после запуска программы Micro-Cap открывается окно схемного редактора с панелью инструментов (рис. 27). Прежде всего необходимо обратить внимание на стрелку-курсор мыши: к
Рис. 27 ней как бы прикреплён определённый символ. Сейчас он имеет вид Перечислим теперь основные группы операций:
Теперь рассмотрим следующую группу кнопок Рис. 28 PART – позиционное обозначение резистора. Присвоим ему значение – R1; VALUE – сопротивление резистора. Присвоим ему значение 1k, что означает 1 кОм. Для присвоения значений надо сначала щёлкнуть левой кнопкой мыши по названию параметра в таблице, а затем набрать присваиваемое значение. Определившись с позиционным обозначением и номиналом резистора, следует щёлкнуть по кнопке ОК. На рабочем столе появится резистор R1 с номиналом в 1кОм. Резистор будет обозначен красным цветом. Это означает, что он выделен для операций удаления, копирования и т.п. Снимем выделение, выбрав режим выделения и перемещения, и щёлкнем левой кнопкой мыши по любому свободному месту на рабочем столе. Цвет резистора изменится на синий. Как можно поворачивать и передвигать резистор? Совместим стрелку – курсор мыши с изображением резистора, а затем, нажав на левую кнопку мыши и не отпуская её, щёлкнем несколько раз правой кнопкой. С каждым нажатием правой кнопки мыши резистор будет поворачиваться. Для перемещения надо нажать на левую кнопку мыши и, не отпуская её, переместить резистор на новое место.
Установим на рабочем столе, например, транзистор структуры n-p-n. В таблице свойств компонента, кроме позиционного обозначения (по умолчанию будет предложено Q1), нужно выбрать MODEL – модель транзистора. В окне справа из списка доступных моделей надо выбрать название нужного транзистора. В случае, когда необходимо установить компонент, изображения которого нет на панели инструментов, следует воспользоваться системой выпадающих меню. Например, следует установить на рабочем столе трансформатор. В этом случае надо пройти следующий путь: «Component – Analog Primitives – Passive Components – Transformer». Появившееся изображение трансформатора следует переместить в нужное место, а затем щёлкнуть левой кнопкой мыши, Возникнет окно установки параметров трансформатора, аналогичное тому, которое показано на рис. 14. В поле VALUE необходимо ввести значения индуктивности первичной обмотки, вторичной обмотки и коэффициента связи между обмотками. Имеет смысл рядом с полем VALUE справа от него поставить галочку, чтобы введённые параметры трансформатора отобразились бы на схеме. Все три параметра трансформатора следует вводить без пробелов через запятую, для написания десятичных дробей использовать точку. Изображение трансформатора с написанными около него параметрами показано на рис. 29. Точками обозначены начала обмоток.
Рис.29. Собственно единицу измерения можно не указывать, т.к. в системе Micro–Cap автоматически учитывается, что ёмкость измеряется в Фарадах, сопротивление – в Омах, индуктивность – в Генри, напряжение - в Вольтах, а ток – в Амперах, время – в Секундах и т.д. После численного значения допустимо (там, где это необходимо) указывать лишь приставку. В таблице 2 приведено соответствие приставок и обозначений, принятых в программе Micro – Cap. При этом нужно помнить, что пробел между числом и приставкой недопустим.
Таблица 2.
После установки всех компонентов схемы на рабочем столе, а также источника питания и символа соединения с общим проводом С помощью кнопки
Проще всего убедиться в работоспособности созданной схемы – заставить программу Micro-Cap показать осциллограммы токов или напряжений в интересующих разработчика узлах схемы. Для этого следует воспользоваться выпадающим меню и пройти путь «Analysis – Transient Analysis». Появится окно задания исходных параметров моделирования, показанное на рис. 30.
Рис. 30. В окне задания на моделирование следует заполнить строки таблицы. Число строк определяет число графиков, строящихся при моделировании. Значения столбцов этой таблицы: Р – номер графика. Задав во всех столбиках одну и туже цифру, например 1, получим наложение графиков на одном поле, а указав разные цифры, получим раздельные графики. X Expression – параметр, значение которого на графике откладывается по оси Х. Для получения осциллограмм это – время, обозначаемое буквой T. Y Expression– параметр, значение которого на графике откладывается по осиY. Например: v(1) или v(2) и т. д., в зависимости от номера узла, в котором необходимо получить осциллограмму. X Range – интервал значений по оси X. Если написать auto, то программа установит его автоматически. Y Range – интервал значений по оси Y.Можно также написать auto. Fmt – формат записи чисел при построении таблиц, - число знаков до запятой и число знаков после. Слева от таблицы есть ряд кнопок. Манипулируя ими, устанавливают линейный или логарифмический масштаб графиков, меняют их цвет и пр. Число строк в таблице может быть различным. Добавлять и удалять их можно кнопками Add и Delete, расположенными в верхней части окна. В поле Time Range (временной интервал) указывается интервал времени моделирования, например, от 0 до 2мс. Maximum Time Step (шаг моделирования). Number of Points (число точек, записываемых в таблицы результатов). Кроме этого следует установить галочку около Auto Scale Range (автоматическое определение масштабов) и задать режимы моделирования: Run Option = Normal и State Variables = Zero. После нажатия кнопки Run, запускается расчет параметров схемы и в окне появляются осциллограммы. В первый момент после подачи питания на схему генератора мы не увидим никаких колебаний. Необходимо, чтобы прошло некоторое время, в течение которого происходит «раскачка» колебаний. Чтобы увидеть этот процесс, который, как правило, занимает несколько десятков периодов колебаний, необходимо выполнить некоторую настройку параметров моделирования. Для этого, прежде всего, следует запитать моделируемую схему генератора через управляемый ключ, т.е. подключить схему к источнику питания, примерно, таким образом (см. Рис.31.) Чтобы вызвать на рабочий стол управляемый по времени ключ, необходимо пройти путь: «Компоненты, Analog Primitives, Special Purposes, Switch», а затем кликнуть мышью на «Switch» и установить ключ на нужное место на схеме. Сразу при этом появиться таблица (см. Рис.28.), в которой необходимо установить параметры ключа. Для этого в окне VALVE необходимо набрать, например, «Т,0.1m,0». Это означает следующее: буква «Т» - ключ управляется по времени; 0.1m - момент включения ключа; 0.1m,0 - означает, что в интервале от 0 до 0.1m ключ открыт. Символы в окне VALVE следует набирать без пропусков через запятую, а для написания десятичных дробей использовать точку. Далее нажать на ОК. Управляющие контакты ключа надо, соединив их между собой, присоединить к общему проводу. В заключение напомним, что в окне ТIМЕ RANGE (см. Рис. 30.) следует задать такую длительность наблюдения за процессом, чтобы можно было бы рассмотреть процесс установлений колебаний в генераторе после подачи питания, т. е. после включения ключа. Для тщательного анализа полученных осциллограмм может понадобиться изменить масштаб или произвести измерения. В этом случае надо пользоваться кнопками, расположенными слева внизу на панели инструментов.
После включения компьютера и загрузки операционной системы на экране появляется рабочий стол. На нём есть иконка (ярлык, ссылка) для запуска программы OrCad (см. рис.32).
Рис.32. Надпись под ярлыком может быть другой, но изображение ярлыка одинаковое во всех случаях. Дважды щёлкнув по нему, открываем главное окно программы. Для создания проекта в меню File выбираем New и затем Project. Далее щёлкаем левой кнопкой мыши по пункту меню Project и получаем (рис.33) диалоговое окно создания нового проекта.
Рис.33. В поле Name заносится имя проекта, а в поле Location место его будущего расположения. Многолетняя работа со студентами показала, что студенты иногда забывают, куда они в процессе работы над проектом поместили нужные файлы. Чтобы избегать в будущем подобных недоразумений, предлагается пользоваться приведённой ниже таблицей. Дерево курсового проекта по электронике каталог каталог каталог файлы
В окне New Project, ничего не заполняя, нажимаем левой кнопкой мыши на Browse,появляется окно Select Directory и там создаём каталог, в котором будет лежать проект. Для этого делаем цепочку от диска E:\ до папки, где будет находиться наш проект, следующим образом.
С помощью поля Drives окна Select Directory выбираем диск, в поле Directories выбираем каталог (папку), если в списке нет вашего каталога, то создаём его с помощью кнопки Create Dir. Например, на диске E:\ в каталоге KURSOVIK_9 открываем или создаём каталог для группы 3022.1. Затем создаём свой каталог (с помощью кнопки Create Dir), например, IVANOVA и нажимаем кнопку OK. В поле Directories окна Select Directory появится пункт IVANOVA. Таким образом, мы создали свой каталог. Дважды щёлкам по нему, чтобы выбрать его. После нажатия OK путь от диска до рабочей папки будет внесён автоматически в поле Location окна New Project.
В окне New Project в поле Name вписываем название разрабатываемого LC_gen_ L3P, а для LC-генератора с трансформаторной связью вписываем LC_gen_T. Далее убеждаемся, что выбран пункт Analog or Mixed A/D в поле выбора Create a New Project Using, либо выбираем его. Нажимаем OK. В результате этих манипуляций появляется окно Create PSpice Project.
Нужно указать, что мы хотим создать проект на «пустом месте», для этого отметим кнопку Create a blank project. Нажимаем OK. И вот перед нами открывается окно с заголовком Orcad Capture, а внутри него – другое с заголовком SCHEMATIC1:PAGE1, в котором мы, наконец-то, можем создавать рассчитанную ранее электронную схему (см. рис.34).
Рис.34. Ниже заголовка окна располагаются кнопки основного меню. Ещё ниже – кнопки панели инструментов. С правого края окна можно видеть дополнительную панель инструментов, которыми придётся часто пользоваться. Чтобы построить схему электронного устройства, нужно выбрать и расположить соответствующим образом в рабочем окне проекта необходимые детали (Parts). Для их выбора система моделирования OrCad предоставляет два способа. В главном меню окна проекта в пункте меню Place выбираем строку Part… и щёлкаем по ней левой кнопкой мыши. Появляется окно выбора деталей Place Part, представленное на рис.35
Рис. 35. Это же окно можно вызвать иначе, с помощью дополнительной панели инструментов, расположенной вертикально справа в основном окне. Для этого достаточно нажать на кнопку со значком Начинаем работу с окном Place Part. В списке Libraries находим нужную библиотеку элементов и выделяем её. В списке деталей библиотеки Part List находим нужную и левой кнопкой мыши выделяем её. Например, в библиотеке Analog выбираем ёмкость. Выбранная ёмкость (или какая-либо иная деталь (Part)) появляется в окне Place Part снизу справа. В случае, если она удовлетворяет создателя проекта, то следует нажать ОК! Сразу же после этого выбранная деталь появляется в окне проекта и с помощью курсора указывается место, где ей следует стоять (в рассматриваемом случае это есть ёмкость). Рядом с курсором мыши будет висеть изображение этой детали в том виде, в котором она вставится в схему. При необходимости, можно развернуть его в нужное для нас положение либо при помощи клавиши R на клавиатуре (от слова Rotate), либо вызвав контекстное (выпадающее) меню. Для этого следует нажать на правую кнопку мыши и в возникшем контекстном меню выбрать интересующий создателя пункт. На рисунке в виде примера показана ёмкость в двух возможных положениях.
Около каждой детали проставляется её имя (С1, С2) (настоятельно рекомендуем не изменять его без надобности) и её номинальное значение (например, 1n, 15k, 1000 и пр.). После того как в рабочем окне расставлены все необходимые детали неожиданно обнаруживается, что они имеют совсем не те номиналы, которые были нами рассчитаны. Изменим их. Для этого наставим курсор на номинал той детали, который следует изменить, и кликнем левой кнопкой мыши. Как следствием этого будет появление окна, показанного на рис.36.
Рис.36. В этом окне в поле Value следует вместо предлагаемого по умолчанию номинала вписать нужный. С помощью этого же окна, но, выделив левой кнопкой мыши название детали, можно изменить и его. Настоятельно рекомендуем, вызвав окно Place Part (см. Рис.35.), внимательно ознакомиться с предлагаемыми библиотеками и содержащимися в них компонентами. После того как в окне SCHEMATIC расположены все необходимые детали их надо соединить проводниками. Для этого можно кликнуть левой кнопкой мыши не кнопке Итак, создана схема; необходимо подвести к ней питание и указать нулевой или «земляной» провод. Запитать схему можно при помощи батареи и ключа, вызвав их изображения из соответствующих библиотек. А можно запитать созданную нами схему при помощи только одного элемента – импульсного источника напряжения, особо оговорив его характеристики. На приведённом ниже рисунке показан такой источник импульсного напряжения (VPulse из библиотеки Source). Рядом заданы его характеристики. Поясним их.
V1 – нулевой уровень; V2 – напряжение питания; TD – время задержки от начального момента до момента начала роста напряжения; TR – длительность переднего фронта; TF – длительность заднего фронта импульса напряжения; PW – длительность плоской вершины импульса; это то время, в течении которого наша схема будет получать питание; и, наконец, PER – периодичность, с которой источник будет подавать напряжение на нашу схему. Заметим, что система моделирования OrCad знает, что напряжения измеряются в Вольтах; токи – в Амперах; ёмкости – в Фарадах; сопротивления – в Омах; время – в Секундах и пр. Наименования единиц в системе OrCad можно не указывать, но обязательно надо указывать дробные доли единиц. Для этого следует употреблять следующие буквы: р – пико; n – нано; u – микро; m – милли; k – кило. И, наконец, в качестве десятичного знака надо обязательно использовать точку – «.». Нулевой провод обозначается «привешиванием» к нему знака «земля», который вызывается так. На дополнительной инструментальной панели нажимается кнопка
Рис.37. Надо выбрать обязательно такую «Землю», около которой бы стоял «0». Иначе система OrCad может «высказать недовольство» и в дальнейшем откажется правильно моделировать работу нашей схемы. Итак, в рабочем окне системы моделирования OrCad построена электрическая схема радиотехнического устройства, проверены все их номиналы, проверены также соединения всех деталей проводниками. Нам остаётся предложить системе моделирования выполнить расчёт режимов работы схемы. В рамках рассматриваемого курсового проектирования нам будет достаточно посмотреть выходные сигналы нашей схемы. Вспомним схему LC- генератора синусоидальных колебаний c трансформаторной связью, показанную на рис.9.
Рис.38. Эта же схема показана на рис.38, но построена она в рабочем окне системы моделирования OrCad. Таким образом, иллюстрируется то, что мы должны иметь, чтобы начать моделирование рабочих процессов, происходящих в разработанной схеме. В правом верхнем углу рис.38 можно видеть надпись:
Рис.39. В этом окне нужно убедиться, что в столбце coupling задано нужное значение (т.е. от 1 до какого-то малого), кроме того, указать системе моделирования между какими катушками индуктивности задана эта связь. Для этого в столбце L1 вписываем имя нашей первой индуктивности (в данном случае это будет также L1), а в столбце L2, соответственно, L2 (в спроектированной нами схеме катушки индуктивности имеют имена L1 и L2). Жмём на кнопку «Apply», окно закрывается. Вот только после этого можно приступить к моделированию режима работы схемы. Результаты работы схемы могут быть выведены в виде графиков напряжений в различных точках схемы. Естественно, надо обозначить эти точки. Для этого на инструментальной панели имеется кнопка Далее необходимо в меню рабочего окна нажать на кнопку PSpice и выбрать строчку New Simulation Profile. В открывшемся окне New Simulatoin (см рис.40.) надо напечатать название файла, где будут воспроизводится результаты моделирования.
Рис.40. Нажимаем на кнопку Create и на экране компьютера появляется окно Simulation Settings. В этом окне в поле Options надо отметить General settings, в поле Analysis Type выбрать Time Domain (Transfer) и, наконец, строке Run to Time обозначить ту длительность, в течение которой мы хотим наблюдать за работой схемы. Окно Simulation Settings можно видеть на рис.41. Остальные поля в этом окне можно не заполнять, - система выберет их сама по умолчанию. Жмём на кнопку «Применить», а затем на ОК.С помощью кнопки
Рис.41.
Рис.42. Центральную часть окна занимает график зависимости напряжения на коллекторе транзистора генератора от времени, которое отсчитывается от 0 и до момента, которое проставлено в поле Run to time окна Simulation settings. В нашем случае оно было выбрано равным 100 микросекундам. В этом же окне представлена и другая полезная информация. Так внизу слева система сообщает о проверке представленной ей для моделирования схемы. Если в схеме не обнаружены ошибки, то начинается расчёт точек по времени, о чём компьютер и спешит сообщить и т.д. В правой части окна рис.42 можно следить за собственно процессом счёта и, если нужно, то и вмешиваться в его выполнение (что, вообще говоря, делать надо крепко сначала подумав). На панели инструментов этого же окна присутствует кнопка
Рис.43. На этом заканчивается краткое и далеко не исчерпывающее описание системы OrCad математического моделирования электронных схем.
Список литературы. 1. Справочник по полупроводниковым диодам, транзисторам и интегральным схемам. Под ред. Н.Н.Горюнова.—4-е издание—М.:Энергия,1978. 2. Гутников В.С. Интегральная электроника в измерительных устройствах.—Л.:Энергия. Ленинградское отделение,1980. 3. Информационно-измерительная техника и электроника: лабораторный практикум. Адамьян Ю.Э. и др. СПб.: Издательство СПбГПУ,2001. 4. Адамьян Ю.Э. Конспект лекций по электронике. 5. Забродин Ю.С. Промышленная электроника: Учебник для ВУЗов. –М.: Высшая школа—1982. 6. Исаков Ю.А., Руденко В.С. и др. Изд. объединение «Высшая школа»1975. 7. Новицкий А.П., Кожевников А.Н.Основы применения интегральных логических элементов. Пособие по спец. Лаборатории, курсовому и дипломному проектированию ЛПИ им. М.И.Калинина,1975.
Приложение 1. Параметры сердечников, проводов и диодов. Ферромагнитные сердечники для высокочастотных трансформаторов и индуктивностей.
Рис. Для изготовления сердечников высокочастотных трансформаторов и индуктивностей чаще всего применяют два вида магнитных материалов — полупроводниковые ферриты и магнитодиэлектрики альсиферы. Для наших задач более всего подходят сердечники кольцевой формы с внешним диаметром Феррит — это поликристаллическое многокомпонентное соединение, химическая формула которого MeFe2O3, Ме — какой-нибудь ферромагнетик, например, Mn, Zn, Ni.
Относительная магнитная проницаемость для ферритов — от 400 до 4000 (как правило, с шагом 400), для альсиферов — 60.
Параметры некоторых ферритов.
Параметры альсиферов.
Основа альсифера — сплав алюминий, кремний, железо.
Расчёт индуктивности катушки ведётся по формуле:
Параметры проводов Удельное сопротивление медного провода 0,0175 Ом×мм2/м
|
|||||||||||||||||||||||||||||||||||||||||||||||||||||||||||||||||||||||||||||||||||||||||||||||||||||||||||||||||||||||||||||||||||||||||||||||||||||||||||||||||||||||||||||||||||||||
|
Последнее изменение этой страницы: 2016-08-16; просмотров: 157; Нарушение авторского права страницы; Мы поможем в написании вашей работы! infopedia.su Все материалы представленные на сайте исключительно с целью ознакомления читателями и не преследуют коммерческих целей или нарушение авторских прав. Обратная связь - 3.133.130.105 (0.012 с.) |


 . В верхней левой части панели инструментов находится группа кнопок, в которой встречается подобный символ. Этими кнопками выбирается группа операций, выполняемых при работе с мышью. Прикреплённый к стрелке символ – удобный индикатор, всегда находящийся в поле зрения оператора.
. В верхней левой части панели инструментов находится группа кнопок, в которой встречается подобный символ. Этими кнопками выбирается группа операций, выполняемых при работе с мышью. Прикреплённый к стрелке символ – удобный индикатор, всегда находящийся в поле зрения оператора. - выделение и перемещение;
- выделение и перемещение; - установка компонента;
- установка компонента; - установка метки и текста;
- установка метки и текста; - соединение выводов компонентов с допустимым изгибом только под углом 90 градусов;
- соединение выводов компонентов с допустимым изгибом только под углом 90 градусов; -соединение выводов компонентов под произвольным углом;
-соединение выводов компонентов под произвольным углом; - установка графического объекта;
- установка графического объекта; - переход к точке на чертеже, помеченной флагом;
- переход к точке на чертеже, помеченной флагом; - получение информации о компоненте;
- получение информации о компоненте; - получение справки.
- получение справки. .Это некая «коробка» с электронными компонентами, откуда с помощью мыши можно извлекать электронные компоненты: резисторы, конденсаторы, транзисторы и прочее. Выберем режим установки компонентов: щёлкнем левой кнопкой мыши по изображению, например, резистора, а затем – по произвольной точке где-нибудь в центре чертежа (рабочего стола). Появится таблица (рис 28), в которой необходимо определить параметры этого резистора. Перечислим их:
.Это некая «коробка» с электронными компонентами, откуда с помощью мыши можно извлекать электронные компоненты: резисторы, конденсаторы, транзисторы и прочее. Выберем режим установки компонентов: щёлкнем левой кнопкой мыши по изображению, например, резистора, а затем – по произвольной точке где-нибудь в центре чертежа (рабочего стола). Появится таблица (рис 28), в которой необходимо определить параметры этого резистора. Перечислим их: 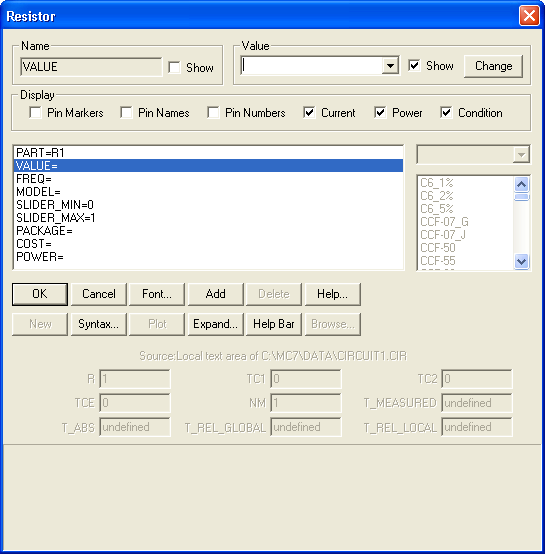
 Обратим внимание, как вводить значения параметров.
Обратим внимание, как вводить значения параметров. (такой символ обязательно должен быть на схеме) следует соединить все элементы линиями электрической связи. Лучше всего соединения проводить в режиме, допускающем изгибы только под углом в 90 градусов. Для этого нужно щёлкнуть левой кнопкой мыши по кнопке
(такой символ обязательно должен быть на схеме) следует соединить все элементы линиями электрической связи. Лучше всего соединения проводить в режиме, допускающем изгибы только под углом в 90 градусов. Для этого нужно щёлкнуть левой кнопкой мыши по кнопке  , а затем, совместив стрелку мыши с выводом первого компонента, нажать на кнопку мыши и, не отпуская, довести её до второго компонента. Соединения, как и компоненты можно переносить с места на место, а также выделять и удалять нажатием на клавишу DELETE.
, а затем, совместив стрелку мыши с выводом первого компонента, нажать на кнопку мыши и, не отпуская, довести её до второго компонента. Соединения, как и компоненты можно переносить с места на место, а также выделять и удалять нажатием на клавишу DELETE. на панели инструментов можно пронумеровать автоматически все узлы схемы.
на панели инструментов можно пронумеровать автоматически все узлы схемы.
 Рис. 31.
Рис. 31.

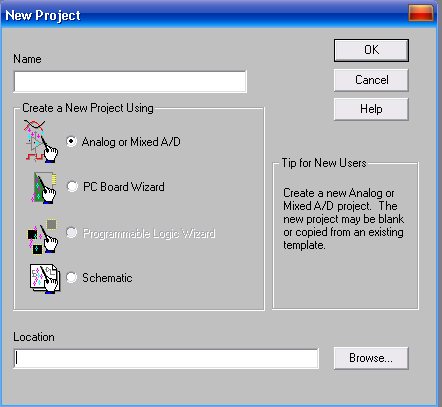


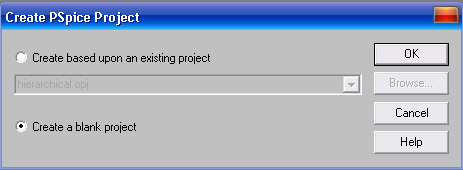


 .
.

 правой дополнительной панели инструментов (третья сверху кнопка). Курсор мыши превратится в перекрестье. Этот крестик следует навести на точку, где будет начало проводника. Нажав на левую кнопку мыши и не отпуская её надо вести проводник до нужной точки, а там отпустить левую кнопку. Прервать проводник можно сделав двойной щелчок левой кнопкой мыши, либо вызвав контекстное меню. Обращаем внимание студентов на то, что соединение деталей следует выполнять весьма аккуратно, не допуская даже их частичного перечёркивания или же не доводя проводники до контактов деталей.
правой дополнительной панели инструментов (третья сверху кнопка). Курсор мыши превратится в перекрестье. Этот крестик следует навести на точку, где будет начало проводника. Нажав на левую кнопку мыши и не отпуская её надо вести проводник до нужной точки, а там отпустить левую кнопку. Прервать проводник можно сделав двойной щелчок левой кнопкой мыши, либо вызвав контекстное меню. Обращаем внимание студентов на то, что соединение деталей следует выполнять весьма аккуратно, не допуская даже их частичного перечёркивания или же не доводя проводники до контактов деталей.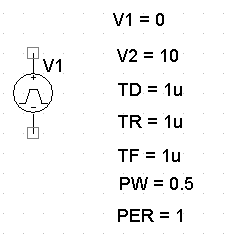
 , после чего возникает окно Place Ground (Рис.37).
, после чего возникает окно Place Ground (Рис.37).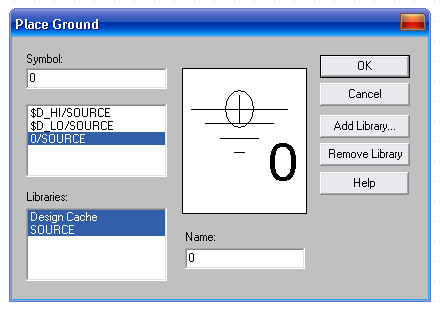

 . Этой надписью задаётся величина связи между индуктивностями L1 и L2. Делается это так. При помощи кнопки Place Part на дополнительной панели инструментов вызывается окно Place Part. Из библиотеки Analog в поле Part List выбирается строка K_Linear и помещается в любое место рабочего окна. Далее, сделав двойной щелчок левой кнопкой мыши на слове «coupling=1» вызывается окно Display Properties (см рис.36.). В этом окне задаётся нужное значение связи между индуктивностями (оно может, естественно, изменяться от 1 до сколь угодно малых значений). Но и это ещё не всё! Системе моделирования надо сообщить между какими катушками индуктивности должна осуществляться только что заданная нами связь. Для этого курсор мыши наводится на букву «К», заключённую в рамку, надписи
. Этой надписью задаётся величина связи между индуктивностями L1 и L2. Делается это так. При помощи кнопки Place Part на дополнительной панели инструментов вызывается окно Place Part. Из библиотеки Analog в поле Part List выбирается строка K_Linear и помещается в любое место рабочего окна. Далее, сделав двойной щелчок левой кнопкой мыши на слове «coupling=1» вызывается окно Display Properties (см рис.36.). В этом окне задаётся нужное значение связи между индуктивностями (оно может, естественно, изменяться от 1 до сколь угодно малых значений). Но и это ещё не всё! Системе моделирования надо сообщить между какими катушками индуктивности должна осуществляться только что заданная нами связь. Для этого курсор мыши наводится на букву «К», заключённую в рамку, надписи 
 , изображение которой надо с помощью мыши прикрепить к той точке нашей схемы, где необходимо видеть напряжение. На рис.37 показано, что измерение напряжения будет производится на коллекторе транзистора.
, изображение которой надо с помощью мыши прикрепить к той точке нашей схемы, где необходимо видеть напряжение. На рис.37 показано, что измерение напряжения будет производится на коллекторе транзистора.
 , расположенной на инструментальной панели рабочего окна запускаем процесс моделирования, при этом на экране компьютера появляется окно с результатами моделирования (см. рис.42).
, расположенной на инструментальной панели рабочего окна запускаем процесс моделирования, при этом на экране компьютера появляется окно с результатами моделирования (см. рис.42).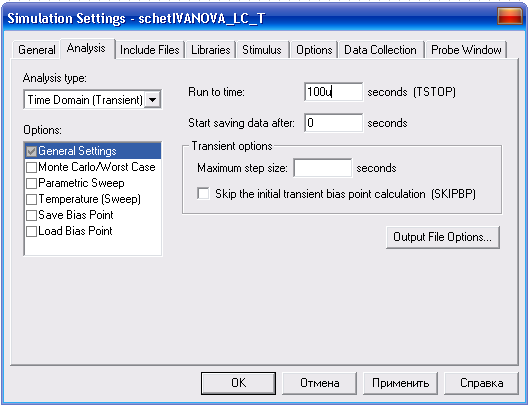

 . Если нажать её, то результаты нашего моделирования будут представлены в виде зависимости выходного напряжения от частоты. С помощью этой кнопки система моделирования производит пребразование Фурье (о чём и говорят буквы на ней: Fast Fourier Transform). Окно при этом приобретает вид, показанный на рис.43, где легко определяется частота, на которой производится генерация и можно судить о степени «синусоидальности» полученных колебаний.
. Если нажать её, то результаты нашего моделирования будут представлены в виде зависимости выходного напряжения от частоты. С помощью этой кнопки система моделирования производит пребразование Фурье (о чём и говорят буквы на ней: Fast Fourier Transform). Окно при этом приобретает вид, показанный на рис.43, где легко определяется частота, на которой производится генерация и можно судить о степени «синусоидальности» полученных колебаний.
 , внутренним
, внутренним  и толщиной
и толщиной  (мм). Размеры сердечников К12´9´4; К15´6´4,5; К20´10´50; К25´15´7,5; материал — никель-цинковые ферриты НН марганец-цинковые ферриты НМ,которым следует отдавать предпочтение.
(мм). Размеры сердечников К12´9´4; К15´6´4,5; К20´10´50; К25´15´7,5; материал — никель-цинковые ферриты НН марганец-цинковые ферриты НМ,которым следует отдавать предпочтение. :
:
 , МГц
, МГц
 , Т
, Т
 ,
, — поперечное сечение магнитопровода, м2;
— поперечное сечение магнитопровода, м2; — длина средней магнитной силовой линии (длина магнитопровода), м;
— длина средней магнитной силовой линии (длина магнитопровода), м; — Количество витков катушки;
— Количество витков катушки; , Ом/м
, Ом/м



