
Заглавная страница Избранные статьи Случайная статья Познавательные статьи Новые добавления Обратная связь FAQ Написать работу КАТЕГОРИИ: ТОП 10 на сайте Приготовление дезинфицирующих растворов различной концентрацииТехника нижней прямой подачи мяча. Франко-прусская война (причины и последствия) Организация работы процедурного кабинета Смысловое и механическое запоминание, их место и роль в усвоении знаний Коммуникативные барьеры и пути их преодоления Обработка изделий медицинского назначения многократного применения Образцы текста публицистического стиля Четыре типа изменения баланса Задачи с ответами для Всероссийской олимпиады по праву 
Мы поможем в написании ваших работ! ЗНАЕТЕ ЛИ ВЫ?
Влияние общества на человека
Приготовление дезинфицирующих растворов различной концентрации Практические работы по географии для 6 класса Организация работы процедурного кабинета Изменения в неживой природе осенью Уборка процедурного кабинета Сольфеджио. Все правила по сольфеджио Балочные системы. Определение реакций опор и моментов защемления |
Ваши действия при проверке фискального регистратора.Содержание книги
Поиск на нашем сайте
Меню: «Сервис» → «Параметры». Появляется форма «Настройка параметров системы» Выбираем закладку «Драйвер ККМ» Убедимся, что в параметрах связи указан верный COM порт. Для ФР на COM порту – должен стоять COM 1, для ФР USB – должен стоять COM 11.
Для проверки наличия связи компьютера с ФР – нажимаем кнопку [Проверка связи], при этом в окне «Результат» должна отобразиться строка наподобие «ФЕЛИКС-РК, №1036372, версия: 2.4.3700 RU, ФИСК» и открыться денежный ящик.
Для выхода из формы «Настройка параметров системы» нажимаем [ОК]. Если отобразилась «Ошибка связи», то снова проверяем, что питание включено, все кабели подключены, горит зеленый индикатор, стоит правильный COM порт. После чего стоит выйти из программы 1С и снова войти. Далее снова проверка связи.
Ваши действия при проверке работы сканера штрих кода? Меню: «Сервис» → «Параметры», Появляется форма «Настройка параметров системы» Выбираем закладку «Сканер штрих-кода» либо «Драйвер устройств ввода» (в зависимости от установленных драйверов сканера штрих-кода). Необходимо убедиться, что в поле «Устройство включено» и «Включать устройство при старте» (это второе поле появляется с новыми драйверами) стоит «галочка». Если нет, то поставить.
ВНИМАНИЕ Сканер штрих кода не будет работать если имеются какие-либо неполадки с ФР (если они используются совместно). Сначала нужно полностью разобраться с ФР.
Какую информацию вы можете получить в справочнике Номенклатура? Номенклатура.
Меню: «Справочники» → «Номенклатура» Открывается список товаров. В верхней части справочника отображена информация о количестве товара в магазине и о его цене на текущую дату. Если цены нет, значит, товар еще не расценили и продать его пока нельзя. Если не отображается количество товара, то его просто нет в наличии. Перечислите способы поиска товара в номенклатуре. В справочнике можно искать товар по наименованию, просто набирая его на клавиатуре. Также организован поиск товара по штрих-коду. Штрих-код может быть либо введён вручную: · нажимаем кнопку [Поиск товара по штрих-коду], на экране появляется окно для ввода штрих-кода.
Также штрих-код может быть отсканирован прямо с товара.
Если товаров с таким штрих-кодом несколько, то появляется список товаров для выбора.
Если товаров с таким штрих-кодом несколько, то появляется список товаров для выбора.
Как оформить возврат брака от клиента?
Этот документ создаётся кассиром или управляющим, если выполнены все условия: товар был приобретён в этом магазине есть чек (если чека нет тоже делаем возврат) сроки возврата товара не просрочены товар подлежит возврату Покупатель пишет заявление на имя зав. магазином с просьбой сделать возврат. Меню: «Документы» → «Возврат брака от клиента»
На экране появляется форма накладной. Кассир при помощи сканера сканирует штрих-код с товара. Если штрих код не считывается сканером (затёрт, порвана наклейка), товар может быть добавлен в накладную с помощью кнопки [Добавить товар по штрих-коду]. ВНИМАНИЕ В накладную подставляется текущая цена продажи данного товара. Необходимо изменить цену товара в соответствии с чеком продажи.
Далее документ записать и провести. Если при возврате товара от клиента был произведен и возврат наличных денег из кассы, следует нажать кнопку [Акт возврата денег по чеку]. Создастся печатная форма «Акта возврата денег»
Его надо напечатать на принтер. Этот документ нужен для кассового отчета. Накладную закрыть. Замечание Акты возврата денег клиентам может распечатать и управляющий в конце дня сразу по всем возвратным накладным (заходить в каждую накладную, формировать и печатать).
Печать ценников»
Указывается дата, на которую печатаем цены. В список можем выбрать товары по производителю (выбрав производителя), по документу закупа (список заполнится товарами из документа), по документу перемещения (список заполнится товарами перемещения). Можно также сканировать товары. Список будет заполняться при помощи сканера. Если принтер настроен на двустороннюю печать, следует отметить это перед запуском отчета. В зависимости от необходимого размера ценника выбрать вариант ценника. Существует 2 режима отчёта: без анализа изменения цены и с анализом.
Если галочка «Проводить анализ цен» не стоит, то сформируются ценники на товары указанные «в списке товаров». Если галочка «Проводить анализ цен» поставить и указать дату с которой необходимо анализировать изменение цен, то «список товаров» указывать не нужно. Отчёт автоматически проанализирует изменение цен за указанный период и сформирует ценники только на товары с изменившейся ценой.
Печать этикеток»
Устанавливаем количество этикеток и нажимаем кнопку [Печать]. Этикетки наклеиваются на картонку для сканирования кассиром.
|
||||||
|
Последнее изменение этой страницы: 2016-08-16; просмотров: 450; Нарушение авторского права страницы; Мы поможем в написании вашей работы! infopedia.su Все материалы представленные на сайте исключительно с целью ознакомления читателями и не преследуют коммерческих целей или нарушение авторских прав. Обратная связь - 3.15.205.161 (0.008 с.) |





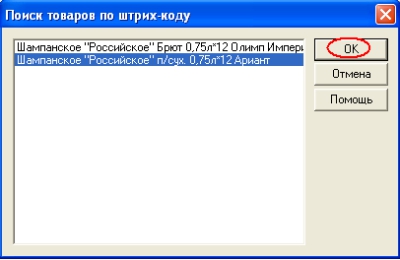




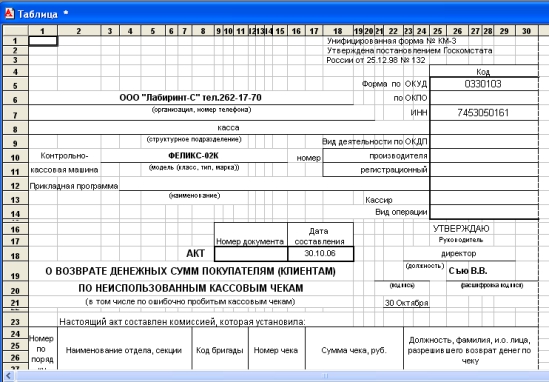

 Используется для печати этикеток на товары у которых нет собственных штрих кодов. Обычно это товары около-кассовой зоны (пакеты-майки, зажигалки и др.). Добавляем в список товаров товары из справочника Номенклатура.
Используется для печати этикеток на товары у которых нет собственных штрих кодов. Обычно это товары около-кассовой зоны (пакеты-майки, зажигалки и др.). Добавляем в список товаров товары из справочника Номенклатура.


