
Заглавная страница Избранные статьи Случайная статья Познавательные статьи Новые добавления Обратная связь FAQ Написать работу КАТЕГОРИИ: ТОП 10 на сайте Приготовление дезинфицирующих растворов различной концентрацииТехника нижней прямой подачи мяча. Франко-прусская война (причины и последствия) Организация работы процедурного кабинета Смысловое и механическое запоминание, их место и роль в усвоении знаний Коммуникативные барьеры и пути их преодоления Обработка изделий медицинского назначения многократного применения Образцы текста публицистического стиля Четыре типа изменения баланса Задачи с ответами для Всероссийской олимпиады по праву 
Мы поможем в написании ваших работ! ЗНАЕТЕ ЛИ ВЫ?
Влияние общества на человека
Приготовление дезинфицирующих растворов различной концентрации Практические работы по географии для 6 класса Организация работы процедурного кабинета Изменения в неживой природе осенью Уборка процедурного кабинета Сольфеджио. Все правила по сольфеджио Балочные системы. Определение реакций опор и моментов защемления |
Основные элементы графического интерфейса WindowsСодержание книги
Похожие статьи вашей тематики
Поиск на нашем сайте
ОС Windows загружается автоматически при включении компьютера, и пользователь сразу попадает в ее графический интерфейс (см. рис. 1.8.1). Экран Windows называется Рабочим столом. Объекты на нем можно менять в зависимости от решаемых задач как на настоящем письменном столе, т.е. пользователю предоставляется возможность его настройки. В среде Windows объект – это элемент (файл, папка, ярлык и др.), который имеет имя и обладает рядом характеристик (свойств), которые можно просматривать и в некоторых случаях изменять.
Рис. 1.8.1. Рабочий стол Windows XP.
Основным объектом Рабочего стола является значок (или пиктограмма) – графическое представление объекта Windows, обеспечивающее быстрый доступ к нему. Значки разных типов объектов отличаются по внешнему виду. На Рабочем столе присутствуют значки (1) стандартных объектов: w Мой компьютер (My Computer) предоставляет ресурсы всей компьютерной системы; w Корзина (Recycle Bin) предназначена для хранения удаленных ненужных файлов, ярлыков, папок с возможностью их последующего восстановления; w Мои документы (My Documents) – папка, предназначенная для документов пользователя; w Сетевое окружение (Network Neighborhood) обеспечивает доступ к сетевым ресурсам; w Internet Explorer запускает браузер Microsoft Internet Explorer.
Кроме того, при работе система и пользователь могут создавать на Рабочем столе свои объекты: § Панель задач (2) – предоставляет пользователю удобные средства для работы, на ней располагается кнопка вызова Главного меню [3] Windows [ Пуск ] и кнопки открытых в текущий момент приложений, а также кнопки и индикаторы специального назначения (например, раскладки клавиатуры, текущего времени и др.); § Папки (3); § Документы; § Ярлыки (4) – ссылки на объекты (диски, файлы, папки, компьютеры, принтеры), позволяющие осуществить быстрый запуск этих объектов. Значки ярлыков содержат маркер со стрелкой в нижнем левом углу.
На Рабочем столе могут находиться окна Windows (5), т.е. окна запущенных программ. Каждому такому окну соответствует кнопка (6) на Панели задач. При подведении курсора к некоторым объектам, появляется всплывающая подсказка, которая поясняет назначение соответствующего объекта.
Основные приемы работы в Windows
При выполнении различных видов работ в среде Windows используются одни и те же приемы:
1. Выделение объекта. Щелкнуть один раз левой кнопкой мыши на значке. Цвет его изменится, что означает выделение данного объекта. Над выделенным объектом можно выполнять операции. 2. Выделение группы объектов. Щелчок мышью на объекте при нажатой клавише Ctrl вызывает добавление к группе очередного выделенного объекта. Щелчок мышью на объекте при нажатой клавише Shift вызывает выделение группы смежных объектов. Также выделить объекты можно взяв их в рамку, удерживая при этом нажатой левую клавишу мыши. Для выделения всех объектов в окне Windows выберите команду меню Правка/Выделить все (или нажмите комбинацию клавиш Ctrl+A). 3. Вызов контекстного меню. Щелкнуть на объекте один раз правой кнопкой мыши, появится контекстное меню, содержащее список команд, которые можно выполнять над выделенным объектом. 4. Открытие объекта. Выполнить двойной щелчок левой кнопкой мыши на значке объекта, откроется соответствующее окно, или же выбрать команду Открыть из контекстного меню объекта. По умолчанию основной считается левая кнопка мыши.
Работа с окнами Windows
Двойной щелчок мыши на значке открывает окно объекта – обрамленную прямоугольную область на экране монитора, в которой отображаются приложение, документ, сообщение. Окно будет активным (текущим), если с ним в данный момент работает пользователь. В Windows используются несколько видов окон: w Окно приложения связано с конкретным приложением (например, окно текстового процессора MS Word); w Окно документа порождается самим приложением и используется для работы с документом; w Окно системных сообщений предназначено для вывода предупреждений, генерируемых ОС или приложением. Такое окно можно переместить или закрыть (см. рис. 1.10.1). w Диалоговое окно обеспечивает организацию взаимодействия пользователя с приложением или ОС, его можно только закрыть или переместить (см. рис. 1.10.2); Окна приложений и документов могут принимать одно из трех состояний: 1) стандартное – когда окно занимает часть экрана (см. рис. 1.10.3); 2) полноэкранное – когда окно занимает весь экран; 3) свернутое – когда окно представлено кнопкой на Панели задач.
Рис. 1.10.1. Окно системных сообщений.
Рис. 1.10.2. Диалоговые окна.
Элементы окна приложения
Рассмотрим структуру окна на примере окна программы Мой компьютер.
Рис. 1.10.3. Окно приложения Мой компьютер. Соответствующими цифрами на рис. 1.10.3 обозначены следующие элементы окна: 1 – Строка заголовка, отображающая название программы (приложения); 2 – Значок системного меню, щелчок левой кнопкой мыши по нему открывает команды управления окном (системное меню можно также открыть щелчком правой кнопкой мыши по заголовку окна или нажав сочетание клавиш Alt + пробел); 3, 4, 5 – Кнопки управления окном: Свернуть, Восстановить/Развернуть и Закрыть (закрыть окно можно также сочетанием клавиш Alt + F4); 6 – Строка меню, на которой находятся пункты меню, содержащие определенные наборы команд данного приложения. Открыть пункт меню можно не только щелчком мыши по нему, но и с помощью нажатия клавиш Alt или F10, а затем клавиши со стрелкой ”. Если команда меню заканчивается изображением стрелки }, то вызывается подменю, если же многоточием, то вызывается диалоговое окно. Если команда меню бледного цвета, то это значит, что в данный момент она недоступна; 7 – Панель инструментов, содержащая значки и кнопки для быстрого вызова наиболее часто используемых команд. Добавить в окно новые панели инструментов можно выбрав команду меню Вид/Панели инструментов; 8 – Адресная строка, в которой отображается маршрут (путь) по файловой системе; 9 – Рабочая область, в которой происходит работа с объектами; 10 – Полосы прокрутки, позволяющие с помощью ползунка (10-1) или кнопок прокрутки (10-2)прокрутить содержимое документа и появляющиеся на экране, если все содержимое документа не помещается в окне; 11 – Строка состояния, в которой может отображаться справочная информация о состоянии приложения, выделенных объектах или выполняемых командах. 12 – вид курсора мыши на границе или углу окна, при котором можно изменять размеры окна, перетаскивая мышью эту границу или угол окна. Перемещать окно по экрану не изменяя его размеров можно, перетащив мышью его заголовок.
Главное меню Windows XP
В Windows XP Главное меню имеет новый дизайн (в отличие от других версий). Оно состоит из двух колонок (см. рис. 1.11.1). В левой колонке над разделителем находятся постоянные ссылки на программы (такие как Интернет (Internet Explorer) и Электронная почта (Outlook Express)). Под разделителем находятся ссылки на наиболее часто запускаемые программы (их число можно настроить). В правой колонке расположены команды доступа к основным папкам и функциям настройки системы. Каждый пункт Главного меню содержит свой значок и имя. Некоторые пункты меню сопровождаются стрелкой, указывающей на наличие подменю. Чтобы выполнить команду меню необходимо щелкнуть по ней мышью или нажать клавишу Enter, предварительно выделив мышью нужный пункт. Главное меню Windows XP содержит следующий набор команд: Все программы открывает доступ к программам и группам приложений, установленным на компьютере, в том числе стандартным и служебным; Недавние документы выводит список последних документов, которые открывал пользователь;
Панель управления открывает доступ к командам запуска утилит управления составом аппаратных или программных средств и модификации установок операционной среды; Справка и поддержка открывает список всех разделов справочной системы Windows XP, позволяет получить справку по параметру поиска; Поиск открывает Помощника по поиску файлов, папок, принтеров, людей и других компьютеров в сети; Выполнить позволяет запустить любую программу; Выход из системы позволяет закрыть программы и завершить сеанс или оставить программы работающими и переключиться на другого пользователя; Выключение позволяет выключить, перезагрузить компьютер или перейти в ждущий («спящий») режим. Также через Главное меню можно открыть папки Мои документы, Мои рисунки, Моя музыка, Мой компьютер (для просмотра файловой структуры компьютера и сетевых ресурсов), Сетевое окружение (для просмотра сетевых ресурсов локальной сети).
|
||||||||||||||||||||||
|
Последнее изменение этой страницы: 2016-08-15; просмотров: 723; Нарушение авторского права страницы; Мы поможем в написании вашей работы! infopedia.su Все материалы представленные на сайте исключительно с целью ознакомления читателями и не преследуют коммерческих целей или нарушение авторских прав. Обратная связь - 18.225.149.71 (0.011 с.) |










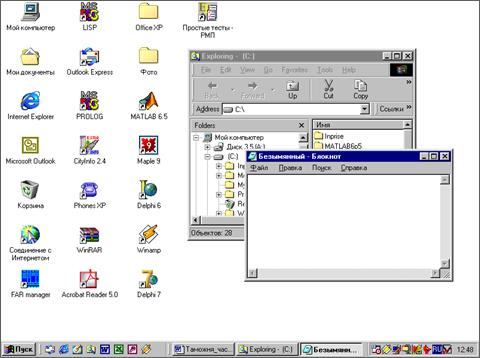



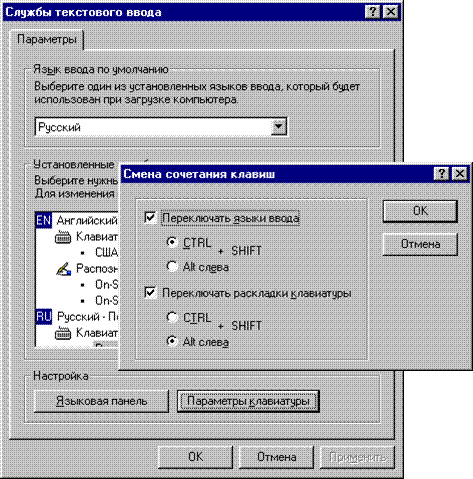










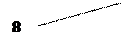





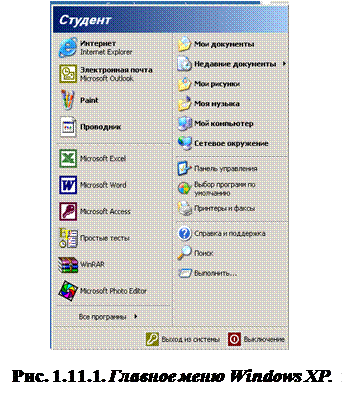 Главное меню открывается кнопкой Пуск на Панели задач (или комбинацией клавиш Ctrl + Esc или нажатием клавиши клавиатуры с логотипом Windows
Главное меню открывается кнопкой Пуск на Панели задач (или комбинацией клавиш Ctrl + Esc или нажатием клавиши клавиатуры с логотипом Windows  ) и позволяет запустить перечисленные в нем приложения.
) и позволяет запустить перечисленные в нем приложения.


