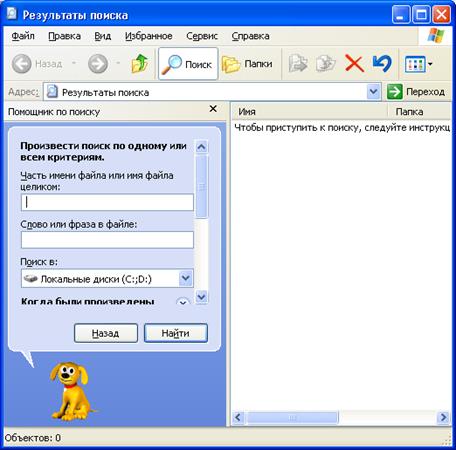Заглавная страница Избранные статьи Случайная статья Познавательные статьи Новые добавления Обратная связь FAQ Написать работу КАТЕГОРИИ: ТОП 10 на сайте Приготовление дезинфицирующих растворов различной концентрацииТехника нижней прямой подачи мяча. Франко-прусская война (причины и последствия) Организация работы процедурного кабинета Смысловое и механическое запоминание, их место и роль в усвоении знаний Коммуникативные барьеры и пути их преодоления Обработка изделий медицинского назначения многократного применения Образцы текста публицистического стиля Четыре типа изменения баланса Задачи с ответами для Всероссийской олимпиады по праву 
Мы поможем в написании ваших работ! ЗНАЕТЕ ЛИ ВЫ?
Влияние общества на человека
Приготовление дезинфицирующих растворов различной концентрации Практические работы по географии для 6 класса Организация работы процедурного кабинета Изменения в неживой природе осенью Уборка процедурного кабинета Сольфеджио. Все правила по сольфеджио Балочные системы. Определение реакций опор и моментов защемления |
Способы работы с объектами WindowsСодержание книги Поиск на нашем сайте
Создание папки
1-ый способ – Создание папки на Рабочем столе: 1) щелкните правой кнопкой мыши по свободной части Рабочего стола (или нажмите Shift + F10); 2) в открывшемся контекстном меню выберите последовательно команды Создать/Папку; 3) в поле метки созданной папки наберите новое имя.
2-ой способ – Создание папки в окне программ Проводник или Мой компьютер: 1) щелкните правой кнопкой мыши по свободной части рабочей области раскрытой папки и в открывшемся контекстном меню выберите Создать/Папку или используйте команды меню Файл/Создать/Папку; 2) в поле метки созданной папки наберите новое имя.
Создание файла
1-ый способ – Создание файла на Рабочем столе: 1) щелкните правой кнопкой мыши по свободной части Рабочего стола (или нажмите Shift + F10); 2) в открывшемся контекстном меню выберите Создать, а далее выбираем тип нужного файла; 3) в поле метки созданного файла наберите новое имя и нажмите Enter (чтобы зафиксировать это имя).
2-ой способ – Создание файла в окне программ Проводник или Мой компьютер: 1) щелкните правой кнопкой мыши по свободной части рабочей области раскрытой папки и в открывшемся контекстном меню выберите Создать (или используйте команды меню Файл/Создать), а далее выберите тип нужного файла; 2) в поле метки созданного файла наберите его имя.
Создание ярлыка
1-ый способ: 1) щелкните правой кнопкой мыши по свободной части рабочей области раскрытой папки (или на Рабочем столе) и в открывшемся контекстном меню выберите Создать/Ярлык; 2) в появившемся окне Создание ярлыка щелкните по кнопке Обзор; 3) в открывшемся окне Обзор просмотрите папки найдите нужный объект, выделите его и щелкните по кнопке Открыть; 4) имя выбранного объекта появится в поле Командная строка окна Создание ярлыка. Затем щелкните по кнопке Далее и по кнопке Готово. 2-ой способ: 1) перетащите значок объекта при нажатой правой кнопки мыши на Рабочий стол или в открытую папку; 2) в появившемся контекстном меню выберите команду Создать ярлык. 3-ий способ: 1) в окне программы Проводник или Мой компьютер откройте папку, в которой необходимо создать ярлык и выберите команду меню Файл/Создать/Ярлык; 2) в открывшемся окне Создание ярлыка в поле Командная строка укажите имя объекта, для которого создается ярлык и путь к нему (или нажмите кнопку Обзор), затем нажмите кнопку Далее; 3) укажите название ярлыка и нажмите кнопку Готово.
Переименование объекта
1) щелкните правой кнопкой мыши по значку объекта; 2) в открывшемся контекстном меню выберите команду Переименовать; 3) в поле метки значка введите новое имя и зафиксируйте его щелчком мыши за пределами значка.
Копирование объекта или группы объектов
1-ый способ – с помощью Буфера обмена: 1) выделите объект или группу объектов; 2) щелкните правой кнопкой мыши по выделенным объектам и в открывшемся контекстном меню выберите команду Копировать (Copy) или щелкните по кнопке Копировать на панели инструментов окна приложения, в котором работаете; 3) откройте папку, в которую нужно скопировать объекты и щелкните правой кнопкой мыши по свободной области внутри этой папки, в открывшемся контекстном меню выберите команду Вставить (Paste) или щелкните по кнопке Вставить на панели инструментов окна приложения, в котором работаете; 2-ой способ – с помощью мыши: 1) выделите объект или группу объектов; 2) удерживая нажатой клавишу Ctrl, мышкой, подцепите выделенные объекты и перетащите их на значок той папки, в которую их нужно скопировать (пока эта папка не выделится синим цветом) и отпустите клавиши. При копировании объектов они остаются в предыдущей папке и копируются (дублируются) в другую папку.
Перемещение объекта или группы объектов
1-ый способ – с помощью Буфера обмена: 1) выделите объект или группу объектов; 2) щелкните правой кнопкой мыши по выделенным объектам и в открывшемся контекстном меню выберите команду Вырезать (Cut) или щелкните по кнопке Вырезать на панели инструментов окна приложения, в котором работаете; 3) откройте папку, в которую нужно перенести объекты и щелкните правой кнопкой мыши по свободной области внутри этой папки, в открывшемся контекстном меню выберите команду Вставить (Paste) или щелкните по кнопке Вставить на панели инструментов окна приложения, в котором работаете; 2-ой способ – с помощью мыши: 1) выделите объект или группу объектов; 2) мышкой, подцепите выделенные объекты и перетащите их на значок той папки, в которую их нужно перенести (пока эта папка не выделится синим цветом) и отпустите клавиши. При переносе объектов они удаляются из предыдущей папки и переносятся в другую.
Удаление объекта или группы объектов Выделите в окне Проводника или папке Мой компьютер объект (или группу объектов) и воспользуйтесь следующими способами удаления: 1) выберите команду меню Файл/Удалить; 2) нажмите клавишу Delete на клавиатуре; 3) нажмите кнопку Удалить (Delete) на панели инструментов окна приложения, в котором работаете; 4) щелкните правой кнопкой мыши на выделенных объектах и в открывшемся контекстном меню выберите команду Удалить (Delete); 5) перетащите мышью в Корзину.
Чтобы сразу удалить объект с жесткого диска, не отправляя его в Корзину, выделите этот объект и нажмите комбинацию клавиш Shift+Delete. Для безвозвратного удаления объектов необходимо щелкнуть правой клавишей мыши по значку Корзины и в открывшемся контекстном меню выбрать команду Очистить корзину. Объекты, удаленные с дискеты, сетевого диска, в Корзину не помещаются.
Восстановление удаленных объектов
1) Выполните двойной щелчок по значку Корзины. 2) В открывшемся окне Корзина выделите объект (или группу объектов) подлежащий восстановлению и выберите команду меню Фай/Восстановить.
Если удаляется папка, то вместе с ней в Корзину помещаются все находящиеся в ней файлы. При восстановлении файла, находившегося в удаленной папке, вначале будет восстановлена сама эта папка.
Свойства Корзины
В Корзину помещаются удаляемые объекты системы (файл, папка, ярлык и др.). Диалоговое окно свойств Корзины можно открыть с помощью команды Свойства контекстного меню. В этом окне устанавливаются единые и различные параметры для дисков: максимальный объем корзины, запросы на удаление. Корзину следует периодически очищать от накапливающихся в ней объектов.
ПОИСК ДАННЫХ. СПРАВОЧНАЯ СИСТЕМА
Поиск файлов и папок
Чтобы найти какую-либо папку или файл, месторасположение которых пользователь забыл, выполните следующие действия: 1. Нажмите кнопку Пуск и из Главного меню Windows XP выберите команду Поиск. 2. В открывшемся окне Результаты поиска щелкните по ссылке Файлы и папки. 3. Откроется окно (см. рис. 3.1.1), в котором настраиваются параметры поиска в следующих полях: · Часть имени файла или имя файла целиком – с клавиатуры в это поле вводится полное имя искомого файла либо его фрагмент, что позволит значительно сузить область поиска и быстрее получить ответ (в имени можно использовать символы шаблона: символ «*» заменяет любое количество символов в имени или расширении, символ «?» - один символ, например, a*.doc – все файлы, начинающиеся с «a» с расширением doc); · Слово или фраза в файле – с клавиатуры вводится фрагмент текста, присутствующий в искомом файле; · Поиск в – в этом поле из раскрывающегося списка выбирается область поиска: локальные диски, дискеты, компакт-диски, папки Мои документы, Моя музыка и др.; · Тип файла – относится к дополнительным параметрам, где из раскрывающегося списка выбирается тип отыскиваемого файла (например, Документ Microsoft Word, HTML-документ и другие типы файлов, зарегистрированные в системе); · можно также установить флажки, включающие соответствующие режимы поиска: Поиск в системных папках (по умолчанию установлен) и Поиск в скрытых файлах и папках. 4. Нажмите кнопку Найти, чтобы запустить процесс поиска. Результаты поиска будут выводиться в правой части окна. С помощью команд контекстного меню, вызываемого на любом из найденных объектов, можно открыть этот объект, переименовать, удалить или перейти в режим просмотра и редактирования его свойств. Чтобы прервать поиск нажмите кнопку Остановить.
Рис. 3.1.1. Окно настройки поиска файлов и папок.
|
||||
|
Последнее изменение этой страницы: 2016-08-15; просмотров: 742; Нарушение авторского права страницы; Мы поможем в написании вашей работы! infopedia.su Все материалы представленные на сайте исключительно с целью ознакомления читателями и не преследуют коммерческих целей или нарушение авторских прав. Обратная связь - 3.148.145.219 (0.006 с.) |