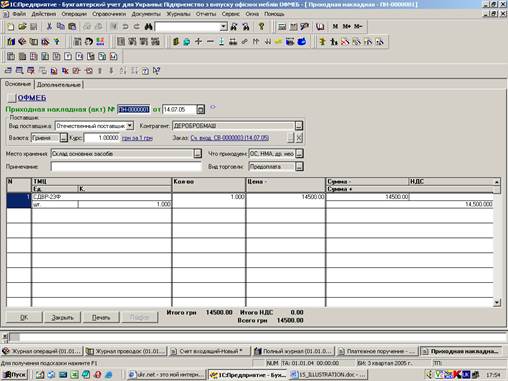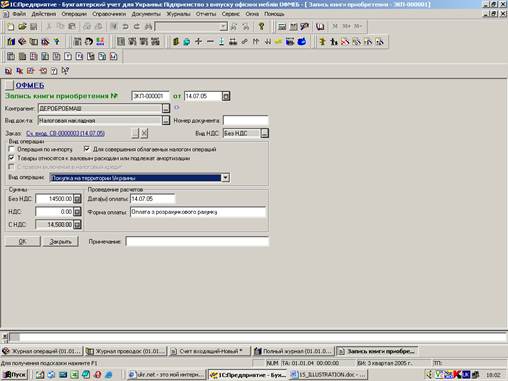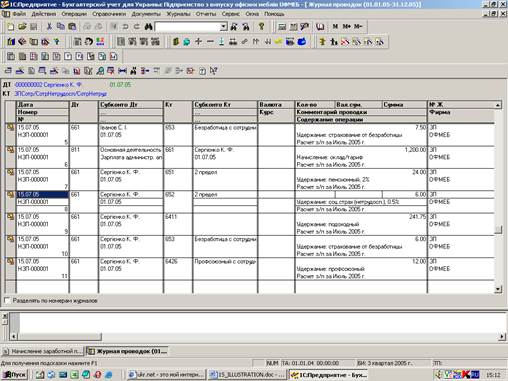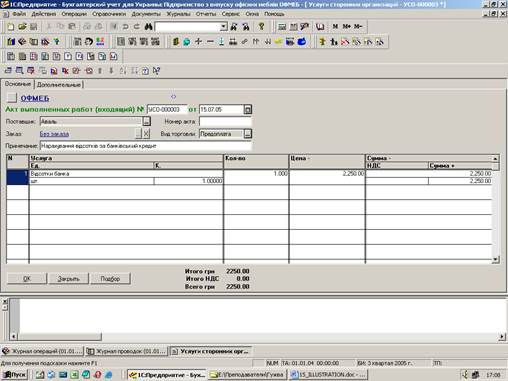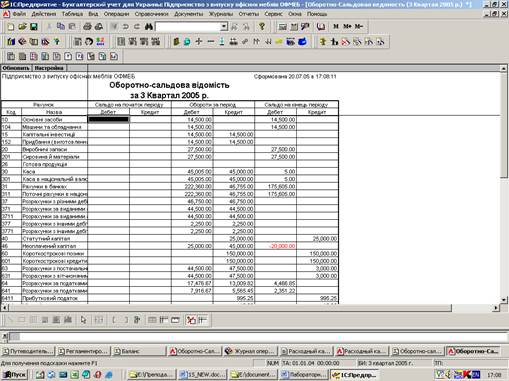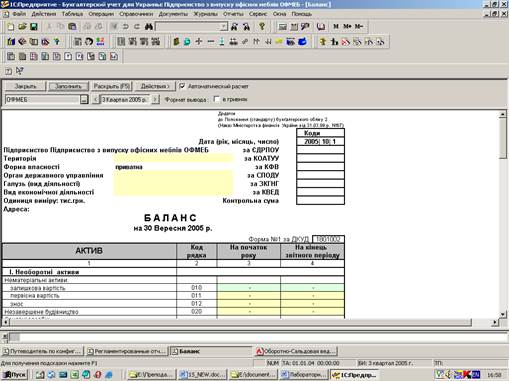Заглавная страница Избранные статьи Случайная статья Познавательные статьи Новые добавления Обратная связь FAQ Написать работу КАТЕГОРИИ: ТОП 10 на сайте Приготовление дезинфицирующих растворов различной концентрацииТехника нижней прямой подачи мяча. Франко-прусская война (причины и последствия) Организация работы процедурного кабинета Смысловое и механическое запоминание, их место и роль в усвоении знаний Коммуникативные барьеры и пути их преодоления Обработка изделий медицинского назначения многократного применения Образцы текста публицистического стиля Четыре типа изменения баланса Задачи с ответами для Всероссийской олимпиады по праву 
Мы поможем в написании ваших работ! ЗНАЕТЕ ЛИ ВЫ?
Влияние общества на человека
Приготовление дезинфицирующих растворов различной концентрации Практические работы по географии для 6 класса Организация работы процедурного кабинета Изменения в неживой природе осенью Уборка процедурного кабинета Сольфеджио. Все правила по сольфеджио Балочные системы. Определение реакций опор и моментов защемления |
Запуск інформаційної системи 1С: Предприятие та формування власної інформаційної базиСодержание книги
Поиск на нашем сайте
МЕТОДИЧНІ РЕКОМЕНДАЦІЇ ДО САМОСТІЙНОЇ РОБОТИ СТУДЕНТІВ з інформаційною системою бухгалтерського обліку "1С:Бухгалтерія 7.7". Запуск інформаційної системи 1С: Предприятие та формування власної інформаційної бази Для запуску системи слід виконати наступні дії: 1 ) активізувати наступну командну послідовність: Пуск - >Программы -> 1С: Предприятие 7.7 -> 1C: Предприятие, в результаті чого з’виться додаткове вікно Запуск1С:Предприятие (рис.1.);
Рис.1. Додаткове вікно Запуск 1С: Предприятие 2) в цьому вікні натисніть кнопку Добавить, в результаті чого з’явиться додаткове вікно другого рівня Регистрация Информационной Базы (рис.2);
Рис.2.Додаткове вікно Регистрация информационной базы 3) в рядку Путь натисніть кнопку огляду (…), в результаті чого з’явиться додаткове вікно Выбор каталога (рис.3.);
Рис.3. Додаткове вікно Выбор каталога 4) в рядку Папка виберіть каталог 1CV77, з допомогоюправої миші скопіюйте папку 1SBUKR в цю ж папку, в результаті чого повинна з’явитись папка-копія Копия 1SBUKR (рис.4);
Рис.4. Рис.4. Формування папки-копії Копия 1SBUKR 5) перейменуйте папку Копия 1SBUKR, присвоївши їй ім’я за таким форматом: 1SBUKR_власне прізвище латинськими літерами_номер групи (наприклад, 1SBUKR_IVANOV_01) та натисніть кнопку Выбрать, в результаті чого знову з’явиться додаткове вікно Регистрация Информационной Базы (див. рис.2); в цьому вікні в поле Название введіть назву підприємства, проект якого розроблявся в лабораторній роботі №1, та власне прізвище як директора, а також код спеціальності та номер групи у відповідному форматі (наприклад, Підприємство з випуску офісних меблів ОФМЕБ (директор – Іванов С.І., 6107_01); 6) за допомогою кнопки пошуку в рядку Путь знайдіть папку, створену під час виконання п.1.5 (наприклад, 1SBUKR_IVANOV_01), та натисніть ОК, в результаті чого з’явитьсядодаткове вікно, наведене на рис.5.
Рис.5. Вікно Путеводитель по конфигурации
Продовження введення інформації про фірму. Повернутися до внесених відомостей про фірму через позицію меню Справочник - Фирмы та заповнити відомості про відповідальних осіб підприєм- ства та банківські реквізити шляхом вибору відповідних елементів із відповідних довідників (рис. 14).
Рис. 14. Вікно Справочник: Фирма Порядок введення інформації про контрагентів фірми Для цього необхідно виконати наступні дії: 1) відкрити позицію меню: Справочники - Контрагенты; 3) за допомогою правої кнопки миші відкрити контекстне меню та активізувати вертикальну команду Новая группа; створити групу, наприклад, " Юридичні о відкрити цю підгрупу, додати в нії новий рядок (рис. 15);
Рис. 15. Вікно довідника Контрагенты 4) заповнити форму відповідною інформацією про постачальника, створити розра- хунковий рахунок постачальника (рис. 16).
Рис.16. Вікно Контрагент: Юридичні особи Бухгалтерські операції та проводки. Інформація про стан рахунків Бухгалтерського обліку
4.1. Відображення бухгалтерських операцій в програмі "1С:Підприємство" Порядок введення господарської операції з формування статутного капіталу фірми передбачає виконання наступних дій: 1) відкрити позицію меню: Документы - Операция; 2) в поле Содержание операции слід ввести: Формування статутного капіталу; 3) в табличній частині документа необхідно вибрати: дебет рахунку -" Неоплаче- ний капітал ", субконто - елемент довідника " Контрагенти " (вибрати одного із засновників підприємства); кредит рахунку - " Статутний капітал ", субконто - той самий засновник; сума - сума, яка має бути внесена цим засновником в ста- тутний капітал; 4) методом копіювання рядка і внесення відповідних змін у субконто за дебетом і кредитом та суми відобразити формування статутного капіталу іншими засновника- ми; 5) закрити та зберегти операцію (рис. 17).
Рис.17. Вікно для здійснення проведень бухгалтерських операцій В результаті введення операції формується проводка: Д-т - 46, К-т - 40 по кож- ному засновнику фірми на суму грошових коштів, яку цей засновник повинен внести в статугний капітал. Для того, щоб побачити результат введення цієї операції, потрібно відкрити за допомогою позиції меню Операции - Журнал операций відкрити одноіменний журнал та поставити в ньому маркер миші на відповідний документ. Тоді в нижній частині журналу — в Журнале проводок - можна побачити відповідні проводе- ня, які були сформовані даною операцією.
5. Касові і банківські операції 5.1. Порядок оформлення надходження грошей в касу підприємства Для цього необхідно виконати наступні дії: 1) відкрити меню: Документы - Касса - Приходный кассовый ордер; 2) вибрати відповідний вид операції; перевірити, чи правильно вказано кореспонд- уючий рахунок та вид ПДВ (якщо ні - змінити на необхідний); вибрати субконто для кореспондуючого рахунку; ввести суму надходження грошей; 3) провести документ. Наприклад, для оформлення надходження внеску в статутний капітал від заснов- ника - фізичної особи готівкою в касу в документі Приходный кассовый ордер потрібно вказати: вид операції - Прочие операции, в графі рахунок вибрати — рахунок №46, субконто — найменування контрагента засновника, вказати внесену суму (рис. 18).
Рис. 18 Вікно Приходный кассовый ордер В результаті проведення документа формується проводка: Д-т - З01, К-т - 46. Для того, щоб побачити результат проведення цієї операції (документу), по- трібно за допомогою командної послідовності Операции - Журнал операций від- крити одноіменний журнал, поставити в ньому маркер миші на відповідний документ. Тоді в нижній частині журналу - в Журнале проводок - можна побачи- ти відповідні проводки, які були сформовані проведенням даного документу. Облік необоротних активів Постачальників Надходження необоротних активів відображається за допомогою прибутко- вої накладної, яка вводиться в такому порядку: 1) вибрати в повному журналі заповнений документ Счет входящий (за яким вно- силася передоплата за основний засіб, що зараз прибуткується), поставити на нього курсор, вибрати в меню: Действия - Ввести на основании, серед переліку доку- ментів вибрати " Приходная накладная "; 2) в заповненому документі ввести місце зберігання шляхом введення в одноймен- ний довідник нового рядка: тип - МОЛ (матеріально відповідальна особа), гра- фа МОЛ заповнюється шляхом вибору з довідника " Сотрудники " відповідаль- ної особи; далі вибрати це місце зберігання подвійним натисненням миші; 3) провести документ (рис. 30).
Рис. 30. Вікно Приходная накладная Для того, щоб побачити результат введення прибуткової накладної, потріб- но відкрити Журнал операций, поставити в ньому маркер миші на відповідну при- буткову наклалну. Тоді в нижній частині журналу - в Журнале проводок - можна побачити відповідні проводки, які були сформовані проведенням даного документу, а саме: 1) Д-т - 631 " Розрахунки з вітчизняними постачальниками ", К-т - 3711 " Розра - хунки за виданими авансами (в національній валюті) " на суму виданого авансу (сума з ПДВ). 2) Д-т - 152 " Придбання (виготовлення) основних засобів ", К-т - 631 " Розрахунки з вітчизняними постачальниками " на суму вартості основного засо- бу (без ПДВ); 3) Д-т - 6441 " Податковий кредит ", К-т - 631 " Розрахунки з вітчизняними поста - чальниками " на суму ПДВ. Після введення прибуткової накладної потрібно ввести податкову накладну, яка дає підприємству право на податковий кредит. Цей документ легко ввести на підставі прибуткової накладної: вибрати в журналі операцій заповнений документ Приходная накладная, поставити на нього маркер миші, вибрати в меню: Действия - Ввести на основании, серед переліку документів вибрати " Запись кни- ги приобретения ", провести заповнений документ (рис. 31).
Рис. 31. Вікно Запись книги приобретения Для введення необоротних активів в експлуатацію необхідно: 1) відкрити позицію меню: Документы - Необоротные активы и МБП - Ввод в эксплуатацию; 2) графа Инвестиции документу заповнюється шляхом вибору з довідника " Инвестиции " найменування раніше оприбуткованого необоротного активу, який вводиться в експлуатацію; 3) для заповнення графи Необоротные активы спочатку потрібно в довідник " Необоротные активы " додати новий рядок для введення в нього інформації про відповідний необоротний актив (той самий, що був вибраний з довідника " Инвестиции "): рахунок обліку залежить від виду основного засобу, який вводиться в експлуатацію (наприклад, обладнання - 104, транспортні засоби - 105, будинки - 103 тощо), а потім вибрати цей введений необо- ротний актив; 4) провести документ. Для того, щоб побачити результат проведення операції з введення в ек- сплуатацію необоротного активу (наприклад, обладнання), потрібно відкрити Жур- нал операций, поставити в ньому маркер мишы на відповідний документ " Ввод в эксплуатацию ". Тоді в нижній частині журналу - в Журнале проводок - можна побачити відповідну проводку, яка була сформована проведенням даного докумен- ту, а саме: Д-т - 104 " Машини та обладнання ", К-т - 152 " Придбання (виготовлен- ня) основних засобів " на суму первісної вартості обладнання (рис. 32).
Рис. 32. Відображення результату проведення операції з введення в ек- сплуатацію необоротного активу (наприклад, обладнання) Окладу Для цього слід виконати наступні дії: 1) попередньо ввести в довідник " Сотрудники " відомості про робітників, що відносяться до категорії адміністративно-управлінського персоналу (див. вище). 2) відкрити позицію меню Документы - Зарплата - Начисление зарплаты; 3) в анкетній частині документу вибрати вид виплати - Основная з/п, рахунок – 661 " Розрахунки за заробітною платою "; 3) для заповнення табличної частини документу потрібно натиснути кнопку Заполнить, а потім кнопку Рассчитать (для всіх співробітників) (рис. 36).
Рис. 36. Вікно Начисление зароботной платы Проведення документу сформує проводки окремо для кожного співробітника див. Журнал операций): Д-т - 811 " Виплати за окладами й тарифами ", К-т - 661 " Розрахунки за з/п " на суму нарахованої з/п (по окладу); Д-т - 661 " Розрахунки за з/п ", К-т 651 " Розрахунки за пенсійним забезпе - ченням " на суму нарахованого утримання в пенсійних фонд;
Д-т - 661 " Розрахунки за з/п ", К-т 652 " Розрахунки за соціальним страх- уванням " на суму нарахованого утримання за соціальним страхуванням; Д-т - 661 " Розрахунки за з/п ", К-т 653 " Розрахунки за страхуванням на випадок безробіття " на суму нарахованого утримання в фонд зайнятості; Д-т - 66.1 "Розрахунки за з/п", К-т 64.1.1 ''Прибутковий податок" на суму на- рахованого податку із заробітної плати; Д-т - 661 " Розрахунки за з/п ", К-т 64.2.6 " Розрахунки по інших обов'язкових платежах " на суму нарахованого профспілкового внеску (для членів профспілки) (рис. 37).
Рис. 37. Відображення проведень, пов’язаних з нарахуванням заробітної плати Також потрібно відмітити, що: - зарплата, що нарахована адміністративному персоналу, обліковується на ра- хунку 811 по субконто видів діяльності - загальна, субконто видів витрат - зарплата адміністр. персоналу (адміністративні витрати); - зарплата, що нарахована виробничому персоналу, обліковується на рахунку 811 по субконто видів діяльності - виробнича, субконто видів витрат - зарплата виробничого персоналу (прямі виробничі витрати); - зарплата, що нарахована загальновиробничому персоналу, обліковується на рахунку 811 по субконто видів діяльності - основна діяльність, субкон- то видів витрат - зарплата загальновиробничого персоналу (загальновиробничі Витрати). Окладу Для цього слід виконати наступні дії: 1) заповнити прибутковий касовий ордер для відображення надходження з банку грошових коштів на виплату з/п в сумі до виплати; 2) відкрити позицію меню Документы - Зарплата - Выплата зарплаты; 3) в анкетній частині документу вибрати вид виплати - Основная з/п, період (мі- сяць), за який здійснюється виплата, рахунок — 661 " Розрахунки за заробітною платою "; 4)для заповнення табличної частини документу потрібно натиснути кнопку Запол- нить ( рис. 38 ).
Рис. 38. Вікно Выплата зароботной платы Проведення документу сформує проводки окремо для кожного співробітника (див. Журнал операций): Д-т - 661 " Розрахунки за з/п ", К-т 301 " Каса " на суму виплаченої з/п.
В 'язаннями Для цього слід виконати наступні дії: 1) відкрити позицію меню Документы – Операция, зміст операції - нарахуван- ня витрат майбутніх періодів за орендними зобов'язанням и. 2) в табличній частині операції ввести три проводки: а) на суму орендної плати за _ місяців з ПДВ: Д-т - 3772 " Розрахунки з іншими дебіторами (у розрізі замовлень) ", субконто Д-т: орендодавець та договір з ним, К-т - 3711 " Розрахунки за виданими авансами (в національній валюті)", субконто К-т: орендодавець та договір з ним; б) на суму орендної платиза _ місяців без ПДВ: Д-т - 39 " Витрати майбутніх періодів ", субконто Д-т: Оренда і утримання Загальновиробничих ОЗ, К-т - 3772 " Розрахунки з іншими дебіторами (у розрізі замовлень) ", субконто Д-т: орендодавець та договір з ним, 3) на суму ПДВ: Д-т - 6441 " Податковий кредит ", субконто Д-т: орендодавець та договір з ним,
К-т - 3772 " Розрахунки з іншими дебіторами (у розрізі замовлень)", субконто Д-т: орендодавець та договір з ним.
14.2. Порядок списання витрат майбутніх періодів за орендними зобо- в 'язаннями В кінці першого місяця оренди витрати на орендну плату за перший місяць (без ПДВ) списуються з витрат майбутніх періодів на витрати поточного місяця. Для цього слід виконати наступні дії: 1) відкрити позицію меню Документы — Операция, зміст операції — списан- ня витрат майбутніх періодів за період. 2) в табличній частині операції ввести проводку на суму орендної плати за 1 місяць без ПДВ: Д-т - 84 " Інші операційні витрати ", субконто Д-т: 1) вид діяльності - виробництво, 2) оренда і утримання загальновиробничих ОЗ, К-т - 39 " Витрати майбутніх періодів ", субконто Д-т: Оренда і утримання за- Гальновиробничих ОЗ. Кий кредит Для цього слід виконати наступні дії: 1) розрахувати суму процентів за місяць, виходячи з суми кредиту і річної процент- ної ставки; 2) відкрити позицію меню Документы - Приход – Услуги сторонних организа- ций; 3) в анкетній частині документу в закладці Основные заповнити поле Поставщик - банк з довідника " Контрагенты ", в закладці Дополнительные: рахунок розра- хунків з постачальником - 3771 " Розрахунки з іншими дебіторами ", субконто валових витрат - (329.07) Проценти по боргам інші крім неприбуткових, вид ПДВ - без НДС;
4) в табличній частині документу для заповнення графи Услуга потрібно в до- відник " Номенклатура " в групу " Служебные " ввести новий рядок (найменування - проценти банка, вид - послуга, без ПДВ) та вибрати її, в графі Количество - 1, в графі Цена - поставити суму нарахованих процентів за місяць (яка була розрахована вище) (рис. 40).
Рис. 40. Вікно Акт выполнения работ (для відображення нарахування відсотків за банківський кредит) В результаті проведення документу формується проводка (див. Журнал опера - ций): Д-т - 84 " Інші операційні витрати ", К-т - 3771" Розрахунки із іншими де- біторами " на суму нарахованих процентів за місяць. 5) оплату процентів по кредиту провести за допомогою документа Банковская выписка, в якій вказати: це списання коштів з р/р (" — "), рахунок — 3771, без НДС, Прочие затраты, субконто - банк з довідника " Контрагенты ", сума - сума нарахованих процентів за місяць, Д/Р - "-", субконто Д/Р - (329.07) Проценти по боргам інші крім неприбуткових ( рис. 41 ).
Рис. 41. Вікно Банковская выписка (для сплачення відсотків за банківський кредит) В результаті проведення банківської виписки формується проводка (див. Журнал операций): Д-т—3771 " Розрахунки з іншими дебіторами ", К- т - 311 " Поточні рахунки в національній валюті " на суму сплачених процентів за місяць.
Що випускається Для цього слід виконати такі дії: 1) відкрити позицію меню Документы - Производство – Калькуляция і в остан- ньому вказати: вид калькуляції - Предварительная, вибрати склад матеріалів, найменування продукції, склад готової продукції та кількість продукції; 2) для заповнення табличної частини документу можна скористатися функцією Заполнить та ввести попередні (планові) суми витрат на виробництво для кожного найменування витрат із складу продукції; 3) перейти в закладку Налоги и рентабельность і в ній вказати: вибрати вид діяльності — Производство, вказати рентабельність в частках одиниці, переві- рити ПДВ - 20%; натиснути кнопку Провести. Цей документ розраховує собівартість одиниці і всього обсягу продукції та фор- мує відпускну ціну (рис. 42).
Рис. 42. Вікно Предварительная калькуляция В результаті проведення документу створюються проводки (див. Журнал опера- ций): Д-т - 26 " Готова продукція ", К-т — 23 " Виробництво " на суму собівартості продукції.
Внесли передоплату Для цього слід виконати наступні дії: 1) в повному журналі поставити маркер миші на виписаний рахунок-фактуру, акти- візувати командну послідовність Действия - Ввести на основании, вибрати Расходная накладная; 2) в заповненому документі вибрати місце зберіганняготової продукції (склад гото- вої продукції) та вибрати партію готової продукції (номерну). В результаті про- ведення документу сформуються проводки (див. Журнал операций): 1) Д-т - 6811 " Розрахунки за авансами одержаними в національній валюті ", К-т - 361 " Розрахунки з вітчизняними покупцями " на суму оплати продукції з ПДВ; 2) Д-т - 361 " Розрахунки з вітчизняними покупцями ", К-т - 701 " Дохід від реалі - зації готової продукції " на суму оплати продукції з ПДВ; 3) Д-т - 701 " Дохід від реалізації готової продукції ", К-т - 643 " Податкові зобов'я- зання " на суму ПДВ; 4) Д-т - 901 " Собівартість реалізованої готової продукції ", К-т — 26 " Готова продукція " на суму собівартості готової продукції. Ємства Для цього слід виконати такі дії: 1) відкрити позицію меню Документы - Прочие - Финансовые результаты, вибрати етап визначення фінансових результатів – Определение финансового результата; документ заповнюється на кінець місяця. В результаті проведення документу (див. Журнал операций) витрати з кредиту рахунків класу 9 списуються на дебет рахунку 791 " Результат основної діяльнос- ті " на суму витрат, а доходи від реалізації продукції з дебету рахунку 701 " Доход від реалізації готової продукції " списується на кредит рахунку 791 " Результат основної діяльност і". Тепер на рахунку 791 за підсумками місяця визначено фінан- совий результат: кредитове сальдо на цьому рахунку свідчить про прибуток підприємства в цьому місяці, а дебетове сальдо - про збитки підприємства. В кінці року рахунок 791 закривається, а його сальдо списується на рахунок 44 " Нерозподілений прибуток (збитки)".
18.2.Порядок заповнення бухгалтерського балансу Для цього слід виконати такі дії: 1) відкрити позицію меню Отчеты - Регламентированные отчеты - Баланс (стандарт №2); 2) вибрати квартал, за який потрібно сформувати бухгалтерський баланс. Для заповнення балансу можна скористатися функцією Заполнить. 19. Формування первинних бухгалтерських документів та звітів Для цього слід виконати такі дії: 1) через команду головного меню Документы викликати відповідний документ та за допомогою кнопки Печать роздрукувати його (прикладі наведені на рис. 43-44); 2) через команду головного меню Отчёты викликати будь-який стандартний звіт, сформувати його (за допомогою кнопки Сформировать) та шляхом активізації комадної послідовності Файл – Печать роздрукувати його (приклади наведені на рис. 45-47); 3) через командну послідовність Отчёты ® Регламентированные отчёты вибрати будь-який регламентований звіт, наприклад, Баланс (стандарт № 2), відкрити і заповнити його, після чого здійснити друк (рис. 48).
Рис. 43. Прибутковий касовий ордер
Рис. 44. Видатковий касовий ордер
Рис. 45. Оборотно-сальдова відомість
Рис. 46. Шахівка
Рис. 47. Голона книга. Обороти по рахунку
Рис. 48. Баланс підприємства
МЕТОДИЧНІ РЕКОМЕНДАЦІЇ ДО САМОСТІЙНОЇ РОБОТИ СТУДЕНТІВ з інформаційною системою бухгалтерського обліку "1С:Бухгалтерія 7.7". Запуск інформаційної системи 1С: Предприятие та формування власної інформаційної бази Для запуску системи слід виконати наступні дії: 1 ) активізувати наступну командну послідовність: Пуск - >Программы -> 1С: Предприятие 7.7 -> 1C: Предприятие, в результаті чого з’виться додаткове вікно Запуск1С:Предприятие (рис.1.);
Рис.1. Додаткове вікно Запуск 1С: Предприятие 2) в цьому вікні натисніть кнопку Добавить, в результаті чого з’явиться додаткове вікно другого рівня Регистрация Информационной Базы (рис.2);
Рис.2.Додаткове вікно Регистрация информационной базы 3) в рядку Путь натисніть кнопку огляду (…), в результаті чого з’явиться додаткове вікно Выбор каталога (рис.3.);
Рис.3. Додаткове вікно Выбор каталога 4) в рядку Папка виберіть каталог 1CV77, з допомогоюправої миші скопіюйте папку 1SBUKR в цю ж папку, в результаті чого повинна з’явитись папка-копія Копия 1SBUKR (рис.4);
Рис.4. Рис.4. Формування папки-копії Копия 1SBUKR 5) перейменуйте папку Копия 1SBUKR, присвоївши їй ім’я за таким форматом: 1SBUKR_власне прізвище латинськими літерами_номер групи (наприклад, 1SBUKR_IVANOV_01) та натисніть кнопку Выбрать, в результаті чого знову з’явиться додаткове вікно Регистрация Информационной Базы (див. рис.2); в цьому вікні в поле Название введіть назву підприємства, проект якого розроблявся в лабораторній роботі №1, та власне прізвище як директора, а також код спеціальності та номер групи у відповідному форматі (наприклад, Підприємство з випуску офісних меблів ОФМЕБ (директор – Іванов С.І., 6107_01); 6) за допомогою кнопки пошуку в рядку Путь знайдіть папку, створену під час виконання п.1.5 (наприклад, 1SBUKR_IVANOV_01), та натисніть ОК, в результаті чого з’явитьсядодаткове вікно, наведене на рис.5.
Рис.5. Вікно Путеводитель по конфигурации
|
|||||||||
|
Последнее изменение этой страницы: 2016-08-15; просмотров: 433; Нарушение авторского права страницы; Мы поможем в написании вашей работы! infopedia.su Все материалы представленные на сайте исключительно с целью ознакомления читателями и не преследуют коммерческих целей или нарушение авторских прав. Обратная связь - 18.116.98.210 (0.015 с.) |