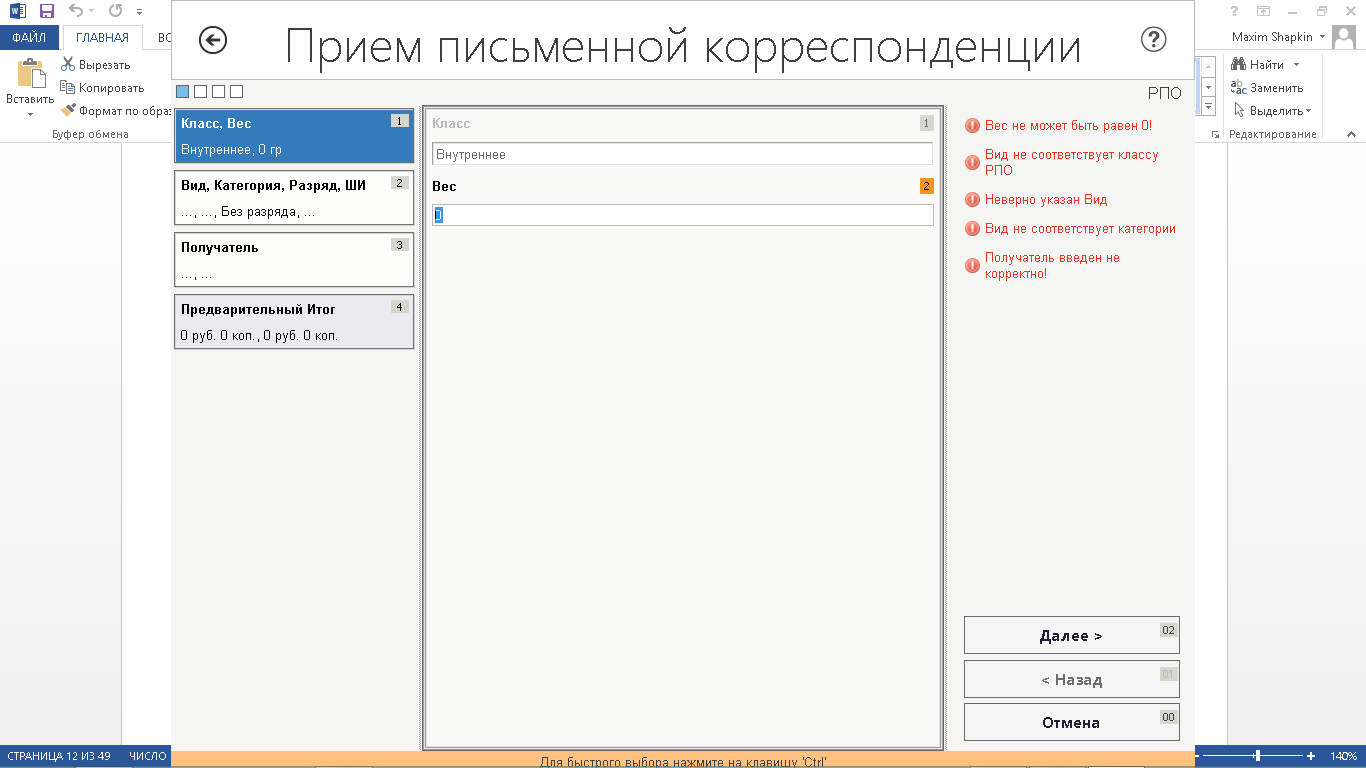Заглавная страница Избранные статьи Случайная статья Познавательные статьи Новые добавления Обратная связь FAQ Написать работу КАТЕГОРИИ: ТОП 10 на сайте Приготовление дезинфицирующих растворов различной концентрацииТехника нижней прямой подачи мяча. Франко-прусская война (причины и последствия) Организация работы процедурного кабинета Смысловое и механическое запоминание, их место и роль в усвоении знаний Коммуникативные барьеры и пути их преодоления Обработка изделий медицинского назначения многократного применения Образцы текста публицистического стиля Четыре типа изменения баланса Задачи с ответами для Всероссийской олимпиады по праву 
Мы поможем в написании ваших работ! ЗНАЕТЕ ЛИ ВЫ?
Влияние общества на человека
Приготовление дезинфицирующих растворов различной концентрации Практические работы по географии для 6 класса Организация работы процедурного кабинета Изменения в неживой природе осенью Уборка процедурного кабинета Сольфеджио. Все правила по сольфеджио Балочные системы. Определение реакций опор и моментов защемления |
Пользователя для работы в системе еас опсСодержание книги
Похожие статьи вашей тематики
Поиск на нашем сайте
Краткая инструкция Пользователя для работы в системе ЕАС ОПС Уровня отделений почтовой связи (релиз 5.5.3.) Москва 2016г. Общие процедуры Запуск Системы Чтобы начать работу с Системой, нужно щелкнуть по ярлыку:
При запуске программы осуществляется проверка подключенного почтово-кассового оборудования. В случае выявления не подключенного оборудования или иных неполадок, Система отобразит диагностические сообщения. После проверки состава подключенного оборудования Система отображает форму авторизации пользователя. На форме авторизации пользователя[1] выберите свое ФИО и нажмите клавишу Enter, для авторизации нужно ввести пароль, далее Enter. В случае неправильного ввода пароля, Система отображает диагностическое сообщение о неверно введенном пароле и предлагает повторить ввод. После авторизации пользователя, Система отображает на экране главное меню, содержащее пункты меню в соответствии с правами пользователя.
Успешная авторизация Пользователя и отображение главного меню Системы свидетельствует о том, что Система готова к работе. В случае неполадок в работе ЕАС ОПС, на экране отображаются соответствующие диагностические сообщения, с информацией о возникших проблемах. Открытие операционной смены После авторизации (проверки) пользователя в Системе осуществляется проверка на закрытие предыдущей смены. В случае, если предыдущая смена данного работника была закрыта, Система отобразит форму «Открытие новой операционной смены». На данной экранной форме расположены следующие кнопки: - «Открыть новую смену» - функция открытия новой операционной смены; - «Выполнить операцию, не связанную с кассовым лотком» - выполнение операций, не связанных с кассовым аппаратом (фискальным регистратором); - «Отмена» - закрытие текущей формы и переход к форме авторизации оператора. Открытие новой операционной смены осуществляется нажатием кнопки « Открыть новую смену ». После нажатия кнопки «Открыть новую смену», Система зарегистрирует данные оператора и выведет на ККМ печать чека о готовности к работе. В результате успешного открытия новой операционной смены работника, Система отобразит главное меню, содержащее набор пунктов меню в соответствии с правами пользователя. В случае если предыдущая операционная смена работника не была закрыта, будет отображено диагностическое сообщение «Закройте смену и откройте новую. Без закрытия смены – любые транзакции невозможны». На экранной форме диагностического сообщения расположены следующие кнопки: - «Использовать существующую смену» - войти в Систему, используя текущую смену работника; - «Выполнить операцию, не связанную с кассовым лотком» - для операций, не связанных с кассовым лотком; - «Отмена» - закрытие текущей формы и переход к форме авторизации оператора. Для продолжения работы следует нажать кнопку « Использовать существующую смену ». После нажатия, Система отобразит главное меню. Если текущая дата не соответствует дате существующей смены, Система отобразит диагностическое сообщение «Невозможно использование существующей смены, закройте предыдущую смену и откройте новую смену». Закрытие операционной смены Для закрытия смены в Главном меню нажмите кнопку «Прочие операции (5)», далее кнопку «Закрытие смены (6)», после чего на экране появится меню Закрытия смены: - «X – отчет (1)» - формирование и печать X – отчета; - «Закрыть смену (2)» - закрытие операционной смены; - «Назад (3)» - возврат к предыдущему меню; - «Главное меню (4)» - переход в главное меню. В меню Закрытие смены нажмите кнопку «Закрыть смену (2)», Система отобразит экранную форму Закрытие смены.
Экранная форма «Закрытие смены» состоит из следующих полей: - «Закрытие смены на терминале» - наименование текущего терминала; - «Остаток ФР» - остаток средств в памяти фискального регистратора; - «Суммарный остаток по статьям» - суммарный остаток в Системе и ниже в разрезе «Пенсионные выплаты», «Прочие денежные средства»; - кнопка «Сдать ДС» - кнопка штатной передачи денежных средств начальнику, активна в штатном режиме. В нештатном не активна. Процесс описан ниже. - кнопка «Закрыть» - закрытие формы; - кнопка « Примечание: В случае если остаток денежных средств в фискальном регистраторе и Системе сходится, у оператора активна кнопка «Сдать ДС». При этом печатаются расписки о сдачи денежных средств Начальнику ОПС и создается запись в журнале ДДС о передаче средств начальнику. В случае расхождения денежных средств между Системой и фискальным регистратором, кнопка «Сдать ДС» становится неактивна. Для закрытия смены на терминале должен авторизоваться Начальник ОПС или его заместителбь От экранной формы Оператора, данная форма отличается наличием кнопки «Закрыть смену без сдачи ДС» - данная кнопка становится активной в окне Начальника ОПС в случаях расхождения средств в Системе и фискальном регистраторе и позволяет закрыть смену на окне Оператора, предупредив сообщением и печатью Акта расхождения Система информирует о наличии не закрытых сеансах кассы по выплате пенсий и пособий и предлагает закрыть смену. Примечание: В случае если остаток денежных средств в фискальном регистраторе и Системе расходится, необходимо сдать через журнал ДДС денежные средства в штатном режиме через журнал ДДС. Сама сумма расхождения будет аннулирована, автоматически напечатан соответствующий акт на сумму расхождения
Помимо выполнения операции закрытия смены в штатном режиме, без расхождений сумм, Система выполнит следующие операции: - формирование расписки о сдаче денежных средств начальнику; - формирование и печать Z-отчета; - запрет на выполнение операций в текущей смене. В случае расхождения денежных средств печатается только Акт расхождения Расписки печатаются во время передачи средств штатными средствами журнала движения денежных средств (ДДС). Закрыв смену, Система отобразит сообщение и отобразит форму авторизации оператора.
Выход из Системы Выход производится из главного меню Системы. Нажмите клавишу 8 или нажмите кнопку «Выход (8)». На экране появится форма, аналогичная форме авторизации оператора Системы. Для выхода из Системы нажмите на кнопку Так же кнопка предназначена для перехода в разделы, не связанные с работой ЕАС ОПС: - сведения о системе; - перезапуск компьютера; - выключение компьютера. При входе в Систему эта кнопка не используются. Для подтверждения выхода Система потребует ввести пароль Пользователя. В случае правильного ввода пароля, Система завершит работу. Пополнение ОПС Пополнение ОПС – регистрация в Системе ДС, поступивших в ОПС из ГРК. Для пополнения ОПС денежными средствами необходимо использовать журнал инкассаций и пополнения ОПС, доступный по следующему пути: «Прочие операции(5)» → «Кассовые операции (9)» → «Инкассация и пополнение ОПС (1)». Система отобразит форму «Журнал инкассаций и пополнения». На форме «Журнала инкассаций и пополнения» в табличной части отображаются операции по текущей кассе ОПС: «Прием ДС», «Инкассация ДС», которые могут быть отобраны за период, указанный в полях фильтра даты в верхней части формы. На форме расположены кнопки: - в верхней части: § «Создать» - открытие формы «Редактирование инкассаций и пополнения» для создания нового документа; § «Открыть» - просмотр подробной информации о выбранной строке журнала; § «Очистить» - очистка значения, указанного в поле «Дата»; § «Поиск» - поиск по заданным значениям в поле «Дата»; - в нижней части: § «Завершить» - закрытие формы без сохранения данных. Примечание: Подкрепление денежных средств в ОПС может быть произведено только под учетной записью начальника ОПС. Для создания нового документа необходимо нажать на кнопку «Создать» на форме «Журнал инкассаций и пополнения». На открывшейся форме «Редактирование инкассаций и пополнения», расположены две группы полей: - «Данные документа» - активна по умолчанию; - «Информация о статусе документа» - поля на данной группе полей заполняются автоматически, в зависимости от текущего статуса документа, при создании новой строки журнала по умолчанию статус документа «Значение не выбрано». На группе полей «Данные документа» расположены поля: - «Тип документа» – необходимо из списка выбрать значение «Прием денежных средств в ОПС»; - «Отправитель» – поле не заполняется, является неактивным для выбора (в случае пополнения ДС в ОПС); - «Получатель» – поле автоматически заполняется значением авторизованного пользователя, в данном случае под правами «Начальник ОПС»; - «Сумма» – необходимо ввести сумму принимаемых в ОПС ДС по статье; - «Сумма прописью» – отображается введенная сумма ДС прописью; - «Бюджетная статья» – выбор статьи из списка. Возможно два значения: «Пенсионные выплаты», «Прочие денежные средства». Статья «Пенсионные выплаты» используется для выплаты пенсий и пособий на погребение, статья «Прочие денежные средства» для всех остальных операций по выплате. Для указания типа документа необходимо установить фокус в поле «Тип документа», открыть список доступных документов при помощи клавиши F4, выбрать значение «Прием денежных средств в ОПС», с помощью клавиш стрелок (↓, ↑), и нажать Enter. В случае корректного заполнения полей значениями Система отобразит кнопку «Сохранить». После нажатия кнопки «Сохранить», Система отобразит кнопку «Принять». Необходимо нажать на кнопку «Принять». На форме «Журнал инкассации и пополнения» Система отобразит строку с данными о выполненной операции пополнения ОПС. Примечание: Если процедура приема денежных средств была проведена корректно статус документа будет «Разнесен». Если документ имеет статус «Создан» необходимо повторно открыть его и осуществить прием денег, нажав на кнопку «Принять». Любой созданный документ можно открыть для просмотра, выделив его мышью и нажав на кнопку «Открыть». В случае, если начальник ОПС принял в ООК сумму большую, чем поступило по факту, начальник ОПС должен полностью инкассировать ошибочно принятую сумму, написать объяснительную и принять корректную сумму. Прием РПО
Для перехода к оформлению приёма РПО на главной форме Системы нажмите на клавиатуре клавишу 1 или щёлкните мышью по экранной кнопке «Почтовые услуги (1)». Система откроет меню выбора операций по почтовым услугам. На открывшейся форме необходимо перейти к операциям приёма, нажав на клавиатуре клавишу 1, либо щёлкнуть мышью по кнопке «Приём (1)». Система отобразит меню для выбора операций приема. Для приема РПО необходимо нажать на клавиатуре клавишу 1, либо щёлкнуть мышью по кнопке «Приём РПО (1)». Система отобразит экранную форму для оформления приёма РПО. Экранная форма «Прием РПО» состоит из пяти вкладок, в соответствии с порядком ввода данных: - «РПО» - ввод параметров РПО, в т. ч. данных о получателе; - «Отправитель» - ввод данных об отправителе; - «Дополнительные услуги» - ввод данных о возможных дополнительных услугах; - «Продажа марок» - выбор марок к продаже, при оплате РПО марками; - «Итоги» - просмотр и контроль итоговых данных. Оформление операции приема РПО осуществляется с первой вкладки. Поля, содержащие значения заполняются серым цветом. При выборе в левой части формы группы полей «Предварительный итог», на форме будут отображены поля тарификации: - «Итого к оплате»; - «Плата за вес»; - «Плата за Гарантию сохранности» (при ее присутствии в РПО), по которым можно следить за текущей тарификацией РПО. Эти поля заполняются Системой автоматически, по мере ввода данных. Примечание: РПО оплаченные марками имеют значение «0» в поле «Итого к оплате». В нижней правой части экранной формы расположены кнопки: - «Далее» - переход к следующему экрану; Примечание: На экранной форме «Предварительный итог» кнопка принимает вид «ОК» и служит для окончания оформления РПО и перехода к главной форме и последующей оплате. - «Назад» - возврат на предыдущий экран; Примечание: Данная кнопка на первом экране формы «Прием письменной корреспонденции» недоступна. - «Отмена» - выход из экранной формы оформления РПО без сохранения данных. Система не позволяет перейти к следующему окну, если на текущем окне данные введены некорректно или не полностью. При этом в правой части формы выводятся красным цветом поля, содержащие ошибки. Щелчок мышью по сообщению в списке ошибок переводит фокус в поля, содержащие эти ошибки.
Примечание: Для ввода или изменения любых параметров РПО, необходимо выбрать для ввода его экранное поле. Переход от одного экранного поля к другому так же можно произвести клавишей Tab. Переход по значениям в окнах выбора осуществляется клавишей Tab, клавишами блока стрелок (ß, á, â, à), либо вводом соответствующего цифрового значения с клавиатуры (1, 2, …). Возврат к предыдущему экранному полю от текущего поля производится сочетанием клавиш Tab+Shift. Все поля экранных форм пронумерованы, быстрый переход к элементам можно осуществить нажатием кнопки Ctrl и цифры, указанной рядом с полем. Для фильтрации данных в поле необходимо нажать Ctrl+F. Очистить ошибочно внесенные сведения можно нажатием Ctrl+Delete, либо опять перейдя к меню выбора значений и нажав внизу кнопку «Очистить». Ввод параметров РПО На первом экране «РПО» отображаются основные группы полей почтового отправления. При любых параметрах отправления на экране присутствуют поля: - «Класс, Вес в граммах»; - «Вид, категория, ШИ»; - «Получатель»; - «Предварительный итог». В зависимости от класса, вида, на экране может появиться поле «Отметки»: Первое поле для выбора – «Класс отправления». По умолчанию класс отправления «Внутреннее». Ввод весовых характеристик После выбора экранного элемента ввода веса, для получения значения веса с почтовых весов необходимо нажать F4. Система отобразит полученное значение с почтовых весов в соответствующем поле. Примечание: Вес указывается в граммах. При отсутствии почтовых весов или сбоях при их использовании на экране будет отображаться диагностическое сообщение. В этом случае необходимо ввести вес с клавиатуры вручную. Если при вводе веса не выбран вид отправления, Система обозначит поле ввода веса как имеющее недопустимое значение. Такая же отметка будет поставлена, если введенный вес не соответствует выбранному виду отправления. Ввод ШИ Ввод штрихового идентификатора или штрихового почтового идентификатора производится в поле «ШИ». Почтовый идентификатор можно ввести сканером или вручную с клавиатуры. В обоих случаях, Система проверяет правильность ввода идентификатора и в случае ошибки отобразит сообщение об этом. Ошибки могут возникнуть если тип идентификатора не соответвует типу РПО, либо указанный идентификатор уже содержится в Системе (т.е. был внесен ранее). Ввод данных о получателе Для ввода данных о получателе РПО необходимо перейти к группе элементов для ввода данных о получателе. Для ввода личных данных получателя необходимо установить курсор в поле «Получатель» и нажать клавишу F4, либо нажать левой кнопкой мыши по полю «Получатель». Система отобразит форму «Данные о получателе»: Тип адресных данных Ввод адресных данных необходимо начинать с выбора типа адреса. Состав полей ввода адресных данных зависит от выбранного типа адреса. По умолчанию для ввода данных определен стандартный тип адреса. Для любого типа адреса обязателен ввод индекса ОПС. Для изменения типа адреса необходимо выбрать соответствующее поле. В открывшейся форме необходимо выбрать тип адреса. Выбранный тип адреса отобразится на форме ввода адреса. Индекс Ввод адреса необходимо начинать с ввода почтового индекса (поле «Индекс»). При вводе индекса необходимо использовать цифровые клавиши. Система позволяет ввести не более шести цифр. После ввода индекса, при переходе к следующему элементу адресных данных, производится проверка введенного значения на соответствие эталонной базе индексов. В случае ввода неправильного индекса Система отметит введенный индекс как ошибочный. Адресные данные Ввод следующих элементов адреса осуществляется с использованием центрального хранилища данных о почтовых адресах (ЦХДПА) или вручную. При использовании ЦХДПА, Система определит соответствующие введенному индексу регион, район (при наличии) и список населённых пунктов. Регион и район отображаются на экране автоматически, населённый пункт необходимо выбрать из выпадающего списка. Для последовательного указания элементов адреса и перемещения между ними необходимо воспользоваться клавишей Tab (либо указателем мыши). После выбора населённого пункта, необходимо выбрать или ввести вручную внутригородскую территорию, улицу, номер дома и номер квартиры. При отсутствии связи с ЦХДПА все поля, начиная с региона («Регион»), должны быть заполнены вручную. В случае выбора типа адреса «а/я», «Войсковая часть», «Полевая почта» на форме ввода адреса отображается поле для ввода соответствующего номера («№»). Его необходимо заполнить вручную. При вводе почтового индекса информация в этом поле не очищается. В случае выбора типа адреса «Гостиница», на форме ввода адреса отображается поле для ввода названия гостиницы «Наименование Гостиницы». Его необходимо заполнить вручную. При вводе почтового индекса информация в этом поле не очищается. Ввод данных об отправителе Ввод данных об отправителе осуществляется аналогично вводу данных о получателе. Просмотр итоговых данных После завершения ввода всех данных по приёму РПО, необходимо нажать кнопку «Далее». При этом откроется вкладка «Итоги», на которой будет отображена стоимость отправки РПО, детальные параметры РПО, перечень и стоимость дополнительных услуг, детализация итоговой суммы. Для отмены введенных данных по приему РПО необходимо нажать «Отмена». Оплата приема РПО Для завершения необходимо нажать «ОК», после чего откроется главное окно кассы. Примечание: В корзину можно добавлять любое количество РПО, печать будет осуществляться на каждое отправление отдельным чеком. В главном окне кассы необходимо выбрать способ оплаты: - наличные; - без сдачи; - карта. Оплата банковской картой При оплате с использованием банковской карты, необходимо выбрать кнопку «Карта». Система осуществит операции с картой и возврат в главное окно кассы, распечатается чек. Проверить корректность приема РПО можно нажав кнопку «Просмотр журнала (2)». Последняя продажа будет находиться в верхней строке журнала. В группе полей справа расположены характеристики принятых РПО, которые зарегистрированы в Системе. Для приема, следующего РПО следует последовательно нажать кнопки «Почтовые услуги (1)» / «Прием (1)» / «Прием РПО (1)» на форме главного окна кассы
Партионный приём РПО Заполнение основных полей Данная операция предназначена для заполнения данных принимаемого списка в соответствии с бумажным партионным списком отправителя. На форме «Партионный список» в группе полей «Основные» требуется заполнить следующие поля: - «Тип списка» - выбор значения осуществляется из списка; - «Выбор контрагента» - выбор значения осуществляется из списка; - «Номер договора» - подставляется автоматически, в зависимости от выбранного контрагента; - «Номер списка» - ввод значения, соответствующего номеру списка; - «Дата списка» - по умолчанию Системой устанавливается текущая дата, значение может быть изменено. Для ввода типа списка необходимо установить курсор в поле «Тип списка» и нажать F4. В открывшейся форме необходимо выбрать нужный список и нажать Enter. Далее необходимо перейти на вторую вкладку формы и заполнить характеристики списка РПО. Для выбора контрагента необходимо перейти на поле «Выбор контрагента» и нажать кнопку F4, система откроет журнал, в котором представлен список контрагентов для выбора. Отправитель. Тип клиента В открывшейся форме необходимо указать тип клиента: - Физ. лицо; - Юр. лицо. Если отправителем является юридическое лицо, то необходимо заполнить поле «Наименование компании» или выбрать наименование организации из истории (кнопка «Выбрать из истории»). Если отправителем является физическое лицо, необходимо заполнить поля «Фамилия», «Имя», «Отчество». Примечание: Если контрагент, был выбран ранее на вкладке полей «Основные», то данные отправителя (тип клиента и название либо ФИО будут заполнены автоматически). Заполнение категорий РПО Данная операция предназначена для внесения данных по категориям принимаемых РПО в списках и указания суммы к оплате за каждую категорию. После заполнения всех полей об Отправителе следует нажать кнопку «Далее». Система отобразит вкладку «Категории РПО» формы «Партионный список». На вкладке «Категории РПО» формы «Партионный список» можно добавить несколько видов категорий РПО, входящих в список, последовательным нажатием кнопки «Добавить» или кнопки Alt+«+» с клавиатуры, и вводом параметров каждой группы РПО. При нажатии кнопки «Добавить» Система отобразит форму «Категории РПО партионного списка» с активной вкладкой «Категория». На форме «Категории РПО» следует указать значения в следующих полях: - «Категория РПО» - необходимо выбрать значение из выпадающего списка по кнопке F4; - «Количество РПО, выбранной категории» - необходимо указать количество РПО; - «Итого за РПО данной категории» - необходимо указать сумму, уплачиваемую клиентом за пересылку РПО выбранной категории, при этом Система автоматически выделит НДС из введённой суммы. Нажатие на кнопку «Далее» на форме «Категории РПО» на экране ввода данных отобразит итоговые данные по принятым РПО на вкладке «Итоги». На форме «Категории РПО» на вкладке «Итоги» следует нажать кнопку «ОК», введённые РПО добавятся в таблицу формы «Партионный список». Добавленные РПО по категориям можно корректировать нажатием кнопки «Изменить» или нажать на клавиатуре кнопку Alt и с помощью клавиш стрелок (→,←) выбрать операцию «Изменить» и нажать на кнопку Enter. Для удаления нажать кнопку «Удалить» или нажать на клавиатуре Alt+ «-». После ввода в Систему всех данных необходимо нажать кнопку «Далее». Откроется вкладка «Список РПО». Заполнение списка РПО Данная операция предназначена для формирования списка отправлений, согласно каждой внесённой категории. На вкладке «Список РПО» формы «Партионный список» необходимо нажать кнопку «Добавить» или кнопку Alt+«+» на клавиатуре, при этом Система отобразит форму «РПО». Часть полей формы «РПО» заполнена введёнными ранее данными. Следует ввести значения в поля: - «Вес» - указывается вес РПО; - «ШИ (ШПИ)»; - «Получатель» - заполняется аналогично отправителю; - «Адрес» - заполняется аналогично адресу отправителя; - «Дополнительные услуги», «Тип оплаты РПО». На вкладке «Способ пересылки» поле неактивно для заполнения, по умолчанию значение стоит «Наземный». На вкладке «Предварительный итог» указана предварительная сумма РПО, поля неактивны для редактирования. В случае ввода РПО в количестве, отличном от указанного в списке, Система отобразит предупреждающее сообщение и заблокирует оформление партионного приёма до устранения ошибок. Переход между экранами формы осуществляется нажатием кнопки «Далее», окончание ввода подтверждается нажатием кнопки «ОК» на вкладке «Итоги». Описанным способом добавляются все РПО списка. Добавленные РПО можно корректировать нажатием кнопки «Изменить» или нажать на клавиатуре кнопку Alt и с помощью клавиш стрелок (→,←) выбрать операцию «Изменить» и нажать на кнопку Enter, и удалять (по кнопке «Удалить» или нажатием на кнопку Alt+«-» с клавиатуры). Нажатие кнопки «Далее» на форме «Партионный список» вкладки «Список РПО» переведёт Систему к форме для предварительного просмотра итоговых данных о партионном списке РПО. Просмотр данных Система отображает данные из загруженного файла: - «Код списка» - уникальный номер списка ф.103 в день сдачи списка; - «Всего к оплате» - сумма к оплате в рублях; - «Версия» - версия формата файла списка ф. 103; - «Общее количество РПО» - общее количество РПО в загруженном списке формы ф.103. После загрузки данных на форме становятся доступны кнопки: - «Отменить» - осуществляет выход из формы приёма партионных РПО; - «Отклонить список» - в случае ошибок в списке необходимо нажать для формирования акта на отклонение; - «Продолжить» - переход к следующей вкладке «Данные» (при отсутствии строк с ошибками). Проверка данных После загрузки файла осуществляется контроль по следующим параметрам: - проверяется допустимая объявленная ценность РПО; - проверяется сумма наложенного платежа РПО на непревышение суммы объявленной ценности; - проверяется корректность тарификации РПО. При наличии ошибок Система на закладке «Данные» укажет штрих коды РПО, в которых обнаружены ошибки и ошибочно заполненные поля. Сверка данных На вкладке «Регистрация РПО» строки, выделенные жёлтым цветом, - это почтовые отправления, подлежащие сверке. Для выполнения сверки необходимо считать ШИ РПО в поле с одноименным названием и получить его фактический вес с использованием почтовых весов. Процедура взвешивания при сверке данных имеет выборочный характер и осуществляется в соответствии с требованиями к объемам выборки входного контроля. После проведённой процедуры сверки, автоматически установится флажок «Сверено», строка списка с совпадающим почтовым идентификатором окрасится в красный цвет, поле ввода почтового идентификатора очистится, значение поля «Остаток к проверке» уменьшится на единицу. После указания веса РПО, если видимых дефектов не обнаружено, необходимо оставить поле «Дефекты и нарушения» незаполненным. Система проконтролировала равенство заявленного и фактического веса почтового отправления и зафиксировало отсутствие видимых дефектов и нарушений в его оформлении. В результате строка этого РПО в списке окрашивается в зелёный цвет. В случае обнаружения дефектов или нарушений в оформлении партионного списка, необходимо отметить выявленные при сверке дефекты и нарушения в поле «Дефекты и нарушения». Сверка накладных и емкостей Для сверки накладных и емкостей в меню работы с исходящими емкостями и накладными необходимо выбрать кнопку «Сверка накладных для отправки (3)». Откроется форма «Выбора накладных для сверки». Для добавления необходимо внести в поле «ШИ накладной» идентификатор накладной, нажав клавишу почтового сканера, или вручную с клавиатуры, нажать кнопку «Добавить / удалить». В случае успешного выполнения проверок в табличной части формы добавится строка с ШИ емкости, видом емкости и кодом накладной, добавленной в сверяемую накладную. Если ШИ емкости не зарегистрирован в Системе или данный вид емкости невозможно добавить в сверяемый комплект накладных, поле «ШИ накладной» обнулится, строка не добавится и отобразится диагностическое сообщение. После добавления всех накладных для сверки необходимо нажать кнопку «Сверка». После нажатия на кнопку «Сверка» Система отобразит соответствующую экранную форму. Для проведения сверки требуется добавить ШИ емкости, просканировав ШИ с адресного ярлыка почтовой емкости с помощью почтового сканера, или ввести идентификатор емкости вручную с клавиатуры. После сканирования, если указанные в списочной области формы емкости входят в накладные, Система установит отметку «V», либо отобразит диагностическое сообщение. После окончания сверки необходимо нажать кнопку «Ок» и Система отобразит сообщение об успешном завершении сверки.
Для передачи данных в ОАСУ РПО в меню «Прочие операции (5)» необходимо выбрать кнопку «Администрирование (8)» → «Передача данных в ОАСУ РПО (1)». Откроется форма интеграции с ОАСУ РПО. Для передачи сведений в ОАСУ РПО необходимо нажать кнопку «Отправить данные в ОАСУ РПО». В случае успешной отправки Система установит отметку «V» в графе «Файл отправлен» в строке журнала, соответствующей текущей дате.
Важно: Проведение операции «Сверка» почтовых емкостей является обязательным функционалом, который необходимо проводить в Системе для завершения цикла отправки почтовых емкостей. После проведения данной операции файл с РПО для отправки в ОАСУ РПО будет сформирован корректно. Акты ф.51 Ввод данных о дефектах После процедура проверки емкостей и РПО на дефектность и при их наличии, на вкладке «Дефекты» нужно нажать кнопку «Добавить» на форме либо сочетание клавиш Ctrl + на клавиатуре; в открывшемся меню выбора возможных дефектов емкости выбирается требуемый вид дефекта. К иным дефектам, не указанным в меню выбора, необходимо написать комментарий в соответствующем поле. После выбора дефекта «Иное» необходимо нажать на кнопку «Изменить», Система отобразит форму «Редактирование значения поля дефекта», где можно указать дополнительные дефекты. Примечание: В системе фиксируется подавательский и фактический вес. Если при сличении выявляется расхождение в весе, в дефектах оно должно быть зарегистрировано с последующем формированием акта. Далее необходимо перейти на вкладку «Состав», на которой будет отражен состав накладной / емкости: в таблице «Состав» перечислены емкости и указаны их ШИ, ниже указаны итоги, сведения по дефектам и сверке. При нажатии кнопки «Сверка», Система выведет форму «Идентификации накладной / емкости», в которую вводятся ШИ, и при, подтверждении ввода кнопкой «Ок», отобразится форма «Атрибуты емкости». При сверке емкости необходимо сверить все электронные данные с фактическими, взвесить емкость. При подключенных к Системе весам, нажать кнопку «Получить вес», вес отобразиться в поле «Текущий вес». Если весы не подключены к Системе, вес вводится в поле «Текущий вес» вручную. Если данные по накладной вводятся вручную, то после ввода, соответствующего ШИ, отобразится форма «Атрибуты емкости» с пустыми полями для ввода данных по входящей емкости. Необходимо заполнить поля на данной форме, выбрав значения из соответствующих меню согласно данным физической накладной на емкость. Взвесить и ввести вес по накладной в поле «Текущий вес»: если весы подключены к Системе, то нужно взвесить емкость и нажать на кнопку «Получить вес» - в поле «Текущий вес» отобразятся данные по весу емкости. Далее необходимо перейти на вкладку «Дефекты». На вкладке «Дефекты» нужно нажав кнопку «Добавить» на форме либо по сочетанию клавиш Ctrl + на клавиатуре, открыть меню выбора возможных дефектов накладной / емкости и выбрать требуемый. Примечание: При выборе дефекта «Иное» активизируется таблица «Значения дефектов» и при нажатии на кнопку «Изменить» откроется форма «Редактирование значения поля дефекта» для ввода комментария по дефекту. После ввода всех дефектов, Система отобразит вкладку «Дефекты» с введенными значениями. Далее перейдите на отметку «Без приписки» и отметьте, если накладная без приписки. Если нужно ввести атрибуты по еще одной емкости этой же накладной, нажмите кнопку «Сохранить и перейти к следующей», если накладная больше не содержит емкостей нажмите «Сохранить и завершить». На экране отобразится форма сверки накладной на вкладке «Состав». В таблице «Состав» по сверенной емкости при этом будут отметки о сверке и дефектах, означающие, что сверка емкости проведена и в ней присутствуют дефекты. Если при сверке емкости дефекты не введены, то отметки «Дефекты» в таблице «Состав» не будет. Для завершения сверки нажмите кнопку «Завершение». В диалоговом окне выберите «Да». После завершения сверки Система отобразит меню «Регистрация входящей почты». Проверка на дефектность Процедура проверки на дефектность является важной составляющей процесса принятия и обработки входящих почтовых отправлений. Проверка на дефектность делится на проверку поступивших емкостей и проверку поступивших отправлений и емкостей. Формирование извещения ф.30 Формирование извещения ф.30 происходит на форме «Формирование извещений ф.30». На форме отображаются введенные ранее при сверке дефекты. При формировании можно ввести комментарии и данные составителей извещений. После ввода комментариев и указания составителей нажмите кнопку «Печать». Печатная форма извещения ф.30 откроется в отдельном документе, откуда возможна его печать. Регистрация посылок Для обработки входящих емкостей, содержащих посылки, в меню «Регистрация входящей почты» есть функционал предусматривающий ввод информации накладной и приписанных к ней посылок по шаблону. Для этого необходимо в меню «Регистрация входящей почты» нажать на кнопку «Регистрация посылок (4)». Весь механизм ввода атрибутов накладной и посылок, а также проверка на дефектность и сверка аналогичен механизмам сверки емкостей и РПО. Повторная печать документов Напечатанные извещения и акты можно повторно распечатать. Для этого в меню выбора почтовых услуг нажмите кнопку «Прочее (6)». Система отобразит меню «Прочее», в котором необходимо нажать кнопку «Повторная печать накладных (2)» или «Повторная печать актов (3)». В поле «Дата» можно выбрать необходимые для поиска и дальнейшей печати накладные, путем проставления выбора из календаря дат в диапазоне которых будет происходить поиск накладных, для поиска по заданному фильтру необходимо нажать на кнопку «Поиск». Система отсортирует только те накладные, которые удовлетворяют условиям поиска. Адресное хранение Печать ШИ для мест хранения Перед отправлением РПО на склад, необходимо на
|
||||
|
Последнее изменение этой страницы: 2016-08-06; просмотров: 3242; Нарушение авторского права страницы; Мы поможем в написании вашей работы! infopedia.su Все материалы представленные на сайте исключительно с целью ознакомления читателями и не преследуют коммерческих целей или нарушение авторских прав. Обратная связь - 18.225.54.199 (0.011 с.) |


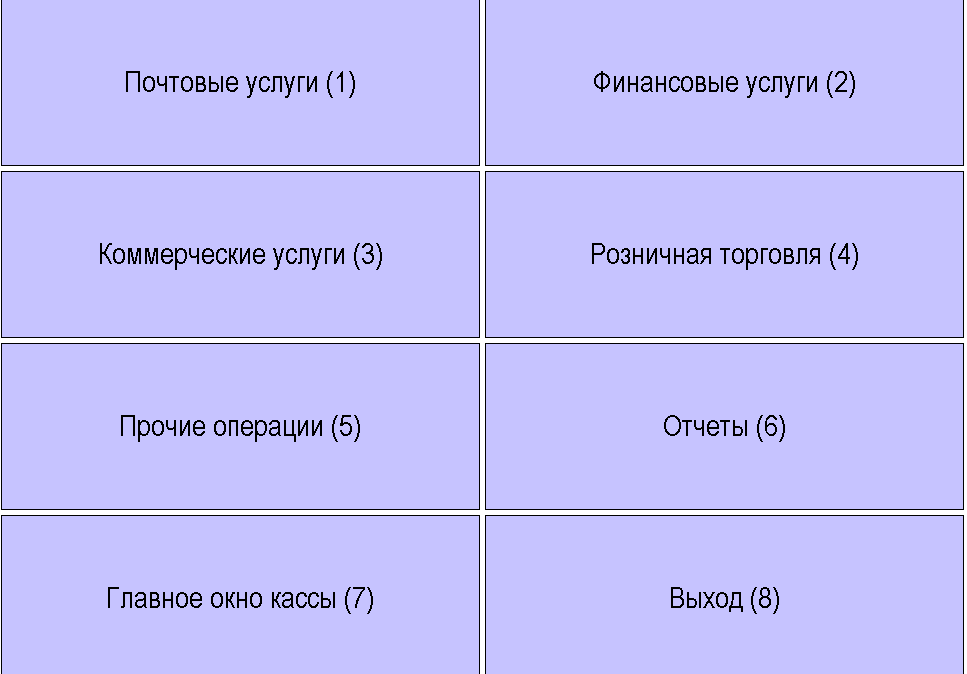

 » - выход в главное меню.
» - выход в главное меню.
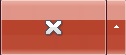 .
.