
Заглавная страница Избранные статьи Случайная статья Познавательные статьи Новые добавления Обратная связь FAQ Написать работу КАТЕГОРИИ: ТОП 10 на сайте Приготовление дезинфицирующих растворов различной концентрацииТехника нижней прямой подачи мяча. Франко-прусская война (причины и последствия) Организация работы процедурного кабинета Смысловое и механическое запоминание, их место и роль в усвоении знаний Коммуникативные барьеры и пути их преодоления Обработка изделий медицинского назначения многократного применения Образцы текста публицистического стиля Четыре типа изменения баланса Задачи с ответами для Всероссийской олимпиады по праву 
Мы поможем в написании ваших работ! ЗНАЕТЕ ЛИ ВЫ?
Влияние общества на человека
Приготовление дезинфицирующих растворов различной концентрации Практические работы по географии для 6 класса Организация работы процедурного кабинета Изменения в неживой природе осенью Уборка процедурного кабинета Сольфеджио. Все правила по сольфеджио Балочные системы. Определение реакций опор и моментов защемления |
Свертывание всего текста для просмотра только заголовковСодержание книги
Поиск на нашем сайте
Поместите курсор в первый заголовок 8.1.5.2. Свертывание всего текста, кроме первой строки каждого абзаца На панели инструментов Структура 8.1.5.3. Свертывание текста под заголовком определенного уровня На панели инструментов Структура в поле Показать уровень 8.1.5.4. Свертывание всех подзаголовков и основного текста под заголовком Дважды щелкните символ структуры около заголовка 8.1.5.5. Свертывание текста под отдельным заголовком Поместите курсор в нужный заголовок. На панели инструментов Структура 8.1.6. Работа с вложенными документами 8.1.6.1. Редактирование и оформление С вложенным документом 8.1.6.2. Блокировка вложенного документа При работе с главным документом Поставьте курсор в любое место блокируемого документа и нажмите кнопку Заблокировать документ Заблокированный документ
Для разблокирования документа нажмите эту же кнопку. 8.1.6.3. Переименование файла вложенного документа Файл вложенного документа 1. Дважды щелкните по значку файла, отображаемому для развернутого вложенного документа в режиме Структура 2. Сохраните файл под новым именем и/или в другую папку с использованием команды Файл/сохранить как 3. Закройте файл вложенного документа. 4. Сохраните главный документ. Предыдущая версия файла вложенного документа остается на прежнем месте. При необходимости ее можно удалить. 8.1.6.4. Преобразование вложенного документа в часть главного документа Вложенный документ Поставьте курсор в любое место документа и нажмите кнопку Удалить вложенный документ Файл вложенного документа останется на прежнем месте. Его можно удалить. 8.1.6.5. Удаление вложенного документа из главного документа Вложенный документ можно удалить из главного документа. Если вложенный документ заблокирован 1. Щелкните по значку файла, отображаемому для развернутого вложенного документа в режиме Структура 2. Нажмите клавишу Delete 3. Сохраните главный документ. Файл вложенного документа остается на прежнем месте. 8.2. Создание документов слиянием 8.2.1. О применении слияния Слияние С помощью слияния можно создавать следующие документы. Набор документов на бланке сообщений, электронной почты или факсов. Все документы, сообщения и факсы содержат стандартный текст, однако в каждом содержатся уникальные сведения, например, о получателе, адрес и/или другие данные.
Набор наклеек или конвертов. На каждом конверте и наклейке печатается стандартный адрес отправителя, но разные адреса получателей. Чтобы вручную создать каждый документ, письмо, сообщение, факс, наклейку, конверт потребовалось бы много времени. Вместо этого можно воспользоваться слиянием. Нужно создать всего лишь один документ, содержащий стандартную информацию для всех экземпляров, и добавить несколько заполнителей для информации, которая уникальна для каждого экземпляра. Для слияния документов и последующей работы используют панели инструментов Слияние При слиянии используется следующая терминология: Основной документ Источник данных Поле слияния Составной документ 8.2.2. Подготовка документов к слиянию Создайте основной документ Создайте источник данных После подготовки основного документа и источника данных следует вставить поля слияния 1. Откройте основной документ. При необходимости отобразите панель инструментов Слияние 2. Нажмите кнопку Открыть источник данных 3. В окне Выбор источника данных (рис. 8.11 4. В окне Выделить таблицу (рис. 8.12 5. После подключения источника данных станут доступными элементы панели инструментов Слияние (рис. 8.13 6. Установите курсор в место основного документа, в которое требуется вставить поле слияния, и нажмите кнопку Вставить поле слияния 7. В окне Добавить поле слияния (рис. 8.14 8. Вставьте в основной документ все необходимые поля слияния 9. При необходимости добавьте в документ поля Word. Некоторые из них можно вставить с помощью кнопки Добавить поле Word. Например, поле MERGEREC
10. Основной документ 8.2.3. Слияние документов Слияние 1. Нажмите кнопку Слияние в новый документ 2. В окне Составные новые документы (рис. 8.16 3. Результатом слияния будет новый документ, который содержит текст основного документа Полученный документ можно напечатать и/или сохранить для дальнейшего использования. При отсутствии необходимости сохранять составной документ, слияние произвести сразу при печати. 1. Нажмите кнопку Слияние при печати 2. В окне Составные печатные документы (рис. 8.18 3. В окне Печать установите требуемые параметры печати. Результатом слияния будет напечатанный документ, который содержит текст основного документа со вставленными значениями источника данных. Текст основного документа повторяется столько раз, сколько записей было выбрано для слияния. Каждый фрагмент документа печатается на отдельной странице (страницах). 8.2.4.
|
|||||||
|
Последнее изменение этой страницы: 2016-08-12; просмотров: 165; Нарушение авторского права страницы; Мы поможем в написании вашей работы! infopedia.su Все материалы представленные на сайте исключительно с целью ознакомления читателями и не преследуют коммерческих целей или нарушение авторских прав. Обратная связь - 3.17.187.54 (0.011 с.) |

 . На панели инструментов Структура
. На панели инструментов Структура 
 ).
). ).
). ) дважды щелкните по значку файла данных или выделите его и нажмите кнопку Открыть.
) дважды щелкните по значку файла данных или выделите его и нажмите кнопку Открыть. ) выберите таблицу, из которой будут извлекаться данные для слияния.
) выберите таблицу, из которой будут извлекаться данные для слияния. ).
). ) выберите вставляемое поле, нажмите кнопку Вставить, нажмите кнопку Закрыть.
) выберите вставляемое поле, нажмите кнопку Вставить, нажмите кнопку Закрыть. ).
).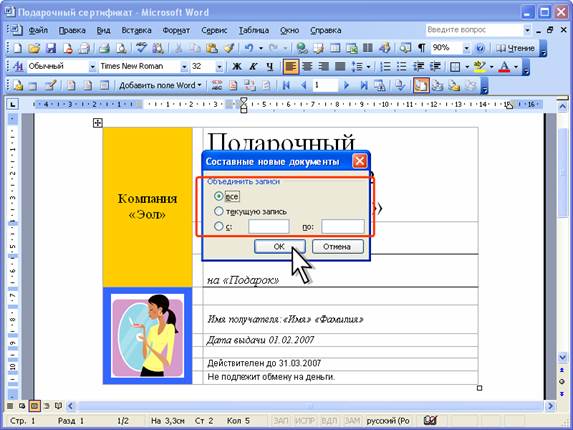 ) выберите записи источника данных, которые следует использовать для слияния.
) выберите записи источника данных, которые следует использовать для слияния. ). Текст основного документа повторяется столько раз, сколько записей было выбрано для слияния. Каждый фрагмент документа заканчивается разрывом раздела.
). Текст основного документа повторяется столько раз, сколько записей было выбрано для слияния. Каждый фрагмент документа заканчивается разрывом раздела. ) выберите записи источника данных
) выберите записи источника данных 


