
Заглавная страница Избранные статьи Случайная статья Познавательные статьи Новые добавления Обратная связь FAQ Написать работу КАТЕГОРИИ: ТОП 10 на сайте Приготовление дезинфицирующих растворов различной концентрацииТехника нижней прямой подачи мяча. Франко-прусская война (причины и последствия) Организация работы процедурного кабинета Смысловое и механическое запоминание, их место и роль в усвоении знаний Коммуникативные барьеры и пути их преодоления Обработка изделий медицинского назначения многократного применения Образцы текста публицистического стиля Четыре типа изменения баланса Задачи с ответами для Всероссийской олимпиады по праву 
Мы поможем в написании ваших работ! ЗНАЕТЕ ЛИ ВЫ?
Влияние общества на человека
Приготовление дезинфицирующих растворов различной концентрации Практические работы по географии для 6 класса Организация работы процедурного кабинета Изменения в неживой природе осенью Уборка процедурного кабинета Сольфеджио. Все правила по сольфеджио Балочные системы. Определение реакций опор и моментов защемления |
Создание вложенного документа из части существующего документаСодержание книги
Поиск на нашем сайте
Для создания вложенного документа из части документа необходимо, чтобы у него была структура, созданная с использованием стилей типа Заголовок или другими способами. 1. Откройте документ, из которого будут выделены вложенные документы. 2. Установите режим отображения документа Структура 3. Выделите в документе заголовок и текст, которые должны быть размещены во вложенном документе. Первому заголовку в выделенном тексте должен быть присвоен стиль заголовка или уровень структуры. Для выделения заголовка 4. На панели инструментов Структура нажмите кнопку Создать вложенный документ 5. Выделенный фрагмент документа будет обведен бледно-серой прерывистой рамкой. В левом верхнем углу рамки появится значок вложенного файла (рис. 8.3 6. Сохраните текущий документ. В папке вместе с главным документом автоматически будет создан новый файл. Вложенному документу автоматически присваивается имя файла. Имя файла составляется из первых знаков заголовка документа. Например, вложенный документ, который начинается с заголовка Часть первая, будет назван Часть первая.doc. 7. После добавления вложенного документа в главный документ не перемещайте и не удаляйте его файл без предварительного удаления из главного документа. 8. Переименовывать файлы вложенных документов можно только из главного документа. При создании вложенных документов можно выделить фрагмент, содержащий несколько заголовков. Первому заголовку в выделенном тексте должен быть присвоен стиль заголовка или уровень структуры, который в дальнейшем будет обозначать начало каждого нового вложенного документа. Например, если выделенный текст начинается с заголовка, отформатированного стилем Заголовок 2, в выделенном тексте для каждого нового заголовка, отформатированного стилем Заголовок 2, будет создан отдельный вложенный документ. 8.1.3.2. Вставка существующего документа в главный документ
1. Откройте главный документ 2. Установите режим отображения документа Структура 3. Если содержащиеся уже в документе вложенные документы свернуты, на панели инструментов Структура нажмите кнопку Развернуть вложенные документы 4. Поставьте курсор в место, куда следует вставить документ. Это должна быть пустая строка между существующими вложенными документами 5. На панели инструментов Структура нажмите кнопку Вставить вложенный документ 6. Дважды щелкните по значку вставляемого файла или выделите его и нажмите кнопку Открыть (рис. 8.4 7. Вложенный документ будет обведен бледно-серой прерывистой рамкой. В левом верхнем углу рамки отображается значок вложенного файла (см. рис. 8.3). Перед документом будет вставлен разрыв раздела Если главный документ и вставляемый документ содержат одноименные стили, появляется соответствующее сообщение (рис. 8.5 Каждый вложенный документ 8.1.4. Открытие и работа с главным документом Главный документ Однако в открытом документе первоначально отображается только текст собственно главного документа, а вложенные документы представлены в виде гиперссылок Если главный документ открылся не в режиме отображения Структура Для удобства дальнейшей работы с документом нажмите кнопку Главный документ/Структура
Для еще большего удобства можно перейти к режиму просмотра документа Разметка страницы С главным документом можно выполнять все те же действия, как и с обычным документом. Все результаты редактирования и оформления вложенных документов при сохранении файла главного документа автоматически сохраняются в файлах вложенных документов. Исключение составляют концевые сноски, которые автоматически сохраняются только в главном документе. Также в главном документе рекомендуется размещать оглавление всего документа, списки рисунков, таблиц и т.п. 8.1.5. Просмотр главного документа 8.1.5.1.
|
||||||
|
Последнее изменение этой страницы: 2016-08-12; просмотров: 275; Нарушение авторского права страницы; Мы поможем в написании вашей работы! infopedia.su Все материалы представленные на сайте исключительно с целью ознакомления читателями и не преследуют коммерческих целей или нарушение авторских прав. Обратная связь - 18.191.200.255 (0.007 с.) |

 .
.
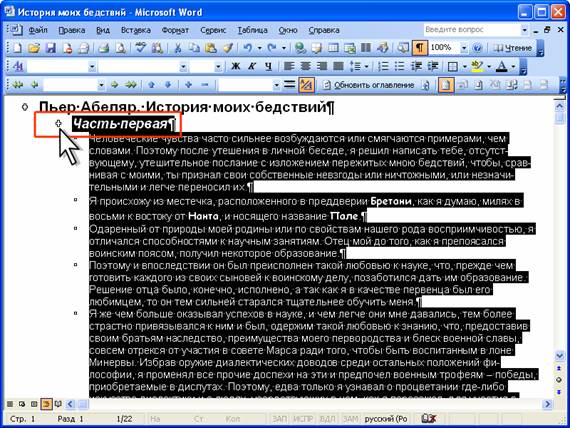 ).
).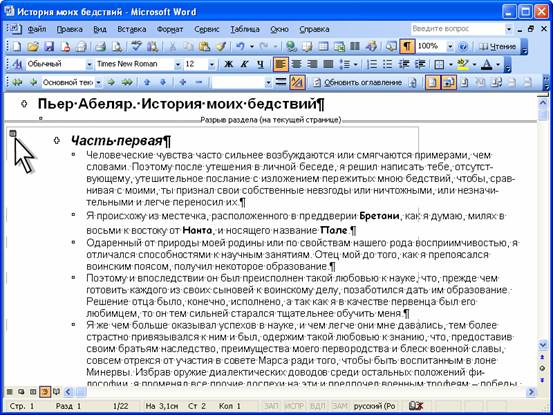 ). В начале и в конце каждого вложенного документа вставляются разрывы раздела.
). В начале и в конце каждого вложенного документа вставляются разрывы раздела. ).
).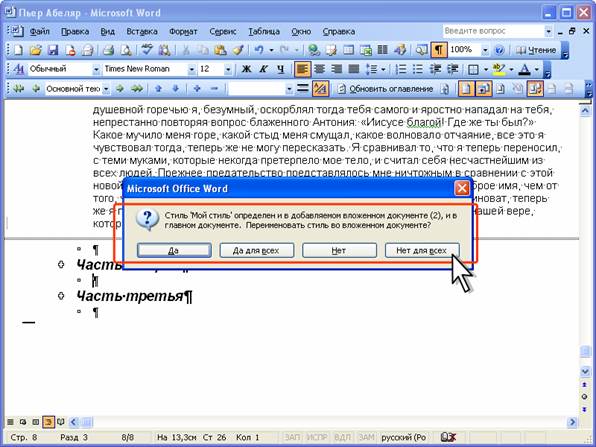 ). Для обеспечения единообразия стилей во всем главном документе лучше отказаться от переименования стилей вложенного документа.
). Для обеспечения единообразия стилей во всем главном документе лучше отказаться от переименования стилей вложенного документа. ).
).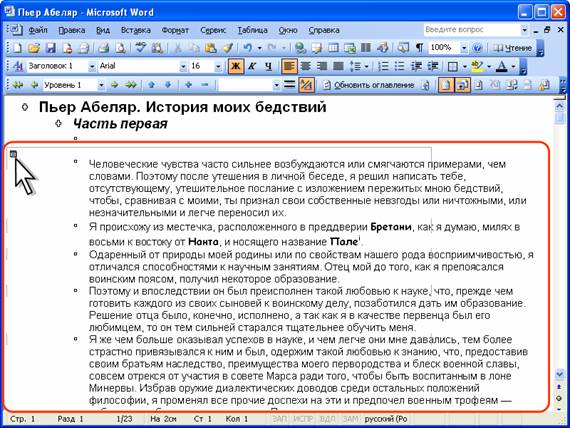 ).
). ).
).


