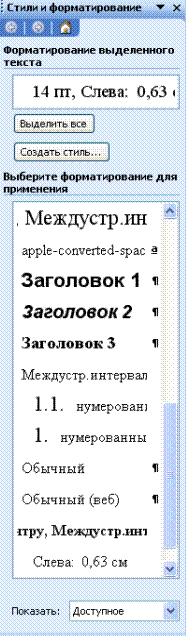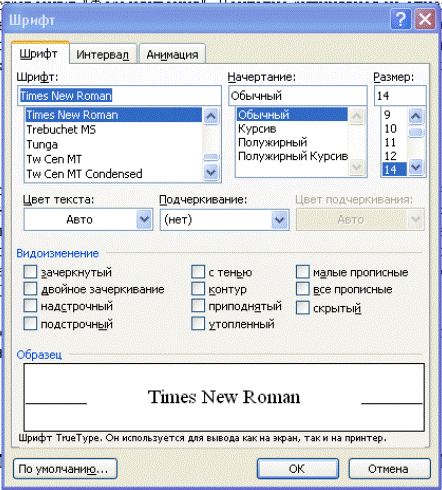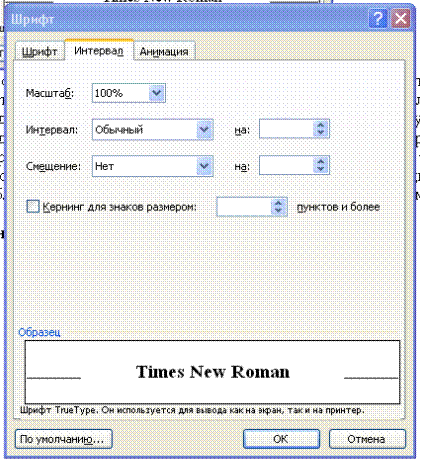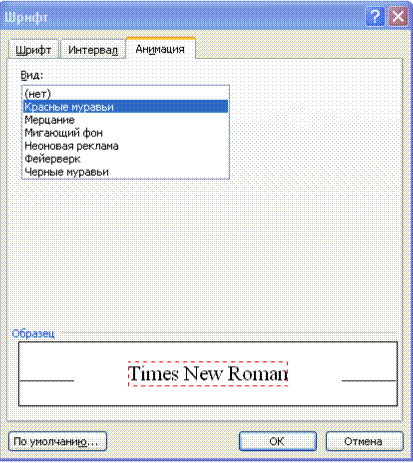Заглавная страница Избранные статьи Случайная статья Познавательные статьи Новые добавления Обратная связь FAQ Написать работу КАТЕГОРИИ: ТОП 10 на сайте Приготовление дезинфицирующих растворов различной концентрацииТехника нижней прямой подачи мяча. Франко-прусская война (причины и последствия) Организация работы процедурного кабинета Смысловое и механическое запоминание, их место и роль в усвоении знаний Коммуникативные барьеры и пути их преодоления Обработка изделий медицинского назначения многократного применения Образцы текста публицистического стиля Четыре типа изменения баланса Задачи с ответами для Всероссийской олимпиады по праву 
Мы поможем в написании ваших работ! ЗНАЕТЕ ЛИ ВЫ?
Влияние общества на человека
Приготовление дезинфицирующих растворов различной концентрации Практические работы по географии для 6 класса Организация работы процедурного кабинета Изменения в неживой природе осенью Уборка процедурного кабинета Сольфеджио. Все правила по сольфеджио Балочные системы. Определение реакций опор и моментов защемления |
Предмет: Технології обробки інформаціїСодержание книги
Поиск на нашем сайте
ЗАЛІКОВА РОБОТА Предмет: Технології обробки інформації ТЕМА: ОСНОВИ РОБОТИ В ПАКЕТІ MICROSOFT OFFICE 2016 Професія: Оператор з обробки інформації та програмного забезпечення з посиленою військовою та фізичною підготовкою (4113)
Виконала: учениця гр. ВІТ-1 __________ К.В.Кибукевич Викладач __________ Л.І.Возненко
Робота захищена «___» ___________2016 р. з оцінкою ____________________________
Київ, 2016
ЗМІСТ ВСТУП.................................................................................................................. 1. MICROSOFT WORD 2016.............................................................................. 1.1. Форматування документа в Word........................................................ 1.2. Функції форматування символів Microsoft Word................................ 1.3. Форматування символів....................................................................... 1.4. Шрифт................................................................................................... 1.5. Інтервал................................................................................................. 1.6. Анімація................................................................................................ 2. MICROSOFT EXCEL...................................................................................... 2.1. Створення діаграми за допомогою майстра діаграм......................... 2.2. Модифікація діаграм............................................................................ 2.3. Зміна типу діаграми.............................................................................. 3. MICROSOFT ACCESS 2016........................................................................... 3.1. Основні властивості елементів управління.......................................... 3.2. Стандартні елементи управління......................................................... 3.3. Використання списків........................................................................... 3.4. Пошук коштовних за заданими умовами............................................ 3.5. Автофільтр............................................................................................ ВИСНОВОК......................................................................................................... СПИСОК ВИКОРИСТАНИХ ДЖЕРЕЛ.......................................................... ДОДАТОК Охорона праці під час роботи з ПК.............................................. ВСТУП В даній роботі розглядається тема: «ОСНОВИ РОБОТИ В ПАКЕТІ MICROSOFT OFFICE 2016» та 3 підтеми: 1. Текстовий процесор Word. 2. Електроні таблиці Excel. 3. База даних Access.
Microsoft Office — Офісний пакет, створений корпорацією Microsoft для операційних систем Microsoft Windows, Appel Max OSX i Appel iOS (на iPad) До складу цього пакету входить програмне забезпечення для роботи з різними типами документів: текстами, електронними таблицями, презентаціями, базами даних тощо.
Те́кстовий проце́сор — комп'ютерна програма - застосунок, що дозволяє виконувати операції набору, редагування та оформлення тексту. Загальноприйнятим стандартом текстового процесора давно став Microsoft Word. Функції текстових процесорів зазвичай включають компонування і форматування тексту, широкі можливості роботи зі змістом і сторінками, розширений набір доступних символів, перевірку орфографії, впровадження в документ гіперпосилань, графіки, формул, таблиць й об'єктів. Деякі текстові процесори мають власну вбудовану скриптову мову для автоматизації операції з обробки документів. Електронні таблиці — це програми, призначені для зберігання та опрацювання інформації, наданої в табличній формі.
База даних — це засіб збирання й впорядкування даних. Бази даних можуть містити відомості про людей, товари, замовлення тощо. Багато баз даних починаються як список у текстовому редакторі або електронній таблиці. У разі збільшення розміру списку в даних починають з’являтися зайві або невідповідні елементи. Стає важко розуміти дані у формі списку, а способи пошуку та витягування наборів даних для перегляду є обмеженими. Коли ці проблеми починають з’являтися, слід перенести дані до бази даних, створеної за допомогою системи керування базами даних (DBMS), наприклад Office Access 2007.
За допомогою програми Access можна: · додавати нові дані до бази даних, наприклад новий предмет до інвентарного списку; · редагувати наявні дані бази даних, наприклад змінювати поточне розташування предмета; · видаляти відомості, якщо, наприклад, предмет було продано або списано; · впорядковувати та переглядати дані різними способами; · спільно користуватися даними з іншими користувачами за допомогою звітів, повідомлень електронної пошти, інтрамережі або Інтернету.
Мета роботи – оволодіння та закріплення знань, вмінь та навичок з пакетом Microsoft Office 2016. Завдання: (написати відповідно до вашого завдання) 1. створити файл залікова робота в текстовому процесорі; 2. здійснити форматування та відповідне оформлення тексту; 3. створити книгу залікова робота та виконати необхідні підрахунки, побудувати графіки та діаграми; 4. створити базу даних; 5. записати всі створені файли залікової роботи на носій; 6. здійснити роздрук залікової роботи.
Форматування документа в Word Вилучення стилю З таблиці стилів можна вилучати будь-які стилі, крім вбудованих. Для вилучення стилю потрібно скористатися послідовністю дій: меню «Формат»— команда Стиль— в діалоговому вікні “Стиль” вибрати ім’я потрібного стилю — кнопка “Удалить”. Всі абзаци, до яких застосовувався вилучений стиль, автоматично відформатуються стилем “Обычный”. Якщо в документі є фрагмент тексту, параметри форматування якого підійшли б і до інших частин документа͵ то є можливість швидкого форматування за зразком. Для того, щоб відформатувати фрагмент тексту за зразком необхідно виділити текст, формат якого буде застосовуватись до інших частин документа і натиснути кнопку (панель інстру- ментів “Стандартная”). Потім потрібно виділити текст до якого потрібно застосувати формат.
Форматування символів Основними параметрами форматування символів є: гарнітура шрифту, розмір, накреслення, інтервал і положення символів. Більшість найбільш часто використовуваних функцій форматування доступні на панелі інструментів "Форматування". Докладно зупинятися на описі кнопок панелі не буду. Думаю інтуїтивно їх призначення (укупі з спливаючими підказками) цілком зрозуміло. Скажу лише пару слів про шрифтах. Існує два види різновидів шрифтів: шрифти із зарубками і рубані шрифти. · Шрифти із зарубками мають на кінцях рисочки. · У рубаних шрифтах рисок немає. Зазвичай шрифти із зарубками застосовують для оформлення основного тексту документа, а рубані - в заголовках. Хоча на панелі "Форматування" і винесені найбільш часто використовувані функції форматування, проте іноді функціональних можливостей панелі не вистачає. В цьому випадку треба використовувати вікно діалогу "Шрифт" (Команда "Формат" - "Шрифт"). При цьому з'явиться наступне вікно з трьома вкладками: "Шрифт", "Інтервал", "Анімація". Шрифт
У списках "Шрифт" і "Розмір" наводяться допустимі для відповідних категорій значення. Параметри "Колір", "Підкреслення", "Колір підкреслення" можуть приймати тільки ті значення, які присутні у відповідних списках. Для форматування треба встановити гарнітуру шрифту, накреслення, розмір, колір і ефекти шрифту. Зразок тексту із застосуванням обраних параметрів форматування можна подивитися в області попереднього перегляду в нижній частині вікна документа.
Інтервал
На вкладці Інтервал представлені параметри, які можуть бути використані для зміни положення або більш точного налаштування розміру символів. Параметр "Масштаб" задає розмір тексту у відсотках щодо нормального розміру. Параметр "Інтервал" вказує відстань між символами виділеного тексту. Параметр "Зміщення" визначає положення тексту на рядку. Текст може бути піднятий або опущений щодо рядка. Навіть коли "кернингом" Word автоматично підбирає інтервал між сусідніми парами символів в залежності від особливостей накреслення шрифту.
Анімація
На вкладці " Анімація" можна вибрати різноманітні ефекти анімації. Однак, слід враховувати, що паперові копії документів кошти анімації не підтримують. Тому ефекти анімації доцільно використовувати в тих випадках, коли документ буде передаватися користувачу по мережі або засобами електронної пошти. Microsoft Excel Для представлення в графічному виде Даних робочих листів (таблиць) Використовують діаграмі. Дані Робочий листа, Які Використовують при створенні діаграмі, зв'язують з нею и при їх зміні Діаграма поновлюється. Можна создать вбудований діаграму, яка додана безпосередно в робочий лист, або віконаті ее на окремий лісті діаграмі в робочій Книзі. После создания можна доповніті діаграму назв и лініямі сітки. Для Зміни формату діаграмі можна використовуват Автоформат.
Модифікація діаграм Графічні діаграми пожвавлюють сухі стовпчики цифр у таблиці, тому вже в ранніх версіях програми Excel була передбачена можливість побудови діаграм. У п'яту версію Excel включений новий Конструктор діаграм, що дозволяє створювати діаграми «презентаційної якості». Гарна тривимірна діаграма не тільки радує око, але й поліпшує якість документа. Діаграму модно розташувати поруч із таблицею або розмістити її на окремому робочому листі. Конструктор діаграм є одним з найбільш потужних засобів у програмі Excel. Побудова діаграми з його допомогою виконується за кілька кроків. Конструкторові вказується вихідна область таблиці, тип діаграми, використовувані написи й кольори. На основній панелі є піктограма для виклику Конструктора діаграм. Перш ніж будувати діаграму, необхідно закінчити всі роботи в таблиці, включаючи її форматування. Викличте Конструктор діаграм (ChartWizard), клацнувши на основній панелі по 17-й піктограмі. Конструктор діаграм буде очікувати інформації про місцезнаходження діаграми, тому покажчик миші здобуває форму піктограми Конструктора. Ви повинні
зробити за допомогою покажчика миші прямокутник на вільному місці робочого листа, де буде розміщена діаграма. Для цього клацніть лівою кнопкою миші, а потім, не відпускаючи її, відбуксируйте, що утворилася після щиглика пунктирну рамці з верхнього лівого кута прямокутної області в правий нижній кут. Якщо діаграму потрібно побудувати на окремому листі, то відкрийте в меню Insert підміню Chart і виберіть у ньому директиву As New Sheet. Після цього Конструктор відкриває діалогове вікно, у якому за п'ять кроків потрібно побудувати діаграму. Але спочатку потрібно вказати позицію, де перебуває таблиця даних, на основі якої будується діаграма. Для цього на першому кроці промаркируйте мишею свою таблицю, включаючи заголовки рядків і стовпців. Щоб виконати два наступні кроки, клацніть по командній кнопці Next і виберіть із запропонованих зразків тип і вид діаграми відповідно. На четвертому кроці Конструктор пропонує попередній перегляд діаграми, що вийшла. На останньому (п'ятому) кроці залишається тільки задати ім'я діаграми, її легенду (тобто відповідність між стовпцями діаграми й табличних даних), а також указати напису на осях діаграми. У висновку клацніть по командній кнопці Finish, і діаграма з'явиться в зазначеній області робочого листа Можливості вдосконалення діаграм. Щоб змінити розмір діаграми її виділяють. По периметру з'являться маркери зміни розмірів. Потягнувши за кутовий маркер можна змінити висоту і ширину діаграми. Для перенесення діаграми в інше місце чиста використовують способи: 1. Щоб перемістити діаграму по тому ж листі, на якому є вихідні дані, її виділяють і переносять в потрібне місце. 2. Перемістити діаграму з одного листа на інший можна так: вирізати діаграму в буфер – обміну; перемістити на потрібний лист; вставити діаграму Зміна типу діаграми В будь-який момент можна змінити тип або формат діаграми. При цьому програма перетворить діаграму відповідно зі зміненим для цього можна скористатися контекстним меню, яке викликане на області побудови діаграми команда Тип Діаграми присутня і в меню Діаграма, яке зявиться при активізації будь-якого компонента діаграми. Зробити діаграму неактивною – клацнути на будь-якій клітці поза діаграмою. Щоб вибрати діаграму знову (для редагування, масштабування або переміщення), необхідно клацнути націй діаграмі. Microsoft Office Access Використання елементів управління Властивості визначають зовнішній вигляд і функціонування елемента керування. Установка нового значення властивості можлива під час проектування у вікні властивостей або під час виконання програми за допомогою оператора присвоєння об'єкт. властивість = значення Імена об'єкта і властивості розділяються крапкою: Проект зазвичай складається з декількох форм, кожна з яких може містити елементи управління з однаковим ім'ям. Тому синтаксис звернення до властивостей дещо розширено: [Форма] об'єкт. Властивість = значення
Ім'я форми вказувати не обов'язково, якщо звертаються до елементу управління власної форми. Значення властивостей елементів управління зчитуються аналогічним чином: змінна = [форма] об'єкт. властивість Більшість властивостей елементів керування доступно як для читання і запису.
Використання списків Набор рядків таблиці, що містить зв'язані дані, утворює список. Список може використовуватися як база даних, в якого рядка виступають як записи, а стовпці є полями. Перший рядок списку при цьому містить назви стовпців. Можна вибрати діапазон вічок і визначити його як список. Ha екрані відображуватиметься діалогове вікно з ім'ям аркуша, на якому розташований список (мал. 18.3). Призначення кнопок в цьому вікні: § Дoбaвumь(New) — дозволяє створити новий запис. Після натиснення клавіші Enter запис буде доданий в кінець списку. Поля форми очистяться і в них можна буде ввести новий запис. § Видалити (Delete) — видаляє поточний запис із списку. § Повернути (Restore) — відміняє всі зміни, внесені до поточного запису. Натиснення цієї кнопки не відновлює видалений запис. § Далі (Find Next), Назад (Find Prev) — дозволяє перейти до наступної або до попереднього запису списку. § Критерії (Criteria) — дозволяє виробляти пошук записів, заснованих на заданій умові пошуку (пошук даних за заданими умовами розглянутий нижче). § Закрити (Close) — додає запис і закриває діалогове вікно.
Над кнопками виводиться номер поточного запису і кількість записів в списку. Після досягнення кінця списку номер запису з'являється повідомлення Новий запис. Для переміщення між записами списку використовуйте смугу прокрутки. Автофільтр У ряді випадків нам необхідно знайти лише ті рядки списку, які відповідають заданій умові, наприклад, в списку цін на продукти вибрати лише рядки, що стосуються шоколаду, або в списку студентів, вибрати тих, хто народився після певної дати. Приховати рядки, що не відповідають заданій умові, дозволяє функція Автофільтр. У правом списку, що розкривається, можна вибрати параметр; елементів списку, який служить для відображення певного числа рядків з найбільшими або найменшими значеннями в даному стовпці. Параметр % від кількості елементів дозволяє вивести вказаний відсоток рядків з найбільшими або найменшими значеннями в даному стовпці. Призначений для користувача автофільтр Призначений для користувача автофільтр дозволяє використовувати операторів порівняння при фільтрації даних вибраного стовпця. Після вибору елементу Умова (Custom) у списка, що розкривається, створеному командою Автофільтр (AutoFilter)відображується діалогове вікно Призначений для користувача автофільтр (Custom AutoFilter). Висновок Пакет Office - це щось більше, ніж просто набір програм в одній коробці. Вже його назва підказує, що він повинен містити могутні прикладні програми для комерційного застосування, які легко іневимушено працюють з текстами, числами і зображеннями. Але найпривабливіше в пакеті Office те, що зв'язує ціпрограми воєдино: всі ці програми мають загальне меню і набори кнопок,які виглядають дуже схоже. Навчившись працювати з одним з додатків,витим самим в значній мірі просунетеся у вивчені інших увивченніінших. До того ж в пакеті є простий у використанні керуючий центр - Диспетчер Microsoft Office, що дозволяє запускати окремі програмиі виходити з них, або отримувати докладні вказівки і оперативну допомогупростим натисненням кнопки миші.До складу пакету Office входять: Великі прикладні програми WORD - потужний текстовий редактор, що дозволяє швидко створити документбудь-якої складності з розрізнених заміток і довести до досконалостіінформаційний бюлетень або брошуру. Це вже загальновизнано - редактор Word фірми Microsoft єсьогоднінайпопулярнішою у світі програмою. Word начинений "швидкими" командамиі найсучаснішими засобами, такими як вбудована програма перевіркиправопису і словник синонімів, які допомагають вам грамотно складатидокументи, і готовими шаблонами, що дозволяють вам зводити воєдино замітки,листи, рахунки й брошури без великих зусиль. EXCEL - виробляє з числами те саме, що Word з іменниками ідієсловами. Кожен, хто працює з цифрами, відчує себе в середовищі Excel якриба у воді. Користуйтеся програмою Excel для складання бюджетів тафінансових звітів, перетворення сухих цифр в наочні діаграми іграфіки, проведення аналізу типу "А що буде, якщо? "Практичноза будь-якого питання, а також для сортування довгих списків за ліченісекунди. За допомогою електронних таблиць Excel можна вдруковувати числа рядок зарядком і стовпчик за стовпчиком, будучи цілком впевненим у тому, що Excel правильно складе, відніме, примножить, розділить і взагалі обійдетьсяз ними як слід. ACCESS - являє собою потужну програму управління даними, призначену головним чином для програмістів. Access поставляється тільки в складі професійного видання пакету Office.
ЗАЛІКОВА РОБОТА Предмет: Технології обробки інформації
|
|||||||||
|
Последнее изменение этой страницы: 2016-08-12; просмотров: 183; Нарушение авторского права страницы; Мы поможем в написании вашей работы! infopedia.su Все материалы представленные на сайте исключительно с целью ознакомления читателями и не преследуют коммерческих целей или нарушение авторских прав. Обратная связь - 3.145.201.123 (0.01 с.) |