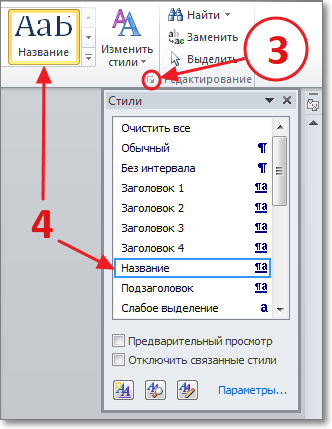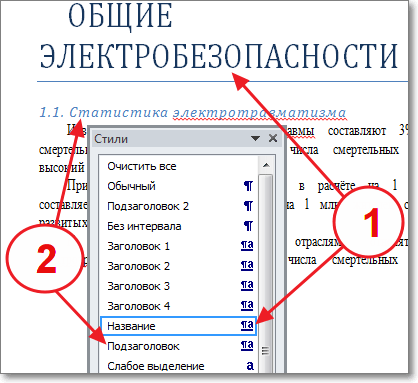Заглавная страница Избранные статьи Случайная статья Познавательные статьи Новые добавления Обратная связь FAQ Написать работу КАТЕГОРИИ: ТОП 10 на сайте Приготовление дезинфицирующих растворов различной концентрацииТехника нижней прямой подачи мяча. Франко-прусская война (причины и последствия) Организация работы процедурного кабинета Смысловое и механическое запоминание, их место и роль в усвоении знаний Коммуникативные барьеры и пути их преодоления Обработка изделий медицинского назначения многократного применения Образцы текста публицистического стиля Четыре типа изменения баланса Задачи с ответами для Всероссийской олимпиады по праву 
Мы поможем в написании ваших работ! ЗНАЕТЕ ЛИ ВЫ?
Влияние общества на человека
Приготовление дезинфицирующих растворов различной концентрации Практические работы по географии для 6 класса Организация работы процедурного кабинета Изменения в неживой природе осенью Уборка процедурного кабинета Сольфеджио. Все правила по сольфеджио Балочные системы. Определение реакций опор и моментов защемления |
Ввод маркированного и нумерованного списковСодержание книги
Поиск на нашем сайте
1 Введите символ * (звездочка), чтобы начать маркированный список, или номер 1., чтобы начать нумерованный список, а затем нажмите клавишу ПРОБЕЛ или TAB. 2 Введите текст. 3 Чтобы добавить следующий пункт списка, нажмите клавишу ВВОД. 4 Чтобы завершить список, дважды нажмите клавишу ВВОД. Чтобы удалить последний номер или маркер списка, нажмите клавишу BACKSPACE. 52. Многоуровневые (иерархические) списки. Примеры использования в стилях абзацев
Можно выбрать стиль многоуровневого списка из коллекции стилей или же создать новый стиль многоуровневого списка.
Когда вы добавите многоуровневый список в документ, вы сможете понижать и повышать уровень элемента списка с помощью кнопок "Увеличить отступ" (если вам нужно сместить элемент списка на уровень вниз) и "Уменьшить отступ" (если вам нужно сместить элемент списка на уровень вверх). 53. Стили абзацев: назначение, создание, использование. Рекомендации по использованию с примерами Стили абзаца определяют внешний вид текста в документе на уровне абзаца. Если применить к тексту стиль абзаца, он применяется ко всему абзацу. Стили абзацев обычно используются для общего форматирования больших фрагментов текста, например основного текста информационного бюллетеня или рекламной листовки.
В стиль абзаца могут входить все определения форматирования, которые содержит стиль знаков. Кроме того, он определяет все параметры внешнего вида абзаца, такие как выравнивание текста, позиции табуляции, междустрочный интервал и границы.
По умолчанию ко всему тексту в создаваемом пустом документе применяется обычный стиль абзаца. Аналогично стиль абзаца списка применяется к элементам в списке (например, при создании маркированного списка с помощью команды "Маркеры"). Создание стиля: Чтобы создать стиль, можно настроить все его параметры вручную либо сэкономить время, воспользовавшись существующим стилем в качестве основы. 1. На вкладке Главная в группе Стили щелкните Управление используемыми в документе стилями. 1.1. Нажмите кнопку Создать стиль. 2. 1. На вкладке Главная в группе Стили щелкните «Создать стиль» 3. В поле Имя введите название нового стиля 4. Выберите параметры или откройте всплывающее меню Формат, чтобы просмотреть дополнительные варианты. 54. Стили абзацев: изменение, сохранение, переименование. Связанные стили и примеры действия связей Стили, применяемые к абзацам текста, дают возможность изменить вид текста, не переписывая весь документ. Каждый абзац документа имеет свой собственный стиль, но только один. Стили сохраняются совместно с документами и шаблонами. Для каждого абзаца документа, имеющего стиль, отличный от ОБЫЧНЫЙ, нужно его указать либо создать. Затем его можно изменять (используя нажатие правой кнопкой по названию соответствующего стиля), причем будут изменяться все абзацы, имеющие такой же стиль. Применение стиля: 1. Выделите абзац, к которому хотите применить стиль. 2. На вкладке Главная в группе Стили выберите необходимый стиль. 2.1. Настроив стили абзацев, заголовков и других элементов, можно быстро применить согласованный набор стилей ко всему документу. На вкладке Главная в группе Стили щелкните Изменение настроек экспресс-стилей 2.2. Если нужно применить стиль к списку, выберите один из стилей списка. Если этого не сделать, маркеры или номера элементов могут быть удалены. Изменение стиля: Изменив стиль, можно легко изменить форматирование всего текста в документе, к которому он применен. Например, если стиль "Заголовок 1" применен к заголовкам глав в документе, то достаточно изменить его определение, чтобы скорректировать формат всех таких заголовков.
1. На вкладке Главная в группе Стили щелкните Управление используемыми в документе стилями. 1.1. В разделе Выберите стиль для применения наведите указатель на стиль, который нужно изменить, щелкните 2. На вкладке Главная в группе Стили щелкните на нужный вам стиль правой кнопкой мыши и выберите опцию «Изменить…»
55. Использование параметров «положение на странице» абзаца при создании стилей
|
||||||
|
Последнее изменение этой страницы: 2016-08-10; просмотров: 380; Нарушение авторского права страницы; Мы поможем в написании вашей работы! infopedia.su Все материалы представленные на сайте исключительно с целью ознакомления читателями и не преследуют коммерческих целей или нарушение авторских прав. Обратная связь - 18.222.106.87 (0.01 с.) |

 Многоуровневый список является сложным иерархическим списоком и является наиболее сложным из всех возможных списков, т.к. имеет обычно несколько уровней.
Многоуровневый список является сложным иерархическим списоком и является наиболее сложным из всех возможных списков, т.к. имеет обычно несколько уровней.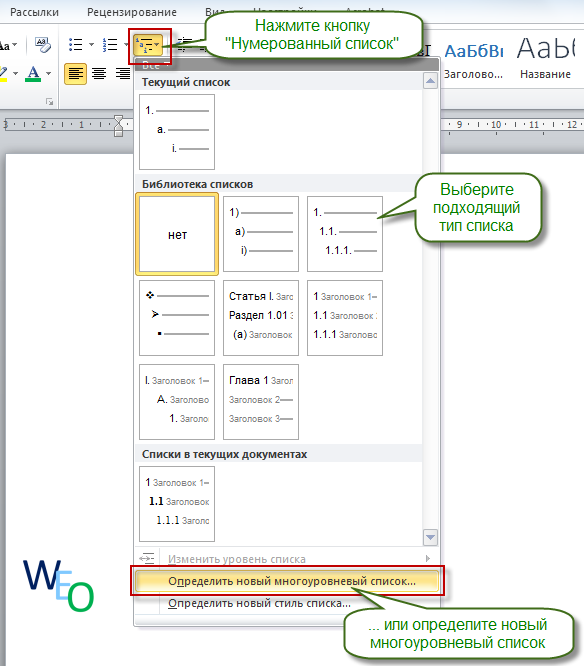 Для создания многоуровневого списка нажмите кнопку "Многоуровневый список" - откроется список основных вариантов построения многоуровневой нумерации. Вы можете выбрать один из них, или определить новый многоуровневый список, нажав на соответствующую кнопку.
Для создания многоуровневого списка нажмите кнопку "Многоуровневый список" - откроется список основных вариантов построения многоуровневой нумерации. Вы можете выбрать один из них, или определить новый многоуровневый список, нажав на соответствующую кнопку.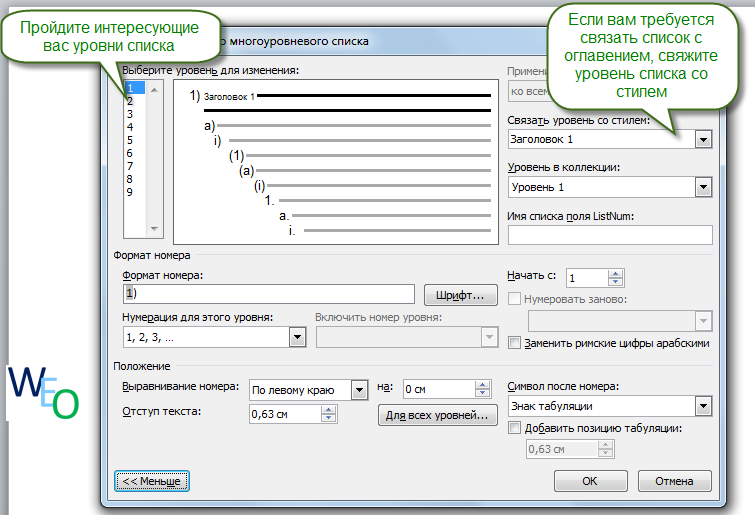 В открывшейся форме создания нового многоуровневого списка вы можете последовательно пройти интересующие вас уровни и задать необходимые вам параметры - вы сможете увидеть весь набор параметров, нажав на кнопку "Больше" в левом нижнем углу. В частности, вы можете связать уровень списка со стилем заголовка (это удобно, если вы делаете структуру разделов документа и собираетесь затем автоматически собрать оглавление), или другой стиль.
В открывшейся форме создания нового многоуровневого списка вы можете последовательно пройти интересующие вас уровни и задать необходимые вам параметры - вы сможете увидеть весь набор параметров, нажав на кнопку "Больше" в левом нижнем углу. В частности, вы можете связать уровень списка со стилем заголовка (это удобно, если вы делаете структуру разделов документа и собираетесь затем автоматически собрать оглавление), или другой стиль. и выберите нужный набор стилей.
и выберите нужный набор стилей. рядом с ним, а затем выберите Изменить стиль.
рядом с ним, а затем выберите Изменить стиль.