
Заглавная страница Избранные статьи Случайная статья Познавательные статьи Новые добавления Обратная связь FAQ Написать работу КАТЕГОРИИ: ТОП 10 на сайте Приготовление дезинфицирующих растворов различной концентрацииТехника нижней прямой подачи мяча. Франко-прусская война (причины и последствия) Организация работы процедурного кабинета Смысловое и механическое запоминание, их место и роль в усвоении знаний Коммуникативные барьеры и пути их преодоления Обработка изделий медицинского назначения многократного применения Образцы текста публицистического стиля Четыре типа изменения баланса Задачи с ответами для Всероссийской олимпиады по праву 
Мы поможем в написании ваших работ! ЗНАЕТЕ ЛИ ВЫ?
Влияние общества на человека
Приготовление дезинфицирующих растворов различной концентрации Практические работы по географии для 6 класса Организация работы процедурного кабинета Изменения в неживой природе осенью Уборка процедурного кабинета Сольфеджио. Все правила по сольфеджио Балочные системы. Определение реакций опор и моментов защемления |
Вторая строка, вторая колонкаСодержание книги Поиск на нашем сайте
</td> <!--Это конец второй ячейки--> </tr> <!--Это конец второй строки--> </table> <!--Это конец таблицы--> </body> </html>
Этот фрагмент на экране будет выглядеть так:
У таблицы может быть заголовок
Таблица начинается с тега <table> и заканчивается тегом </table>. Тег <table> может включать несколько атрибутов: align - устанавливает расположение таблицы по отношению к полям документа. Допустимые значения: align=left (выравнивание влево), align=center (выравнивание по центру), align=right (выравнивание вправо). width - ширина таблицы. Ее можно задать в пикселях (например, WIDTH=400) или в процентах от ширины страницы (например, WIDTH=80%). border - устанавливает ширину внешней рамки таблицы и ячеек в пикселях (например, BORDER=4). Если атрибут не установлен, таблица показывается без рамки. cellspacing - устанавливает расстояние между рамками ячеек таблицы в пикселях (например, CELLSPACING=2). cellpadding - устанавливает расстояние между рамкой ячейки и текстом в пикселях (например, CELLPADDING=10). Таблица может иметь заголовок (<caption>... </caption>), хотя заголовок не является обязательным. Тег <caption> может включать атрибут align. Допустимые значения: < caption align=top> - заголовок помещается над таблицей <caption align=bottom> - заголовок помещается под таблицей
Каждая строка таблицы начинается с тега <tr> и заканчивается тегом </tr>. Тег<tr> может включать следующие атрибуты: align – устанавливает выравнивание текста в ячейках строки. Допустимые значения: align=left (выравнивание влево), ALIGN=CENTER (выравнивание по центру), align=right (выравнивание вправо). valing - устанавливает вертикальное выравнивание текста в ячейках строки. Допустимые значения: valing=top (выравнивание по верхнему краю), VALIGN=MIDDLE (выравнивание по центру), valing=bottom (выравнивание по нижнему краю).
Каждая ячейка таблицы начинается с тега <td> и заканчивается тегом </td>. Тег <td> может включать следующие атрибуты: nowrap присутствие этого атрибута означает, что содержимое ячейки должно быть показано в одну строку. colspan устанавливает "размах" ячейки по горизонтали. Например, COLSPAN=3 означает, что ячейка простирается на три колонки. rowspan устанавливает "размах" ячейки по вертикали. Например, ROWSPAN=2 означает, что ячейка занимает две строки. align устанавливает выравнивание текста в ячейке. Допустимые значения: align=left (выравнивание влево), ALIGN=CENTER (выравнивание по центру), align=right(выравнивание вправо). valign устанавливает вертикальное выравнивание текста в ячейке. Допустимые значения: VALIGN=TOP (выравнивание по верхнему краю), valign=middle (выравнивание по центру), valign=bottom (выравнивание по нижнему краю). width устанавливает ширину ячейки в пикселях (например, width=200). height устанавливает высоту ячейки в пикселях (например, height=40). Если ячейка таблицы пуста, вокруг нее не рисуется рамка. Если ячейка пуста, а рамка нужна, в ячейку можно ввести символьный объект (non-breaking space - не разрывающий пробел). Ячейка по-прежнему будет пустой, а рамка вокруг нее будет.
<html> <head> <title>Пример 12</title> </head> <center> <font color="red"><h3>Специальная таблица</h3> </font> </center> <table border=4 cellspacing=3> <caption>Заголовок таблицы</caption> <tr><th bgcolor="green"> <th bgcolor="green">Заголовок 1 <th bgcolor="green">Заголовок 2 <tr><th bgcolor="green">Заголовок3 <td>Ячейка1 <td>Ячейка2 </table> </body> </html>
<head> <title>Пример 13</title> </head> <center> <font color="red"><h3>Объединение ячеек</h3> </font> </center> <table border=4 cellspacing=0 widht=70%> <tr><td bgcolor="yellow"><b>Заголовок1</b> <td bgcolor="yellow"><b>Заголовок2</b> <tr><td rowspan=3 bgcolor="lime">Ячейка1 <td>Ячейка2 <tr><td>Ячейка3 <tr><td>Ячейка4 </table> </body> </html>
Таблица примера 13 на экране будет выглядеть так:
Формы Формы (формуляры) превращают WWW в интерактивную среду. Они реализуют простейший способ связи пользователя и сервера. Форма — это набор полей для ввода текста, командные кнопки и флажки, содержимое которых возвращается серверу по указанию пользователя. Сервер в дальнейшем обрабатывает информацию и, если необходимо, возвращает пользователю ответы.
Как устроена форма Форма открывается меткой <form> и заканчивается меткой </form>. HTML-документ может содержать в себе несколько форм, однако формы не должны находиться одна внутри другой. HTML-текст, включая теги, может размещаться внутри форм без ограничений. Тег < form > может содержать три атрибута, один из которых является обязательным. Вот эти атрибуты: action обязательный атрибут. Определяет, где находится обработчик формы. method определяет метод, используемый для передачи набора данных формы на сервер enctype определяет, каким образом данные из формы будут закодированы для передачи обработчику Простейшая форма Для того чтобы запустить процесс передачи данных из формы обработчику, нужен какой-то орган управления. Создать такой орган управления очень просто: <input type=submit> Встретив такую строчку внутри формы, браузер нарисует на экране кнопку с надписью submit, при нажатии на которую все имеющиеся в форме данные будут переданы обработчику, определенному в метке <form>. Надпись на кнопке можно задать такую, какая нравится, путем введения атрибута value ="Надпись", например: <input tupe=submit value="Поехали!"> Надпись, нанесенную на кнопку, можно при необходимости передать обработчику путем введения в определение кнопки атрибута name =[имя] (читается "нэйм", от английского "имя"), например: <input type=submit name=button value="Поехали!"> При нажатии на такую кнопку обработчик вместе со всеми остальными данными получит и переменную button со значением “Поехали”!. В форме может быть несколько кнопок типа submit с различными именами и/или значениями. Обработчик, таким образом, может действовать по-разному в зависимости от того, какую именно кнопку submit нажал пользователь.
Теперь мы знаем достаточно для того, чтобы написать простейшую форму. Она не будет собирать никаких данных, а просто вернет нас к тексту этой главы.
<head> <title>Пример 14</title> <body> </head> <h1>Простейшая форма </h1> <form action="pr0008.htm"> <!--Это начало формы--> <input type=submit value="Назад, к главе 7..."> </form> <!--Это конец формы--> </body> </html>
Этот фрагмент на экране будет выглядеть так:
Простейшая форма
Как форма собирает данные Существуют и другие типы элементов <input>. Каждый элемент <input> должен включать атрибут name=”имя”, определяющий имя элемента (и, соответственно, имя переменной, которая будет передана обработчику). Имя должно задаваться только латинскими буквами. Большинство элементов <input> должны включать атрибут value="значение", определяющий значение, которое будет передано обработчику под этим именем. Для элементов <input tupe=text> и <input type=password>, однако, этот атрибут не обязателен, поскольку значение соответствующей переменной может вводиться пользователем с клавиатуры.
Основные типы элементов <INPUT>: TYPE=text - определяет окно для ввода строки текста. Может содержать дополнительные атрибуты SIZE=[число] (ширина окна ввода в символах) и MAXLENGTH=[число] (максимально допустимая длина вводимой строки в символах). Пример: <INPUT TYPE=text SIZE=20 NAME=user VALUE="Иван"> Определяет окно шириной 20 символов для ввода текста. По умолчанию в окне находится текст Иван, который пользователь может редактировать. Отредактированный (или неотредактированный) текст передается обработчику в переменной user. TYPE=password - определяет окно для ввода пароля. Абсолютно аналогичен типу text, только вместо символов вводимого текста показывает на экране звездочки (*). Пример: <INPUT TYPE=password NAME=pw SIZE=20 MAXLENGTH=10> Определяет окно шириной 20 символов для ввода пароля. Максимально допустимая длина пароля — 10 символов. Введенный пароль передается обработчику в переменной pw. TYPE=radio - определяет радиокнопку. Может содержать дополнительный атрибут checked (показывает, что кнопка помечена). В группе радиокнопок с одинаковыми именами может быть только одна помеченная радиокнопка. Пример: <INPUT TYPE=radio NAME=modem VALUE="9600" checked> 9600 бит/с Определяет группу из трех радиокнопок, подписанных 9600 бит/с, 14400 бит/с и 28800 бит/с. Первоначально помечена первая из кнопок. Если пользователь не отметит другую кнопку, обработчику будет передана переменная modem со значением 9600. Если пользователь отметит другую кнопку, обработчику будет передана переменная modem со значением 14400 или 28800. TYPE=checkbox - определяет квадрат, в котором можно сделать пометку. Может содержать дополнительный атрибут checked (показывает, что квадрат помечен). В отличие от радиокнопок, в группе квадратов с одинаковыми именами может быть несколько помеченных квадратов. Пример: <INPUT TYPE=checkbox NAME=comp VALUE="PC"> Персональные компьютеры Определяет группу из четырех квадратов. Первоначально помечены второй и четвертый квадраты. Если пользователь не произведет изменений, обработчику будут переданы две переменные: comp=WS и comp=IS. TYPE=hidden - определяет скрытый элемент данных, который не виден пользователю при заполнении формы и передается обработчику без изменений. Такой элемент иногда полезно иметь в форме, которая время от времени подвергается переработке, чтобы обработчик мог знать, с какой версией формы он имеет дело. Другие возможные варианты использования Вы вполне можете придумать сами. Пример: <INPUT TYPE=hidden NAME=version VALUE="1.1"> Определяет скрытую переменную version, которая передается обработчику со значением 1.1. TYPE=reset - определяет кнопку, при нажатии на которую форма возвращается в исходное состояние. Поскольку при использовании этой кнопки данные обработчику не передаются, кнопка типа reset может и не иметь атрибута name. Пример: <INPUT TYPE=reset VALUE="Очистить поля формы"> Определяет кнопку Очистить поля формы, при нажатии на которую форма возвращается в исходное состояние.
Помимо элементов <INPUT>, формы могут содержать меню <SELECT> и поля для ввода текста <TEXTAREA>. Меню <SELECT> из n элементов выглядит примерно так: <SELECT NAME="[имя]"> <OPTION VALUE="[значение 1]">[текст 1] <OPTION VALUE="[значение 2]">[текст 2] ... <OPTION VALUE="[значение n]">[текст n] </SELECT> Как Вы видите, меню начинается с тега <SELECT> и заканчивается меткой </SELECT>. Тег <SELECT> содержит обязательный атрибут NAME, определяющий имя переменной, которую генерирует меню. Тег <SELECT> может также содержать атрибут MULTIPLE, присутствие которого показывает, что из меню можно выбрать несколько элементов. Большинство браузеров показывают меню <SELECT MULTIPLE> в виде окна, в котором находятся элементы меню (высоту окна в строках можно задать атрибутом SIZE=[число]). Меню <SELECT> в большинстве случаев показывается в виде выпадающего меню.
Тег <OPTION> определяет элемент меню. Обязательный атрибут VALUE устанавливает значение, которое будет передано обработчику, если выбран этот элемент меню. Тег <OPTION> может включать атрибут checked, показывающий, что данный элемент отмечен по умолчанию. Разберем небольшой пример. <SELECT NAME="selection"> <OPTION VALUE="option1" checked>Вариант 1 <OPTION VALUE="option2">Вариант 2 <OPTION VALUE="option3">Вариант 3 </SELECT> Такой фрагмент определяет меню из трех элементов: Вариант 1, Вариант 2 и Вариант 3. По умолчанию выбран элемент Вариант 1. Обработчику будет передана переменная selection значение которой может быть option1 (по умолчанию), option2 или option3. После всего, что мы уже узнали, элемент <TEXTAREA> может показаться совсем простым. Например: <TEXTAREA NAME=address ROWS=5 COLS=50> А здесь - Ваш адрес... </TEXTAREA>
Все атрибуты обязательны. Атрибут NAME определяет имя, под которым содержимое окна будет передано обработчику (в примере — address). Атрибут ROWS устанавливает высоту окна в строках (в примере — 5). Атрибут COLS устанавливает ширину окна в символах (в примере — 50). Текст, размещенный между тегами <TEXTAREA> и </TEXTAREA>, представляет собой содержимое окна по умолчанию. Пользователь может его отредактировать или просто стереть. Важно знать, что русские буквы в окне <TEXTAREA> при передаче обработчику могут быть конвертированы в соответствующие им символьные объекты.
Для примера http://206.31.82.215/hp/nc/fd-win.pht – адрес программы, где используются данные формы. Исходные данные в эту программу передаст форма, описанная в примере 12:
<HEAD> <TITLE>Пример 15</TITLE> </HEAD> <H1>Несколько более сложная форма </H1> <FORM ACTION="http://206.31.82.215/hp/nc/fd-win.pht" METHOD=post> <H2>Расскажите немного о себе...</H2> <P>Указывать подлинные данные совсем не обязательно. Для целей демонстрации вполне подойдут и вымышленные. </P> <P>Имя: <INPUT TYPE=text SIZE=40 NAME=fn><BR> Фамилия: <INPUT TYPE=text SIZE=40 NAME=ln><BR> Пол: <INPUT TYPE=radio NAME=gender VALUE="male" checked>мужской <INPUT TYPE=radio NAME=gender VALUE="female">женский<BR> Возраст: <INPUT TYPE=text SIZE=5 NAME=age> лет<BR> <INPUT TYPE=submit VALUE="Запустить обработчик"></P> </FORM> </BODY> </HTML>
Этот фрагмент на экране будет выглядеть так:
Несколько более сложная форма Расскажите немного о себе... Указывать подлинные данные совсем не обязательно. Для целей демонстрации вполне подойдут и вымышленные. Имя:
Фреймы
Чтобы браузер показал одновременно несколько документов, надо создать специальный фрейм-документ, в котором необходимо указать сколько документов откроется в окне браузера, сколько места будет занимать каждый, каким образом они будут располагаться. Фреим – область гипертекстового документа со своими полосами прокрутки. Для создания страниц с фреймами необходимо обязательное построение двух групп HTML-файлов. o к первой группе относятся документы содержания (content), которые обеспечивают заполнение информацией каждой области страницы. o ко второй группе относят документы-раскладки (layout), которые применяются для разделения Web-страницы на области. Разделение Web-страницы на области (фреймы) определенных типов осуществляется в документах-раскладках с помощью тегов <Frameset></frameset> и внутреннего тега <Frame>. В теге <Framese > за горизонтальное деление экрана отвечает атрибут rows, а за вертикальное деление — атрибут cols. Значение этих атрибутов выражается в пикселях, процентах или с помощью * для обозначения оставшейся части экрана.
Например: cols = 40%, 60% — деление области просмотра по вертикали в отношении два к трем; rows = 100, 40%, * — верхняя горизонтальная область имеет размер 100 пикселей, 40% доступного пространства под среднюю область, а все остальное — под нижнюю. Внутри тега <Frameset> </frameset> устанавливается тег <Frame>, который предназначен для организации ссылок на документы содержания. I'
Тег <Frame> имеет собственные атрибуты: < src = "имя файаа-Ыт" — для вызова документа содержания; scrolling = "yes" — обеспечивает прокрутку внутри области; scrolling = "по" — запрещает прокрутку внутри области; scrolling = "Auto" — разрешает построение полос прокрутки при необходимости. Тег < Noframes ></ noframes > применяется для ситуации, когда браузер не поддерживает фреймы. Типовое задание Проанализируйте решение приведенной ниже задачи. Разместите на Web-странице пять областей (фреймов), сопроводив центральный фрейм вертикальной полосой прокрутки, как показано ниже:
Для выполнения данного задания сначала необходимо описать пять отдельных документов содержания для каждой из областей (фреймов). ü Документ содержания верхнего фрейма: <Html> <Head> <Title> Верхний фрейм</Тitlе^> <Meta http-equiv='"Content-Typett content="text/html; charset=windows-1251"> </head> <Body bgcolor='"pink"> <Center><Font size=5 color="blue "> Верхняя часть страницы</font></сепtеr> </body> </html> ü Документ содержания нижнего фрейма (bottomfr.htm): <Html> <Head>< <Title> Нижний фрейм</Тitle> <Meta http-equiv= "Content-Type " content="text/html; charset=windows-1251 "> </head> <Body bgcolor= "yellow"> <Center> <Font size=5 color= "indigo "> Нижняя часть страницы</Fопt></сепtеr> </body></html> ü Документ содержания левого фрейма (lefthtm): < Html> <Head> <Тitle>Левый фрейм</Title> <Meta http-equiv="Content-Type" content="text/html; sharset=windows-1251 "> </head> <Body bgcolor="white"> <Center><Font size=5 со1оr="blие">Левый фрейм</fопt></сепter> </body></html> ü Документ содержания центрального фрейма (centerfr.htm): <Html> <Head> -, <Title>Фрейм</title> <Meta http-equiv="Content-Type" content="text/html, charset=windows-1251"> </head> <Body bgcolor= "lime "> <Center> <Font size=4 со1оr="bluе">Центральный фрейм</fопt>- </center>,, </body></html> ü Документ содержания правого фрейма (rightfr.htni): <Html> <Head> <Тitle>Правый фрейм</title> <META http-equiv="Content-Type" content="text/html; charset=windows-1251" </head> <Body bgcolor="white"> <Centeт><Font size=5 color="blue"> Правый фрейм <font></font></center> </body></html>
После построения документов содержания строится документ-раскладка: <Html> <Head> <Title> Организация фреймов </title> <Meta http-equiv="Content-Type" content=text/html; charset=windows-1251"> </head> <! горизонтальное деление экрана> <Frameset rows="40%,20%,*"> <! вставка документа "topfr. htm " в верхний фрейм> <Frame src= "topfr. htm" noresize scrolling="no"> <! вертикальное деление центральной области экрана> <Framese cols="40%,20%,40%"> <! вставка документа "leftfr.htm" в левый фрейм> <Frame src = "leftfr. htm " scrolling= "no "> <! вставка документа "centerfr.htm" в центральный фрейм> <Frame src= "centerfr. htm" scrolling="yes" marginwidth="50" margin-height="15"> <! вставка документа "rightfr.htm" в правый фрейм> <Frame src= "rightfr. htm " scrolling= "no " > </frameset> <! вставка документа "bottomfr.htm" в нижний фрейм> <Frame src = "bottomfr. htm "> </frameset> <Noframes> <Center><Font size=6>Фреймы</font></center> <Hr color="blue"> Этот браузер не может воспроизводить фреймы </noframes> </frameset> </html> Практические задания œ Задание 1
|
|||||||||||||||||||||||||||
|
Последнее изменение этой страницы: 2016-08-01; просмотров: 294; Нарушение авторского права страницы; Мы поможем в написании вашей работы! infopedia.su Все материалы представленные на сайте исключительно с целью ознакомления читателями и не преследуют коммерческих целей или нарушение авторских прав. Обратная связь - 18.221.248.140 (0.01 с.) |

 Простейшая таблица
Простейшая таблица Любопытно отметить, что любая ячейка таблицы может содержать в себе другую таблицу. Постройте таблицы согласно приведенным примерам:
Любопытно отметить, что любая ячейка таблицы может содержать в себе другую таблицу. Постройте таблицы согласно приведенным примерам: <html>
<html>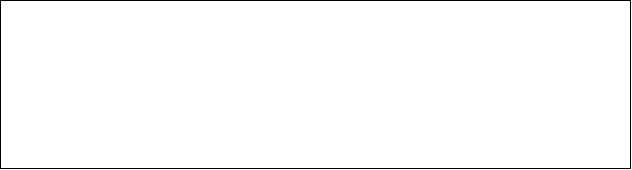 Объединение ячеек
Объединение ячеек <html>
<html>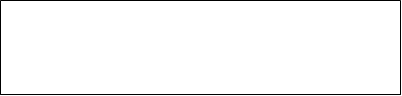
 <HTML>
<HTML>




