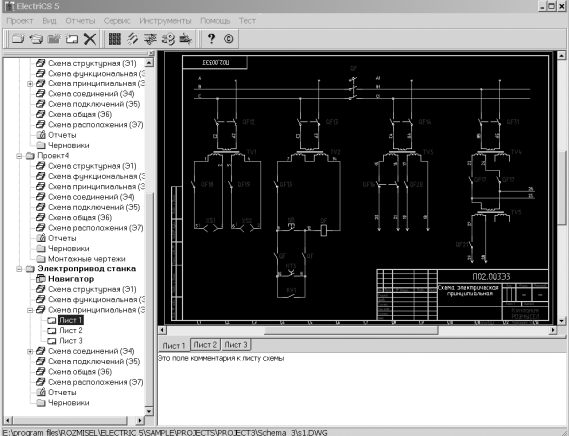Заглавная страница Избранные статьи Случайная статья Познавательные статьи Новые добавления Обратная связь FAQ Написать работу КАТЕГОРИИ: ТОП 10 на сайте Приготовление дезинфицирующих растворов различной концентрацииТехника нижней прямой подачи мяча. Франко-прусская война (причины и последствия) Организация работы процедурного кабинета Смысловое и механическое запоминание, их место и роль в усвоении знаний Коммуникативные барьеры и пути их преодоления Обработка изделий медицинского назначения многократного применения Образцы текста публицистического стиля Четыре типа изменения баланса Задачи с ответами для Всероссийской олимпиады по праву 
Мы поможем в написании ваших работ! ЗНАЕТЕ ЛИ ВЫ?
Влияние общества на человека
Приготовление дезинфицирующих растворов различной концентрации Практические работы по географии для 6 класса Организация работы процедурного кабинета Изменения в неживой природе осенью Уборка процедурного кабинета Сольфеджио. Все правила по сольфеджио Балочные системы. Определение реакций опор и моментов защемления |
Визначення атрибутів проекту і схемСодержание книги Поиск на нашем сайте
Атрибути проекту можуть використовуватися для визначення властивостей проекту. Кожен атрибут може містити рядок тексту і дату. Є службові зумовлені атрибути: Атрибути проекту:
Атрибути схем:
• У дереві проектів виберіть папку проекту або схеми. • У правій частині вікна в контекстному меню виберіть пункт «Редагування атрибутів». У вікні "Склад атрибутів проекту" можна додати або видалити атрибути, змінити їх порядок і тип інформації, що зберігається в них. Створення нового атрибуту • Натисніть кнопку. • Введіть назву атрибуту. • Введіть коментар до атрибуту. • Встановите прапорці "Текст" і "Дата" в потрібний стан. • За допомогою кнопок і перемістите новий атрибут в потрібну позицію. Видалення атрибуту • Вкажіть атрибут, який потрібно видалити. • Натисніть кнопку. Створення, видалення і редагування файлів схеми Створення листів схем • Вкажіть папку схеми, в якій потрібно створити новий лист. • Виберіть пункт меню «Проект> Новий лист схеми» або натисніть кнопку на панелі інструментів. Також можна скористатися контекстним меню. Виберіть шаблон AUTOCAD для нового листа схеми. • При необхідності можна звернеться до інших папок, в яких зберігаються шаблони AUTOCAD, зареєстрованих в інших профілях AUTOCAD. • Після вибору шаблону натисніть «Так». Збереження листа схеми Збереження листа схеми здійснюється засобами AUTOCAD. Відкриття листа схеми Встановіть курсор на лист схеми, що відкривається, і двічі клацніть мишкою або виберіть пункт «Відкрити» в контекстному меню. Буде завантажений AUTOCAD. Якщо лист схеми був вже відкритий, то відбудеться перехід до вікна AUTOCAD що містить цей лист схеми. Проглядання листів схем Для оперативного (без завантаження AUTOCAD) перегляду схем при показі листа схеми в менеджерові проектів передбачений показ слайду листа схеми (рис.3). Слайд листа схеми створюється при синхронізації листа схеми.
Рис.3 – Перегляд слайду принципової схеми без завантаження Autocad. Заповнення основного напису Заповнення і внесення змін в основний напис можливо з системи управління проектами і редактора схем. • Виберіть потрібний проект в менеджерові проектів. • Виберіть папку з відповідною схемою даного проекту (наприклад, «Схема принципова (Е3)»). • У робочій області для цієї папки введіть позначення і найменування проекту. • У контекстному меню в менеджерові проектів або в робочій області виберіть пункт «Основний напис». • Відредагуйте поля основного напису. У Редакторові схем для заповнення основного напису листів схем використовується команда E_STAMP. Перевизначення зон Операція перевизначення зон схеми виконує впорядковування нумерації зон в листах схеми. • Вивантажите всі листи схеми з Редактора схем. • Вкажіть в менеджерові проектів потрібну схему. • У контекстному меню виберіть пункт «Перевизначити зони». Для роботи команди необхідна наявність об'єкту зон на першому листі схеми. При перерахунку зон використовуються поточні настройки Редактора схем. Оновлення перехресних посилань Операція оновлення перехресних посилань для всієї схеми в цілому проводить оновлення номерів зон в перехресних посиланнях. Номери зон елементів можуть змінитися при зміні порядку листів схеми, перевизначенні зон або при переміщенні елементів між зонами. • Вивантажите з Редактора схем всі листи принципової схеми. • Вкажіть папку принципової схеми в Менеджерові проектів. • У контекстному меню виберіть пункт «Відновити перехресні посилання». Крім оновлення перехресних посилань для всього проекту в цілому, ви можете відновити перехресні посилання і для кожного листа окремо засобами редактора схем. Проте при цьому можливі помилки при зміні положення УГП на інших листах схеми. Повну гарантію правильного стану перехресних посилань може дати тільки повне їх оновлення відразу для всіх листів схеми. Перед оновленням посилань потрібно провести повну синхронізацію всього проекту. Нова папка Для створення нової призначеної для користувача папки: • Виберіть в дереві проекту папку, усередині якої потрібно створити нову папку. • Виберіть пункт «Нова папка» контекстного меню або пункт «Проект> Нова папка» в головному меню. • Введіть ім'я нової папки. • Натисніть кнопку «Створити». Переміщення об'єктів Менеджер проектів дозволяє розташовувати інформацію в дереві в зручній вам послідовності. При цьому фізично об'єкти не переміщаються. Ви можете розташувати в потрібній послідовності: • Групи проектів. • Проекти усередині кожної окремої групи. • Папки усередині кожного окремого проекту. • Листи схем усередині кожної схеми. Виберіть переміщуваний об'єкт і за допомогою клавіш Ctrl+Up і Ctrl+Down перемістите його в потрібну позицію. Можна також використовувати пункти «Вгору» і «Вниз» контекстного меню. Властивості об'єктів У вікні «Властивості» відображається вид вибраного об'єкту, його ідентифікатор, ім'я, відповідний йому файл або папка, фільтр типів файлів для призначених для користувача папок. При зміні імен або положення об'єктів їх фізичні імена і розташування не змінюються. • Виберіть об'єкт. • У контекстному меню виберіть пункт «Властивості». Властивості групи проектів У властивостях групи проектів ви можете змінити ім'я цієї групи проектів. Тут відображається ім'я файлу, відповідного цій групі проектів. Властивості проекту У властивостях проекту ви можете змінити ім'я цього проекту. Тут указується повний шлях до папки проекту. Властивості схем У властивостях схеми немає полів, доступних для редагування. Властивості листа схеми У властивостях листа схеми немає полів, доступних для редагування. Властивості папки звітів У властивостях папки звітів можна змінити фільтр для відображення файлів. За умовчанням встановлено фільтр: «*.doc;*.xls;*.txt;*.rtf;*.htm;*.dat». Для зміни фільтру додайте або видаліть відповідну маску. Маски повинні розділятися крапками з комою і, фільтр не повинен містити пропусків. Властивості призначеної для користувача папки У властивостях призначеної для користувача папки можна змінити фільтр для відображення файлів. За умовчанням встановлено фільтр: «*.dwg;*.doc;*.txt;*.sld;*.xls;*.rtf;*.htm;*.dat». Для зміни фільтру додайте або видаліть відповідну маску. Маски повинні розділятися крапками з комою і, фільтр не повинен містити пропусків. Видалення об'єктів При видаленні будь-якого об'єкту з дерева проектів можна вибрати режим фізичного видалення вибраного об'єкту з диска. Для цього встановите відповідний прапорець в діалозі видалення. • Вкажіть об'єкт, що видаляється. • Виберіть пункт меню «Проект > Видалити» або натисніть кнопку на панелі інструментів. Також можна скористатися контекстним меню або поєднанням клавіш Ctrl+ Delete. • При видаленні проекту або призначеної для користувача папки можна встановити прапорець фізичного видалення об'єкту з диска. Для видалення активного проекту необхідно його деактивізувати Завантаження бібліотек З системи управління проектами можна завантажувати використовувані в ELECTRICS бібліотеки. Бібліотека УГП Бібліотека УГП є загальною для всіх проектів. Для її запуску не потрібна наявність активного проекту. Завантаження бібліотеки з системи управління проектом може потрібно для її перегляду і редагування. Створити нове стандартне УГП в цьому режимі завантаження буде не можна. Для завантаження Бібліотеки УГП натисніть кнопку на панелі інструментів. База електричних пристроїв СУБД електричних пристроїв є загальною для всіх проектів, хоча проекти і можуть використовувати різні бази даних пристроїв. Для запуску БЕП не потрібна наявність активного проекту. Для завантаження ЕП натисніть кнопку на панелі інструментів. Для додавання електричних пристроїв в проект слід завантажити бібліотеку з Навігатора (таблиця БЕП проекту). Бібліотека проводів Бібліотека проводів створюється в кожному окремому проекту, тому для її запуску необхідна наявність активного проекту. Для завантаження бібліотеки проводів натисніть кнопку на панелі інструментів. Бібліотека кабелю Бібліотека кабелю створюється для всіх проектів і зберігається в окремому каталозі. Для завантаження бібліотеки кабелю натисніть кнопку на панелі інструментів. Архівація проекту За допомогою цього меню запускається процес резервної архівації проекту. Команда архівації настроюється в параметрах програми. Архів створюється в теці проекту, звідки його можна перемістити в інший каталог засобами провідника WINDOWS.
Зміст протоколу 1. Найменування роботи. 2. Мета роботи. 3. Основні теоретичні відомості про систему управління проектами пакету ELECTRICS. 4. Основні команди головного модуля ELECTRICS. 5. Відредаговане дерево об’єктів створеного проекту. 6. Висновки по роботі.
Контрольні питання 1. З яких меню складається база управління проектами 2. Як настроїти панель інструментів. 3. Як створити новий проект чи нову групу проектів. 4. Які основні атрибути проекту 5. Як переглянути схему без завантаження Autocad. 6. Як заповнити основний напис. 7. Для чого необхідна операція перевизначення зон. Лабораторна робота №3
Тема роботи: „ БІБЛІОТЕКА УМОВНИХ ГРАФІЧНИХ ПОЗНАЧЕНЬ ELECTRICS ”
Мета роботи: отримати основні навички роботи з бібліотекою УГП.
|
||||||||||||||||||||||||||||
|
Последнее изменение этой страницы: 2016-07-16; просмотров: 275; Нарушение авторского права страницы; Мы поможем в написании вашей работы! infopedia.su Все материалы представленные на сайте исключительно с целью ознакомления читателями и не преследуют коммерческих целей или нарушение авторских прав. Обратная связь - 3.145.12.233 (0.006 с.) |