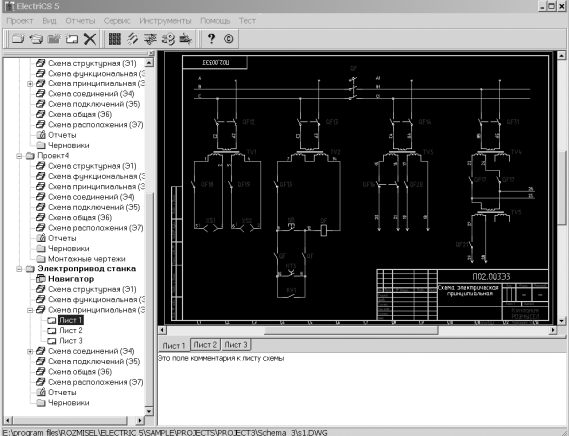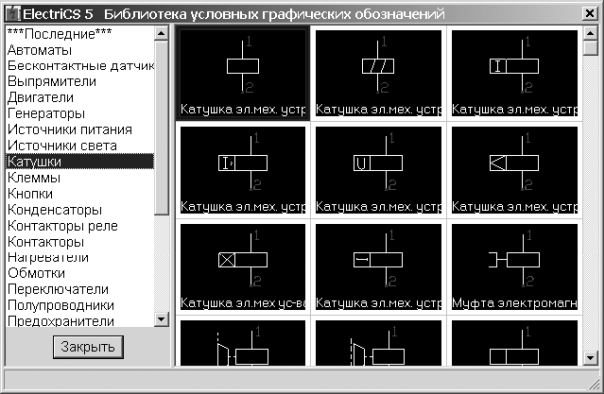Заглавная страница Избранные статьи Случайная статья Познавательные статьи Новые добавления Обратная связь FAQ Написать работу КАТЕГОРИИ: ТОП 10 на сайте Приготовление дезинфицирующих растворов различной концентрацииТехника нижней прямой подачи мяча. Франко-прусская война (причины и последствия) Организация работы процедурного кабинета Смысловое и механическое запоминание, их место и роль в усвоении знаний Коммуникативные барьеры и пути их преодоления Обработка изделий медицинского назначения многократного применения Образцы текста публицистического стиля Четыре типа изменения баланса Задачи с ответами для Всероссийской олимпиады по праву 
Мы поможем в написании ваших работ! ЗНАЕТЕ ЛИ ВЫ?
Влияние общества на человека
Приготовление дезинфицирующих растворов различной концентрации Практические работы по географии для 6 класса Организация работы процедурного кабинета Изменения в неживой природе осенью Уборка процедурного кабинета Сольфеджио. Все правила по сольфеджио Балочные системы. Определение реакций опор и моментов защемления |
Методичні вказівки до лабораторних робіт по курсуСодержание книги
Поиск на нашем сайте
МЕТОДИЧНІ ВКАЗІВКИ ДО ЛАБОРАТОРНИХ РОБІТ ПО КУРСУ
„ САПР енергообладнання ” частина І для студентів спеціальностей: 6.090500 “Нетрадиційні джерела енергії”, 7.090603 "Електротехнічні системи електроспоживання" Черкаси 2008 Методичні вказівки до лабораторних робіт з курсу “САПР енергообладнання” / Укл. Г.Є. Калейніков. - Черкаси: ЧДТУ, 2008р.
Лабораторна робота №1
Тема роботи: „ОСНОВНІ ПРИЙОМИ РОБОТИ З ПРОЕКТОМ В ПАКЕТІ ELECTRICS”
Мета роботи: отримати основні навички роботи з проектом в Electrics.
Послідовність виконання роботи
Загальні відомості Створення бази електричних пристроїв проекту База електричних пристроїв проекту (БЕП проекту) – це список електричних пристроїв набраних з однієї або декількох баз електричних пристроїв і передбачуваних для використання в проекті. Інформація про вибраний пристрій переписується в БЕП проекту, і після цього вона буде доступна для використання, не залежно від того, розташований проект на тому комп'ютері, де є база чи ні. Якщо з типом якого-небудь електричного пристрою ви ще не визначилися, можна внести до БЕП проекту всі альтернативні варіанти і в процесі роботи, при необхідності, легко їх замінювати. Після закінчення роботи однією операцією можна видалити всі невживані типи пристроїв. Якщо у всіх підключених БЕП не вдалося підібрати жодного відповідного варіанту, то потрібний пристрій можна або створити в БЕП, або відкласти його створення на якийсь час, і при формуванні схеми використовувати УГП (умовні графічні позначення) з бібліотеки УГП. БЕП проекту дозволяє підбирати пристрої по використовуваних в проекті УГП. Тобто можна, не користуючись БЕП, створювати електричні пристрої за допомогою бібліотеки УГП, а потім на певному етапі роботи здійснити підбір типів електричних пристроїв з БЕП проекту за списком їх УГП. БЕП проекту дозволяє зберігати колекції електричних пристроїв. Якщо ви постійно розробляєте типові схеми використовуючи в них приблизно один і той же набір електричних пристроїв, то створіть їх колекцію і в новому проекті використовуйте її для вибору ЕП.
Створення функціональної схеми У робочій версії програми функціональна схема не обробляється програмно і для її створення потрібно використовувати стандартні засоби AUTOCAD. Тим часом, для листів функціональної схеми, так само як і стосовно всіх інших типів схем і креслень проекту, працюють механізми формування листів схем в структурі проекту, вставки форматок, заповнення основного напису. Створення принципової схеми Процес створення принципової схеми полягає в основному в розміщенні графічних позначень елементів електричних пристроїв і визначенні електричних зв'язків між ними. Існує два основні підходи до створення схеми. З попереднім вибором електричних пристроїв в базу проекту і з попереднім відображенням пристроїв за допомогою бібліотеки УГП. Обидва способи рівноправні і можуть використовуватися комбіновано. Відберіть в базу проекту електричні пристрої, створіть ЕП що беруть участь в проекті. Результатом буде перелік елементів вашого проекту. Такий підхід серйозно прискорить процес, оскільки позбавить від необхідності витрачати час на введення БПП (буквено позиційного позначення) кожного елементу і на визначення позначень контактів. Проте при такому підході ви повинні наперед визначитися з типом пристроїв. Для другого підходу вставляйте УГП з бібліотеки УГП. При цьому у Вас в таблиці ЕП створюватимуться ЕП без типів. Потім додайте в базу проекту пристрій з бази ЕП і за допомогою інструменту «Підбір» підберіть типи пристроїв. Цей підхід вигідніший, якщо на першому етапі розробки ви ще не визначилися з типорозмірами електричних пристроїв. Розміщення елементів електричних пристроїв в схемі УГП може бути вставлене в схему різними способами. По-перше, в Навігаторові із створеного раніше списку електричних пристроїв можна вибрати потрібний пристрій, і відповідне його УГП вставити в схему, при цьому воно буде повністю сформовано як елемент конкретного електричного пристрою (з відповідним позначенням і маркуванням контактів). Інший спосіб – вставити УГП з Бібліотеки УГП. Окрім цього в процесі роботи допускається копіювати УГП в листі схеми засобами AUTOCAD. При цьому, обов'язково потрібно вказати якому пристрою відповідає УГП, визначивши його БПП.
Якщо ж потрібне УГП, яке відсутнє в бібліотеці, і ніколи раніше не зустрічалося, його можна створити засобами редактора схем. Визначення зв'язків Одночасно з розміщенням УГП визначаються електричні зв'язки між ними, тобто промальовуються лінії зв'язку. Потрібно відзначити, що лінії зв'язку на схемі – це ще не дроти. Лінія зв'язку лише показує наявність електричного зв'язку між контактами пристроїв, власне тому вона може сполучати більше двох контактів. Дріт має два кінці, якими він підключається до яких-небудь двох пристроїв, і саме дроту призначається його тип, перетин, колір, тобто визначаються параметри реального дроту, яким будуть сполучені пристрої. Лінія зв'язку може бути реалізована декількома дротами. При цьому вони можуть мати різну марку. Як правило, може бути декілька варіантів розбиття ліній зв'язку на дроти. Оптимальний варіант визначається при виконанні етапу трасування ліній зв'язку проекту. Існує також підхід до формування електричної схеми, коли кожна лінія зв'язку реалізується одним дротом, тобто вона зв'язує строго два електричні пристрої. Відповідний тип схеми в нашій термінології називається напівмонтажною. Якщо ж допускається підключення однієї ЛЗ більш ніж до двох електричних пристроїв, тип схеми визначається як логічний. Ви маєте право використовувати обидва типи схеми одночасно в одному проекті. Лінія зв'язку може бути визначена як шина або як перемичка. До шини можна підключати інші ЛЗ. Шина розглядається програмою одночасно і як якийсь спеціалізований електричний пристрій і як лінія зв'язку. Тому можена розміщувати шини по оболонках і бачити її зв'язки з іншими проводами. У таблицях навігатора маркування вх/виходів шини створюється автоматично і може мінятися при зміні кількості підключених ліній зв'язку. При підході лінії зв'язку і шини до одного контакту УГП дріт підключатиметься до електричного пристрою. Перемичка зазвичай створюється для з'єднання контактів одного пристрою. Перемичка не має позначення. Завдання параметрів проводів Приступати до призначення параметрів проводів рекомендується після того, як будуть повністю сформовані листи принципової схеми, де вони беруть участь. Параметри дроту можна призначити в Навігаторові або безпосередньо в листі схеми за допомогою інструментів редактора схем. Можна призначити який-небудь набір параметрів відразу групі проводів. Існує декілька способів завдання параметрів проводів – в ручному режимі (два способи), по діапазону номерів проводів, за типом електричного зв'язку з урахуванням розташування дроту (усередині оболонки і між зовнішніми оболонками). Одним з найважливіших параметрів є тип електричного зв'язку. Він задається лінії зв'язку і відповідно всім її проводам. Використовується цей параметр для автоматичного визначення трас. Підтримується можливість завдання типу електричному зв'язку по номеру дроту. Заповнення основного напису Заповнити основний напис можна в навігаторі і в листі схеми. Зміна атрибутів відповідної схеми в навігаторі безпосередньо впливає на стан основного напису цієї схеми, і ця інформація автоматично оновлюється при виклику її на редагування з навігатора. Також зміни основного напису, зроблені в навігаторі автоматично оновлюються в штампі форматки листа схеми, після виклику команди редагування штампу. Навпаки, зміни, зроблені в листі схеми назад в навігатор не потрапляють, але будуть збережені, якщо не викликати на редагування основний напис з навігатора.
Простановка зон Зони обов'язково повинні бути визначені у всіх листах схеми. Не обов'язково стежити за порядком розподілу зон – він буде перевизначений автоматично однією командою. При перевизначенні зон в проекті основні параметри беруться з першого листа схеми. Якщо в подальших листах параметри зон відрізнятимуться, то вони будуть перевизначені відповідно до настройок першого листа. Виняток становлять розміри області зон, які можуть відрізнятися для листів різних форматів. Для того, що б в кожному листі схеми не визначати зони наново, визначте зони в шаблонах AUTOCAD і використовуйте їх при створенні нових листів схем. Не забувайте, що після вставки нового листа схеми вам буде потрібно повне перевизначення зон. Трасування Трасування – розбиття ліній зв'язку на дроти – етап проектування, без якого не обійтися при розробці проекту з логічним типом принципової схеми. Трасування відбувається у декілька етапів. Автоматичне трасування відбувається завжди при синхронізації листа схеми. Алгоритм визначення зв'язків заснований на порядку розташування оболонок в дереві оболонок. Для коректування цього алгоритму застосовується метод ручного призначення пріоритетів зв'язків між оболонками. Пріоритет призначається для зв'язків між оболонками (заборонені і затверджені зв'язки) і для конкретного дроту (фіксація дроту). Алгоритм трасування підвищує пріоритет затверджених зв'язків і знижує пріоритет заборонених при розрахунку варіантів прокладки проводів. Пріоритети тих зв'язків, які ще не були підтверджені, продовжують визначатися автоматично. Ви можете уручну прокласти лінію зв'язку, визначивши її конкретний шлях і зафіксувати її. Всі дроти даної лінії зв'язку матимуть вищий пріоритет і не будуть перетрасовуватись автоматично. Після закінчення трасування, отримавши попередню картину прокладки ліній зв'язку між оболонками, коректують зв'язки і приймають рішення по прокладці спірних проводів, прокладаючи їх, наприклад, транзитом через інші оболонки або переміщаючи електричні пристрої в інші оболонки. Створення трас
Траси – це пучки проводів, що сполучають які-небудь дві оболонки. Процес створення трас полягає в розподілі проводів з певним типом електричного зв'язку за відповідними типами трас. Природно, заздалегідь повинні бути визначені всі можливі типи трас і вказано якому типу електричного зв'язку який тип траси відповідає. Це визначається при настройці проекту в параметрах програми. Траси створюються (а також, при необхідності, і нумеруються) автоматично. Але їх можна створювати і редагувати уручну. Траси усередині кінцевих оболонок автоматично не створюються. Проте їх можна створити уручну. Створення джгутів Джгут є пучок проводів, які конструктивно зв'язані на якій-небудь ділянці. На відміну від трас джгути включають дроти, які можуть зв'язувати декілька оболонок або електричних пристроїв. При формуванні джгута туди можна поміщати як окремі дроти, так і цілком траси. Створення джгутів описане в розділі «Навігатор» розділ «Таблиця джгутів». Дріт може бути прокладений тільки в одному джгуті. Перевірка помилок ELECTRICS дозволяє обробляти різні помилкові ситуації, які виникають в результаті недогляду конструктора. За наявності можливості можна перейти до місця помилки. За наявності помилок проект зберігає працездатність, і виправлення помилок залишається на розсуд користувача. Допускається відключати перевірки, в яких немає необхідності. Можна контролювати помилки по групах, що відносяться до певних етапів проектування. Отримання таблиці з'єднань Таблиця з'єднань виходить за наслідками трасування проводів для схеми логічного типу або безпосередньо на основі напівмонтажної схеми. Допускається декілька варіантів виконання цього звіту – для ліній зв'язку і для проводів, крім того, на основі вже створених форм звітів ви можете розробити свої власні з урахуванням всіх вимог. Сортування записів таблиці відбувається по позначеннях проводів. Отримання інших звітів. Як звіт можна оформити будь-яку інформацію, що відноситься до яких-небудь елементів проекту. Тому можливе отримання яких-небудь спеціалізованих форм звітів. Генератор звітів дозволяє створювати різні форми звітів, а за допомогою майстра звітів можна формувати нові звіти. Резервна архівація баз Архівація проектів і баз даних електричних пристроїв важливий етап роботи. Не варто чекати закінчення роботи над проектом, що б його відправити до архіву. Архівувати слід для запобігання втрати результатів роботи для випадку збою комп'ютера. Рекомендується архівувати проекти як мінімум один раз в тиждень із збереженням двох попередніх архівів. Ремонт баз При збої комп'ютера можливе порушення цілісності бази проекту або бази даних електричних пристроїв. Це, як правило, приводить до нестабільної роботи програмного забезпечення. Рекомендується в цьому випадку провести ремонт бази.
Зміст протоколу 1. Найменування роботи. 2. Мета роботи. 3. Основні теоретичні відомості про прийоми роботи в пакеті ELECTRICS. 4. Параметри налаштованого профілю ELECTRICS.
5. Основні команди ELECTRICS, що використовуються в Autocad. 6. Висновки по роботі.
Контрольні питання 1. Що таке база електричних пристроїв проекту. 2. Які основні можливості БЕП. 3. Опишіть основні підходи до створення принципової схеми. 4. Які є типи ліній зв’язку. 5. Як задавати параметри проводів. 6. Які є алгоритми трасування. 7. Як створюється перелік елементів. 8. Для чого необхідна резервна архівація баз.
Тема роботи: „ СИСТЕМА УПРАВЛІННЯ ПРОЕКТАМИ ELECTRICS ”
Мета роботи: отримати основні навички роботи в системі управління проектами.
Загальні відомості Меню «Проект»
Меню «Вигляд»
Меню «Звіти»
Меню «Сервіс»
Меню «Інструменти»
Меню «Допомога»
У лівій частині вікна розташовується список кнопок, які зараз прибрані з панелі. За допомогою кнопок «Додати» і «Видалити» переміщайте кнопки між вікнами. За допомогою кнопок «Додати» і «Видалити» кнопку вибраної панелі можна показати або приховати відповідно. Створення групи проектів Для створення нової групи проектів: • Виберіть пункт меню «Проект> Нова група проектів» в системі управління проектом. • Виберіть папку для зберігання файлу групи проектів. • Введіть ім'я файлу. • Натисніть кнопку «Зберегти». У менеджерові проектів з'явиться нова група проектів. Відкриття групи проектів Можна відкривати існуючі групи проектів, які ще не відкриті в менеджерові проектів. • Виберіть пункт меню «Проект> Відкрити групу проектів». • Вкажіть файл групи проектів, яку потрібно відкрити. Група проектів не може бути відкрита двічі, тому якщо ви вибрали групу проектів, яка вже відкрита, відкриття її копії не відбудеться. Збереження груп проектів Групи проектів зберігаються автоматично при завершенні роботи з ELECTRICS. Створення нового проекту • Виберіть групу проектів, в якій ви бажаєте створити новий проект. Для цього досить вказати будь-який об'єкт, що належить цій групі проектів. • Виберіть пункт меню «Проект> Новий проект» або натисніть кнопку на панелі інструментів. Також можна скористатися контекстним меню. • Введіть найменування проекту, ім'я папки проекту. • Вкажіть місцеположення папки проекту. • Натисніть кнопку «Так». Після створення проекту введіть його позначення, найменування і прізвище адміністратора проекту. У вікні коментарів опишіть проект детальніше і ведіть опис процесу роботи над проектом. Відкриття проекту Ви можете відкрити існуючий проект в будь-якій групі проектів, при цьому один проект не може існувати одночасно у вигляді двох копій в одній або різних відкритих групах проектів. При спробі відкрити вже відкритий проект відбудеться його активізація. Щоб відкрити проект: • Вкажіть групу проектів, в яку ви хочете помістити проект, що відкривається. • Виберіть пункт меню "Проект> Відкрити проект" або натисніть кнопку на панелі інструментів. Також можна скористатися контекстним меню. • Вкажіть папку проекту. Збереження проекту Дані проекту зберігаються автоматично. Втрата даних може відбуватися тільки при аварійному виході з програми або при збоях в роботі операційної системи. Створення нового атрибуту • Натисніть кнопку. • Введіть назву атрибуту. • Введіть коментар до атрибуту. • Встановите прапорці "Текст" і "Дата" в потрібний стан. • За допомогою кнопок і перемістите новий атрибут в потрібну позицію. Видалення атрибуту • Вкажіть атрибут, який потрібно видалити. • Натисніть кнопку. Відкриття листа схеми Встановіть курсор на лист схеми, що відкривається, і двічі клацніть мишкою або виберіть пункт «Відкрити» в контекстному меню. Буде завантажений AUTOCAD. Якщо лист схеми був вже відкритий, то відбудеться перехід до вікна AUTOCAD що містить цей лист схеми. Проглядання листів схем Для оперативного (без завантаження AUTOCAD) перегляду схем при показі листа схеми в менеджерові проектів передбачений показ слайду листа схеми (рис.3). Слайд листа схеми створюється при синхронізації листа схеми.
Рис.3 – Перегляд слайду принципової схеми без завантаження Autocad. Заповнення основного напису Заповнення і внесення змін в основний напис можливо з системи управління проектами і редактора схем. • Виберіть потрібний проект в менеджерові проектів. • Виберіть папку з відповідною схемою даного проекту (наприклад, «Схема принципова (Е3)»). • У робочій області для цієї папки введіть позначення і найменування проекту. • У контекстному меню в менеджерові проектів або в робочій області виберіть пункт «Основний напис». • Відредагуйте поля основного напису. У Редакторові схем для заповнення основного напису листів схем використовується команда E_STAMP. Перевизначення зон Операція перевизначення зон схеми виконує впорядковування нумерації зон в листах схеми. • Вивантажите всі листи схеми з Редактора схем. • Вкажіть в менеджерові проектів потрібну схему. • У контекстному меню виберіть пункт «Перевизначити зони». Для роботи команди необхідна наявність об'єкту зон на першому листі схеми. При перерахунку зон використовуються поточні настройки Редактора схем. Нова папка Для створення нової призначеної для користувача папки: • Виберіть в дереві проекту папку, усередині якої потрібно створити нову папку. • Виберіть пункт «Нова папка» контекстного меню або пункт «Проект> Нова папка» в головному меню. • Введіть ім'я нової папки. • Натисніть кнопку «Створити». Переміщення об'єктів Менеджер проектів дозволяє розташовувати інформацію в дереві в зручній вам послідовності. При цьому фізично об'єкти не переміщаються. Ви можете розташувати в потрібній послідовності: • Групи проектів. • Проекти усередині кожної окремої групи. • Папки усередині кожного окремого проекту. • Листи схем усередині кожної схеми. Виберіть переміщуваний об'єкт і за допомогою клавіш Ctrl+Up і Ctrl+Down перемістите його в потрібну позицію. Можна також використовувати пункти «Вгору» і «Вниз» контекстного меню. Властивості об'єктів У вікні «Властивості» відображається вид вибраного об'єкту, його ідентифікатор, ім'я, відповідний йому файл або папка, фільтр типів файлів для призначених для користувача папок. При зміні імен або положення об'єктів їх фізичні імена і розташування не змінюються. • Виберіть об'єкт. • У контекстному меню виберіть пункт «Властивості». Властивості групи проектів У властивостях групи проектів ви можете змінити ім'я цієї групи проектів. Тут відображається ім'я файлу, відповідного цій групі проектів. Властивості проекту У властивостях проекту ви можете змінити ім'я цього проекту. Тут указується повний шлях до папки проекту. Властивості схем У властивостях схеми немає полів, доступних для редагування. Властивості листа схеми У властивостях листа схеми немає полів, доступних для редагування. Властивості папки звітів У властивостях папки звітів можна змінити фільтр для відображення файлів. За умовчанням встановлено фільтр: «*.doc;*.xls;*.txt;*.rtf;*.htm;*.dat». Для зміни фільтру додайте або видаліть відповідну маску. Маски повинні розділятися крапками з комою і, фільтр не повинен містити пропусків. Властивості призначеної для користувача папки У властивостях призначеної для користувача папки можна змінити фільтр для відображення файлів. За умовчанням встановлено фільтр: «*.dwg;*.doc;*.txt;*.sld;*.xls;*.rtf;*.htm;*.dat». Для зміни фільтру додайте або видаліть відповідну маску. Маски повинні розділятися крапками з комою і, фільтр не повинен містити пропусків. Видалення об'єктів При видаленні будь-якого об'єкту з дерева проектів можна вибрати режим фізичного видалення вибраного об'єкту з диска. Для цього встановите відповідний прапорець в діалозі видалення. • Вкажіть об'єкт, що видаляється. • Виберіть пункт меню «Проект > Видалити» або натисніть кнопку на панелі інструментів. Також можна скористатися контекстним меню або поєднанням клавіш Ctrl+ Delete. • При видаленні проекту або призначеної для користувача папки можна встановити прапорець фізичного видалення об'єкту з диска. Для видалення активного проекту необхідно його деактивізувати Завантаження бібліотек З системи управління проектами можна завантажувати використовувані в ELECTRICS бібліотеки. Бібліотека УГП Бібліотека УГП є загальною для всіх проектів. Для її запуску не потрібна наявність активного проекту. Завантаження бібліотеки з системи управління проектом може потрібно для її перегляду і редагування. Створити нове стандартне УГП в цьому режимі завантаження буде не можна. Для завантаження Бібліотеки УГП натисніть кнопку на панелі інструментів. База електричних пристроїв СУБД електричних пристроїв є загальною для всіх проектів, хоча проекти і можуть використовувати різні бази даних пристроїв. Для запуску БЕП не потрібна наявність активного проекту. Для завантаження ЕП натисніть кнопку на панелі інструментів. Для додавання електричних пристроїв в проект слід завантажити бібліотеку з Навігатора (таблиця БЕП проекту). Бібліотека проводів Бібліотека проводів створюється в кожному окремому проекту, тому для її запуску необхідна наявність активного проекту. Для завантаження бібліотеки проводів натисніть кнопку на панелі інструментів. Бібліотека кабелю Бібліотека кабелю створюється для всіх проектів і зберігається в окремому каталозі. Для завантаження бібліотеки кабелю натисніть кнопку на панелі інструментів. Архівація проекту За допомогою цього меню запускається процес резервної архівації проекту. Команда архівації настроюється в параметрах програми. Архів створюється в теці проекту, звідки його можна перемістити в інший каталог засобами провідника WINDOWS.
Зміст протоколу 1. Найменування роботи. 2. Мета роботи. 3. Основні теоретичні відомості про систему управління проектами пакету ELECTRICS. 4. Основні команди головного модуля ELECTRICS. 5. Відредаговане дерево об’єктів створеного проекту. 6. Висновки по роботі.
Контрольні питання 1. З яких меню складається база управління проектами 2. Як настроїти панель інструментів. 3. Як створити новий проект чи нову групу проектів. 4. Які основні атрибути проекту 5. Як переглянути схему без завантаження Autocad. 6. Як заповнити основний напис. 7. Для чого необхідна операція перевизначення зон. Лабораторна робота №3
Тема роботи: „ БІБЛІОТЕКА УМОВНИХ ГРАФІЧНИХ ПОЗНАЧЕНЬ ELECTRICS ”
Мета роботи: отримати основні навички роботи з бібліотекою УГП.
Загальні відомості Бібліотека УГП (рис.4) призначена зберігання і пошуку умовних графічних позначень елементів електричних пристроїв і вставки їх в креслення схеми. Вона доступна з редактора схем, з бази електричних пристроїв і з системи управління проектами.
Рис.4 – Бібліотека УГП. РОБОТА З БІБЛІОТЕКОЮ УГП Все, що містяться в бібліотеці УГП, розміщені по розділах. Окрім розділів, що містять умовні позначення, є три службові розділи:
Бібліотека УГП може завантажуватися в редакторові схем, в системі управління проектами і в базі електричних пристроїв. Завантажити бібліотеку УГП можна наступними способами: • з редактора схем за допомогою команди E_CD; • з системи управління проектами за допомогою кнопки; • у базі електричних пристроїв бібліотека УГП використовується для визначення елементів, з яких складається кожен пристрій і завантажується за допомогою кнопки в редакторові електричного пристрою.
З бібліотекою УГП, запущеною в будь-якому з цих модулів, можливо проводити наступні операції, доступні через контекстне меню:
СТВОРЕННЯ НОВИХ УГП Умовне графічне позначення створюється командою E_CREATECD в Редакторові схем. Після створення блоку УГП він стає доступним в поточному малюнку AUTOCAD. Якщо ви бажаєте розмістити УГП в бібліотеці, то виконаєте команду E_CDTOLIB. Вона попросить вказати УГП і зажадає ввести порядковий номер УГП по бібліотеці. (Пам'ятаєте, що для призначених для користувача УГП виділений діапазон номерів з 90000 до 99999) Після цього УГП буде створено як зовнішній блок AUTOCAD і буде доступне в теці "Нові" бібліотеки УГП. Вам доведеться після завантаження бібліотеки перемістити його в потрібний розділ. Приклад імені блоку УГП, не поміщеного в бібліотеку: cd_sX_10, де cd_ -індекс, sX- ім'я файлу креслення, 10 - порядковий номер Приклад імені блоку УГП, поміщеного в бібліотеку: cd_90000, де cd_ - індекс, 90000 - порядковий номер РЕДАГУВАННЯ УГП Ви можете відредагувати УГП в бібліотеці. У контекстному меню виберіть пункт "Редагувати УГП". У вікні, що з'явилося, можна змінити коментар, ввести нове позначення БПП, яке частіше використовується в роботі, можна поміняти розділ, в якому розташоване УГП. Не можна поміняти кількість контактів і функціональну ознаку. Зміна імені файлу УГП Якщо виникла необхідність змінити ім'я файлу УГП, то скористайтеся "секретною" кнопкою поряд з рядком з ім'ям файлу. Після чого можна буде ввести нове ім'я. Зміна імені блоку УГП спричинить за собою втрату посилання на УГП у всіх проектах, де воно використовувалося. Цим і пояснюється відносна недоступність команди перейменування файл УГП. РОЗРОБКА БІБЛІОТЕКИ УГП Визначить необхідні розділи бібліотеки. Визначить для своїх схем кратність кроку для контактів УГП, і надалі дотримуйтеся цієї кратності. Кратність кроку важливий параметр для принципової схеми. Кратність дозволить малювати красиві схеми, без "ступенів" на проводах і інших "надмірностей", викликаних відмінністю в розташуванні контактів. Незалежно від того чи хочете ви використовувати базу УГП, що поставляється, або сформувати нову, перемістіть або створіть нову папку для бібліотеки УГП і вкажіть до неї шлях в параметрах програми. Ця папка повинна бути розташована на загальнодоступному для всіх користувачів диску. Потім почніть створювати нові УГП за допомогою команди E_CREATECD. Рекомендується нові УГП мати в своєму розпорядженні групи на одному листі схеми з тим, щоб потім однією командою перемістити їх в бібліотеку УГП (команда E_ALLCDTOLIB). Рекомендується дотримуватися кодування УГП, запропонованого розробниками в бібліотеці УГП, що поставляється. Тобто якщо ви створюєте, наприклад, біб
|
|||||||||||||||||||||||||||||||||||||||||||||||||||||||||||||||||||||||||||||||||||||||||||||||||||||||||||||||||||||||||||||||||||||||||||||||||
|
Последнее изменение этой страницы: 2016-07-16; просмотров: 275; Нарушение авторского права страницы; Мы поможем в написании вашей работы! infopedia.su Все материалы представленные на сайте исключительно с целью ознакомления читателями и не преследуют коммерческих целей или нарушение авторских прав. Обратная связь - 18.191.150.186 (0.012 с.) |

 Рис.2 - Настройка панелі інструментів.
Рис.2 - Настройка панелі інструментів.