
Заглавная страница Избранные статьи Случайная статья Познавательные статьи Новые добавления Обратная связь FAQ Написать работу КАТЕГОРИИ: ТОП 10 на сайте Приготовление дезинфицирующих растворов различной концентрацииТехника нижней прямой подачи мяча. Франко-прусская война (причины и последствия) Организация работы процедурного кабинета Смысловое и механическое запоминание, их место и роль в усвоении знаний Коммуникативные барьеры и пути их преодоления Обработка изделий медицинского назначения многократного применения Образцы текста публицистического стиля Четыре типа изменения баланса Задачи с ответами для Всероссийской олимпиады по праву 
Мы поможем в написании ваших работ! ЗНАЕТЕ ЛИ ВЫ?
Влияние общества на человека
Приготовление дезинфицирующих растворов различной концентрации Практические работы по географии для 6 класса Организация работы процедурного кабинета Изменения в неживой природе осенью Уборка процедурного кабинета Сольфеджио. Все правила по сольфеджио Балочные системы. Определение реакций опор и моментов защемления |
Список варіантів автоматичного і ручного кернингаСодержание книги
Поиск на нашем сайте
Tracking (Трекінг) - це налаштування інтервалу ме чекаю будь-якими символами. Для завдання тренінгу необхідно виділити текст (Прийоми виділення тексту вивчаються в цій главі нижче), а потім ввести в поле трекінгу необхідне значення або використовувати стрілки лічильника. Як і кернінг, трекінг вимірюється в тисячних частках круглої шпації (0,001 em) і може бути як позитивним, так і негативним. При позитивних значеннях міжсимвольні прогалини збільшуються, а при негативних зменшуються. Наведемо клавіатурні скорочення для зміни значення кернинга і тре Кінга:
<Alt> + <- >> Збільшує, <Alt> + «-> зменшує значення на один крок. При кожному натисканні <Alt> + <Ctrl> + << ->, <Alt> + <Ctrl> + <-»> значення відпо венно зменшуються / збільшуються на п'ять кроків.
Vertical Scale (Масштабування по вертикалі) і Horizontal Scale (Масштабування по горизонталі). Масштабування символів в загальному випадку не рекомендується, оскільки при цьому порушується форма символів. Вважається допустимим масштабування на величину 5-10% від вихідних значень. Вихідні значення ширини і ви стільники символу приймаються рівними 100%.
На практиці ці параметри змінюються, наприклад, для заголовка, набравшисьго великим шрифтом для кращого його розміщення на сторінці, або для увеліченія окремих символів рядка. При цьому менш помітно масштабуваннявання рукописних і рубаних шрифтів. Skew (Зрушення) - нахил символів на заданий кут- Позитивні значення кута нахилу нахиляють символи вправо, а негативні-тільні-вліво. Використовується, наприклад, для створення похилого начер танія, якщо воно відсутнє в базових накресленнях шрифту.
Baseline shif (Зсув базової лінії). За умолча- нію всі символи рядка знаходяться на одному рівні. Проте становище ба- зовой лінії кожного символу можна вільно міняти, вводячи відповідаю щие значення в полі Baseline shif (Зсув базової лінії).
Зсув базової лінії вимірюється в пунктах і за замовчуванням дорівнює 0. По- позитивним значення зміщення переміщують символ вгору щодо інших символів, а негативні - вниз. Операцію можна використо вать для набору дробів або настройки положення вкладених в текст з бражения.
кнопка Character Style (Стиль символу) викликає
меню створення текстового стилю і роботи зі стилями. Список праворуч содер- жит використовувані стилі символу. Створення і використання стилів вивчає ся в главі 11.
Language (Словник). Список містить перелік мов, встановлених при інсталяції програми. Правильний вибір мови за зволяет проводити в тексті перевірку орфографії і автоматично розлучитися лять знаки переносу. Великою зручністю програми останніх версій явля ється наявність словника російської мови Russian, який і слід вибирати в цьому списку.
Quick Apply (Швидке виконання) - виклик списку стилів публікації для прискореного форматування тексту.
Go To Bridge (Виклик Bridge) - перехід в сервіс ву програму Bridge для операцій з файлами інших додатків і графічними зображеннями
Трекінг У InDesign значення кернінг та трекінг задається в 1/1000 кегельних, тобто якщо кегль 10pt, то кернінг 10 додасть 0.01 pt у відстань між символами. Для кернинга використовуються 2 механізму - metrics і optical: • metrics зручний при наявності повноцінної інформації всередині шрифту (зовні це виявляється в рівному ритмі тексту), • optical - у всіх інших випадках (кернінг розраховується програмно).
Чистова верстка текст Виконується на останніх етапах роботи з документом і має на увазі: * Единбурзі верстки * Візуальне вирівнювання об'єктів між собою і з урахуванням розмітки сторінки * Коректне розміщення тексту і відсутність дефектів верстки * Типові дефекти верстки * Нерівномірне щільність * Некоректні переноси і розриви слів і рядків * «Коридори» в тексті * Занадто коротка (або довга) останній рядок * Висячі рядки * Для боротьби з дефектами верстки застосовується вгонка і вигонка тексту Способи вгонки і вигонки тексту * Зміна трекінгу в межах від -30 до +30 * Зміна значень відступів * Зміна інтерліньяжу ± 5% (якщо верстка НЕ привідна) * Зміна кегля ± 5% (у багатьох випадках небажано) * Використання символів фіксованої ширини (круглих або напівкруглих шпаціями) * Корекція самого тексту
Нумерація сторінок Для автоматичної нумерації сторінок: 1. Додайте текстовий кадр в області полів на сторінці і введіть всередину його маркер номера сторінки 2. (CTRL ALT SHIFT N). Зазвичай нумерація розміщується по центру або по зовнішній межі сторінок розвороту.
3. Виділіть маркер номера сторінки (виглядає як буква «А») і сформатіруйте його. 4. Перейдіть на сторінки документа і перевірте роботу автоматичної нумерації. Щоб задати інший початковий номер або тип нумерації: 1. Перейти на початкову сторінку 2. У меню Layout Numbering & Section Options задати
Робота з ілюстраціями
При розміщенні ілюстрацій InDesign поміщає в графічний кадр зображення з низьким дозволом і фіксує зв'язок з вихідним файлом (зв'язок відображається в панелі Links). Ніякі операції з графічним фреймом не вплинуть на вихідний файл! Але при використанні в поліграфії слід перед друком виконати перерахунок растрових ілюстрацій на необхідний дозвіл (розглянемо це питання в розділі «Підготовка до друку»). Стандартні операції з ілюстраціями - це кадрування і трансформація. 4.1 Трансформація зображення Трансформація фрейму разом з вмістом: переміщати маніпулятор фрейму, утримуючи CTRL (без пропорцій) або CTRL SHIFT (з пропорціями) • Точна трансформація кадру разом з вмістом: вказати точні значення разом з одиницями вимірювання в зазначених полях (замість поточних 100%)
Автоматична підгонка графіки
Для швидкого масштабування використовуються операції автоподгонкі в меню Object Fitting Для автоматичної підгонки вмісту по фрейму включите опцію Auto-Fit в панелі властивостей Для швидкої підгонки кадру по вмісту зробіть подвійне клацання на кутовому маніпуляторі Робота з кольором
Для зафарбовування об'єктів можна використовувати * Панель Swatches * Панель Color * Панель інструментів Перед зафарбовуванням зверніть увагу, яка кнопка - заливання або контур - на передньому плані (панель Swatches, Color або Tools) - від цього залежить, що буде зафарбовано. Для зафарбовування можна: • Виділити об'єкт і клацнути на потрібному кольорі в панелі Swatches • Перетягнути колір на об'єкт
Робота з кольором Застосування кольорів і градієнтів до контурів, фреймам і тексту є звичайною завданням при підготовці матеріалів до публікації, незалежно від того, чи здійснюється публікація шляхом друку або експорту в Інтернет. При застосуванні кольору слід враховувати особливості носія, з використанням якого планується опублікувати графічний об'єкт, щоб підібрати найбільш відповідний колірний режим.
* Панель Swatches * Панель Color * Панель інструментів Перед зафарбовуванням зверніть увагу, яка кнопка - заливання або контур - на передньому плані (панель Swatches, Color або Tools) - від цього залежить, що буде зафарбовано. Для зафарбовування можна: • Виділити об'єкт і клацнути на потрібному кольорі в панелі Swatches • Перетягнути колір на об'єкт
|
||||||
|
Последнее изменение этой страницы: 2016-07-16; просмотров: 276; Нарушение авторского права страницы; Мы поможем в написании вашей работы! infopedia.su Все материалы представленные на сайте исключительно с целью ознакомления читателями и не преследуют коммерческих целей или нарушение авторских прав. Обратная связь - 52.15.183.154 (0.009 с.) |

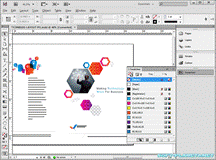 Для зафарбовування об'єктів можна використовувати
Для зафарбовування об'єктів можна використовувати


