
Заглавная страница Избранные статьи Случайная статья Познавательные статьи Новые добавления Обратная связь FAQ Написать работу КАТЕГОРИИ: ТОП 10 на сайте Приготовление дезинфицирующих растворов различной концентрацииТехника нижней прямой подачи мяча. Франко-прусская война (причины и последствия) Организация работы процедурного кабинета Смысловое и механическое запоминание, их место и роль в усвоении знаний Коммуникативные барьеры и пути их преодоления Обработка изделий медицинского назначения многократного применения Образцы текста публицистического стиля Четыре типа изменения баланса Задачи с ответами для Всероссийской олимпиады по праву 
Мы поможем в написании ваших работ! ЗНАЕТЕ ЛИ ВЫ?
Влияние общества на человека
Приготовление дезинфицирующих растворов различной концентрации Практические работы по географии для 6 класса Организация работы процедурного кабинета Изменения в неживой природе осенью Уборка процедурного кабинета Сольфеджио. Все правила по сольфеджио Балочные системы. Определение реакций опор и моментов защемления |
Загальні відомості про контури і фігурахСодержание книги
Поиск на нашем сайте
Типи контурів і форм У InDesign можна створювати контури і комбінувати їх безліччю способів. InDesign створює наступні типи контурів і фігур. Прості контури Прості контури представляють собою основні будівельні блоки для складених контурів і фігур. Вони складаються з одного відкритого або замкнутого контуру, який може перетинатися сам з собою. Складові контури Складові контури складаються з двох або більше простих контурів, які взаємодіють або чергуються один з одним. Вони мають більш просте утримання в порівнянні з складовими фігурами і розпізнаються всіма додатками, що забезпечують підтримку PostScript. Контури, об'єднані в складовою контур, представляють єдиний об'єкт і мають спільні атрибути (кольори, стилі обведення і т.п.). Складові фігури Складові фігури складаються з двох або декількох контурів, складених контурів, груп, накладень, кривих, текстових кадрів або інших фігур, які взаємодіють або чергуються один з одним, створюючи нові фігури, доступні для редагування. Деякі складені фігури відображаються у вигляді складових контурів, але входять до них контури можуть редагуватися окремо і не вимагають загальних атрибутів.
Основні відомості про графічних форматах Вибір правильного графічного формату InDesign здатний виробляти імпорт файлів з більшості графічних форматів. Проконсультуйтеся в друкарні щодо формату, в якому слід зберігати документи. це дозволить організувати підготовку документів з використанням потрібного формату і вибрати найбільш відповідні для даного проекту параметри. У наступній таблиці перераховані всі графічні формати, які найкраще підходять для роботи з різними типами документів.
Рекомендації з налаштування дозволу зображення перед Остаточним висновком Растрові зображення містять фіксоване число пікселів, яке зазвичай вимірюється в одиницях ppi (пікселів на дюйм). Зображення з високою роздільною здатністю містить більшу кількість менших за розміром пікселів, ніж зображення тих же друкованих розмірів з меншим дозволом. наприклад, зображення розміром 1х1 дюйм з роздільною здатністю 72 ppi містить 5184 пікселів (72 пікселі завширшки х 72 пікселя у висоту = 5184). Зображення того ж розміру (1х1 дюйм) з роздільною здатністю 300 ppi буде містити
вже 90 000 пікселів. При імпорті растрових зображень дозвіл визначається вихідним файлом. При використанні растрових ефектів можна задати інший дозвіл. Для того щоб визначити дозвіл, який слід використовувати, необхідно врахувати кінцевий спосіб поширення зображення. Наведені нижче рекомендації допоможуть визначити вимоги до дозволу зображення. Друкарський друк У типографського друку використовуються зображення від 150 до 300 і більше ppi в Залежно від дозволу принтера (dpi) і частоти растру (lpi). Перш ніж приймати виробничі рішення, проконсультуйтеся з постачальником послуг додрукарської підготовки. Оскільки в типографського друку використовуються великі зображення з високою роздільною здатністю, для відображення яких потрібно більше часу, при підготовці макету часто використовуються їх версії з більш низьким дозволом, які замінюються на первісні перед друком. У додатках Illustrator та InDesign можна працювати з версіями зображень меншого дозволу в палітрі "Зв'язки". У InDesign для цього потрібно вибрати пункт "Стандартний" або "Швидке відображення" в меню "Перегляд"> "Режим відображення". У Illustrator виберіть "Перегляд"> "Контури" або змініть параметри в установках "Режим відображення". Крім того, зображення з низьким дозволом можна отримати від постачальника послуг, якщо він підтримує відкритий додрукарський інтерфейс (OPI). Настільна друк Як правило, при настільної друку використовуються зображення від 72 ppi (для фотографій, які виводяться на принтер з роздільною здатністю 300 ppi) до 150 ppi (для фотографій, які виводяться на пристрої з роздільною здатністю до 1000 ppi). При друку векторних об'єктів (1-бітових зображень) переконайтеся, що дозвіл зображень співпадає з дозволом принтера. Веб-публікація Оскільки для публікації в Інтернеті звичайно потрібні зображення, які повинні уміщатися на екрані монітора, використовуються, як правило, малюнки не ширше 500 пікселів і не вище 400 пікселів, щоб на екрані залишалося достатньо місця для елементів управління вікна браузера або для різних елементів макета, наприклад підписів. Зображення з екранним дозволом (96 ppi - для систем
Windows і 72 - для систем Mac OS) виглядають приблизно так само, як вони будуть виглядати при перегляді через звичайний веб-браузер. При публікації в Інтернеті більш високий дозвіл може знадобитися тільки в наступних випадках: якщо у користувачів повинна бути можливість масштабувати зображення в документі PDF і якщо для документа із зображенням повинна підтримуватися друк за запитом.
Імпорт файлів з інших програм Імпорт графічних об'єктів Adobe Illustrator Спосіб імпорту графічних об'єктів в Adobe Illustrator залежить від того, який обсяг редагування буде до них застосовуватимуться після імпорту. InDesign дозволяє зробити це у власному форматі Illustrator (. Ai). Якщо необхідна настройка видимості шару в InDesign... Імпортуйте графічний об'єкт за допомогою команди "Помістити" і, якщо необхідно редагувати його, виберіть у Illustrator меню "Редагування"> "Змінити оригінал". Наприклад, для публікації на декількох мовах можна створити єдину ілюстрацію, яка містить один текстовий шар для кожного з мов. Ілюстрація може бути перетворена в InDesign в єдиний об'єкт, однак після цього в ній неможливо буде редагувати контури, об'єкти і текст. Якщо необхідно редагувати контури і об'єкти в InDesign... Скопіюйте ілюстрацію з Illustrator та вставте в документ InDesign. Наприклад, при роботі над журналом в кожному номері можна використовувати одні й ті ж елементи оформлення, кожен місяць змінюючи їх колір. Після вставки графічних об'єктів у InDesign колір, контур і прозорість об'єкта можуть бути змінені за допомогою призначених для цих цілей інструментів InDesign. Імпорт графічних об'єктів Illustrator, містять кілька монтажних областей Графічні об'єкти Illustrator CS4 можуть містити кілька монтажних областей. при імпорті графічних об'єктів Illustrator, містять кілька монтажних областей, в параметрах імпорту можна вказати, яку монтажну область або "сторінку" імпортувати.
Виділення об'єктів Об'єкт - це будь-який друкований елемент на сторінці або на монтажному столі, наприклад контур або імпортована графіка. Фрейм або контур - це мальованої фігура або контейнер для тексту або графіки. Обмежувальна рамка - це прямокутник з вісьмома маркерами виділення, які представляють розміри об'єктів по горизонталі і вертикалі. Перед тим як змінити об'єкт, необхідно виділити його з допомогою інструменту виділення.
Контур з виділеною обмежувальної рамкою (ліворуч), виділений контур (у середині) і контур з виділеною точкою прив'язки(праворуч)
• Щоб виділити рамку розміру об'єкта для виконання спільних завдань макетування, таких як розміщення і зміна розміру об'єктів, можна використовувати інструмент "Виділення". • Щоб виділити вміст контейнера, наприклад імпортовану графіку, або окремі вузли контуру для виконання таких завдань, як зміна розміру імпортованого зображення, малювання та редагування контурів, а також редагування тексту, можна використовувати інструмент "Часткове виділення ". Примітка. Імпортований графічний об'єкт завжди міститься у кадрі. може бути виділений або тільки графічний об'єкт, або тільки фрейм, або і те й інше. Розміри кадру і
Виділена обмежувальна рамка (ліворуч) і виділений прямокутний контур (праворуч) Для прямокутних об'єктів обмежувальна рамка об'єкта та його контур важкорозрізнювані. У
обмежувальної рамки завжди відображаються вісім великих порожніх вузлових точок. У прямокутного контуру завжди відображаються чотири маленькі вузлові точки, які можуть бути або порожнистими, або суцільними.
Комбінації клавіш Adobe InDesign CS4 підтримує використання комбінацій клавіш, забезпечують швидку роботу з документами без використання миші. Багато комбінації клавіш вказані в меню поряд з назвою команди. Можна використовувати набір комбінацій клавіш InDesign за замовчуванням, набір комбінацій клавіш QuarkXPress 4.0 або Adobe PageMaker 7.0 або набір, створений користувачем. комбінації клавіш потім можуть бути використані спільно з іншими користувачами InDesign на тій же платформі. Щоб переглянути поточний набір комбінацій клавіш, виберіть "Показати набір" в діалоговому вікні "Комбінації клавіш". Ця функція особливо корисна для виведення копії поточних користувальницьких комбінацій клавіш на друк. Комбінації клавіш Клавіші для інструментів Справжній список не є повним списком комбінацій клавіш. Нижче наведені тільки ті комбінації клавіш, які не відображаються в командах меню або підказках
Команди меню "Файл"
Використана література
Adobe InDesign Офіційний навчальнийкурс.
|
|||||||||||||||||||||||||||||||||||||||||||||||||||||||||||||||||||||||||||||||||||||||||||||||||||||||||||||||||||||||||||
|
Последнее изменение этой страницы: 2016-07-16; просмотров: 358; Нарушение авторского права страницы; Мы поможем в написании вашей работы! infopedia.su Все материалы представленные на сайте исключительно с целью ознакомления читателями и не преследуют коммерческих целей или нарушение авторских прав. Обратная связь - 3.141.190.247 (0.011 с.) |

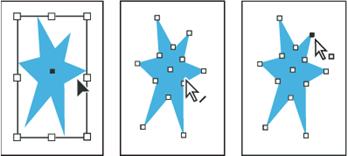
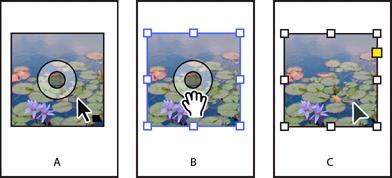 обмежувальної рамки імпортованого графічного об'єкта можуть не збігатися.
обмежувальної рамки імпортованого графічного об'єкта можуть не збігатися.


